In dit bericht gaan we de details over Discord Screen Share kennen.
Discord is een groepschatsoftware die oorspronkelijk is ontwikkeld voor gamers, maar die nu door een breed scala aan gemeenschappen wordt gebruikt.
Discord is onderverdeeld in servers, elk met zijn eigen set leden, onderwerpen, normen en kanalen.
Discord-gebruikers kunnen hun pc nu gebruiken voor spraak- en videogesprekken, maar ook voor livestream-gaming en vele andere programma's.
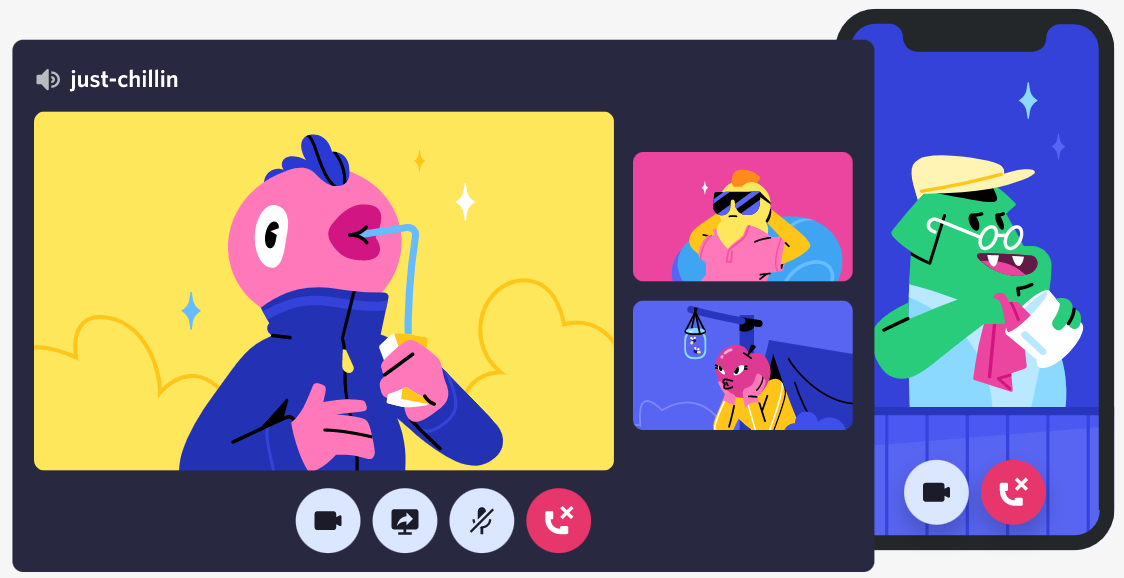
Er is een beroemde tool voor groepschats gemaakt om gamers een ruimte te bieden om gemeenschappen te vormen en te communiceren.
Sinds de oprichting in 2015 is het echter uitgegroeid tot gemeenschappen van over het hele internet, waaronder schrijvers, artiesten en K-Pop-stans.
Omdat tijdens de uitbraak meer mensen werkten, games speelden of online chatten, steeg het in populariteit en de site beweert momenteel meer dan 140 miljoen maandelijkse actieve gebruikers te hebben.
Inleiding tot Discord:
Discord is een van de meest populaire berichtenprogramma's die tegenwoordig beschikbaar zijn en is toegankelijk voor Mac, pc, iPhone en Android-telefoons.
Discord is ontworpen om de deelnemers in een fundamentele fase met elkaar te laten communiceren. Een "server" is de naam die aan elke community wordt gegeven. Als je Slack eerder hebt gebruikt, beschouw het dan als een minder formele versie van dat programma.
Tekstkanalen (waarin u kunt typen om met andere personen te communiceren) en spraakkanalen gedijen goed op servers (waar u kunt spraak-chatten met anderen). U kunt ook films, foto's, links naar internet, muziek en andere media uitwisselen.
Elke server heeft doorgaans een groot aantal kanalen, die elk kunnen worden gewijd aan een specifiek onderwerp of hun eigen regels hebben.
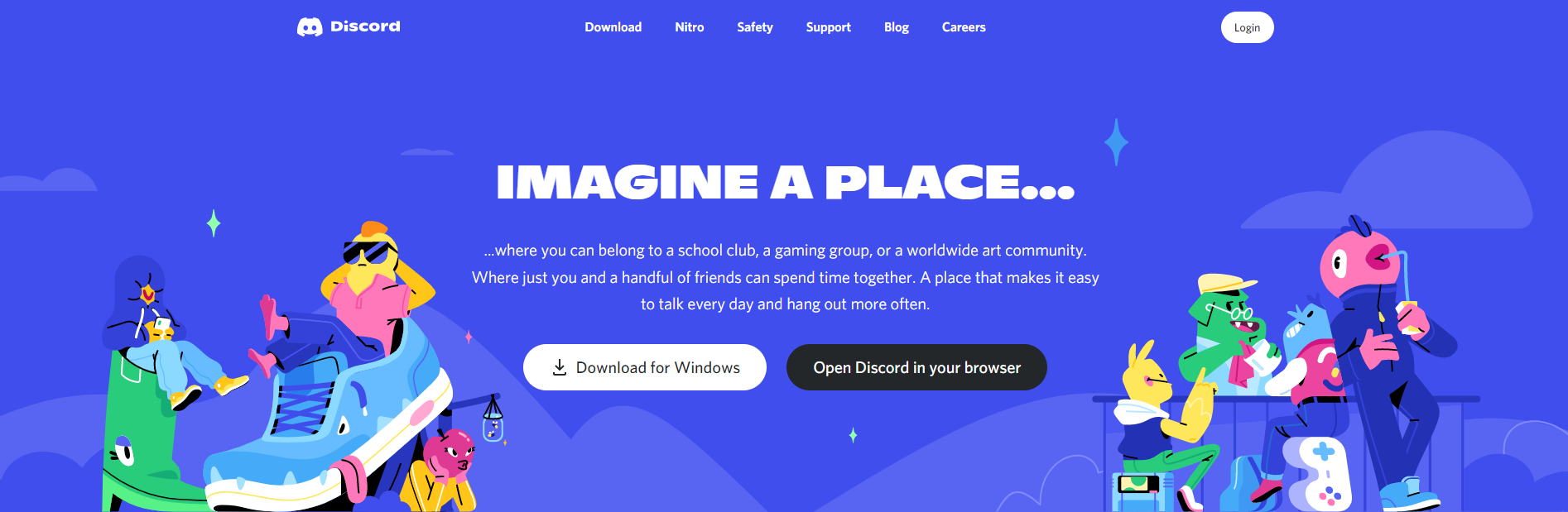
Je hebt bijvoorbeeld misschien gewoon een kanaal voor het bespreken van een spel, het andere voor informeel kletsen en nog een ander voor kattenfoto's. De mogelijkheden zijn onbeperkt.
Toegang tot andere servers en het opzetten van uw eigen server zijn beide gratis. Er zijn honderden of duizenden Discord-servers, allemaal gewijd aan een specifiek onderwerp. Er is een grote kans dat je gemakkelijk een Discord-server kunt vinden voor wat het ook is waarin je geïnteresseerd bent.
Dit geldt met name voor videogames, die de meerderheid van de meest voorkomende Discord-servers vertegenwoordigen. U kunt Google "[voer hier onderwerp in] Discord-server" om alternatieve servers te vinden om mee te doen.
U kunt ook de eigen zoekfunctie van Discord gebruiken, maar houd er rekening mee dat deze alleen de meest populaire servers volgt.
Je kunt trefwoorden zoals "/ giphy" of "/ spoiler" gebruiken om dingen te doen zoals een GIF aan je bericht toevoegen of het als een spoiler markeren tijdens het chatten.
Discord stelt zijn gebruikers, net als sommige andere berichtenprogramma's, in staat om directe berichten naar de mensen te sturen. U kunt dan spraak- of videochat gebruiken om met hen te communiceren.
Communiceer in privégesprekken of als gedeelten van 'servers' met spraakoproepen, video-oproepen, sms-berichten, multimedia en mappen.
Servers zijn slechts een verzameling permanente discussieborden en spraakcommunicatiekanalen die toegankelijk zijn via uitnodigingslinks.
Windows, macOS, Android, iOS, iPad OS, Linux en internetbrowsers ondersteunen allemaal Discord. De website heeft meer dan 350 miljoen geregistreerde gebruikers, waaronder 150 miljoen actieve maandelijkse gebruikers vanaf 2021.
Hoe een livestream op Discord te bekijken?
Als je deel uitmaakt van dezelfde Discord-server als de persoon die het scherm deelt, kun je hun livestream bekijken.
Ga hiervoor naar hun voicechat en tik vervolgens op hun naam. De Go Live-optie zal naast hun naam beschikbaar zijn wanneer ze momenteel scherm delen.
U kunt voicechatten met de presentator en alle anderen in het spraakkanaal wanneer u de livestream bekijkt.
U kunt uw scherm echter wel delen terwijl u de live feed van iemand anders bekijkt. In de Discord-applicatie kunnen gebruikers schakelen tussen verschillende Discord-schermen.
Hoewel je niet tegelijkertijd je individuele livestream en die van iemand anders kunt bekijken, kun je gemakkelijk heen en weer schakelen tussen de twee, zodat mensen op afstand samen aan projecten kunnen werken.
Hoe deel je delen op Discord?
Voor gamers, ontwikkelaars en influencers is Discord echt de ultieme tekst-, audio- en videochatservice. Weet u op Discord echter hoe u kunt delen op het scherm?
Discord Screen Share maakt het eenvoudig om visuele informatie met werknemers te communiceren, let's-plays te streamen en te communiceren met andere gamers.
Je zou het kunnen gebruiken om audio en video's op Discord te delen. Lees verder om alles te leren wat u moet weten over het delen van schermen op Discord en ook over het streamen met audio op Discord.
Met de schermdeelfunctie van Discord kunnen gebruikers een enkele applicatie of uw volledige scherm met anderen delen.
Mogelijk hebt u toestemming van een servermoderator nodig om het scherm te delen op een openbare Discord-server.
De desktop-, browser- en mobiele versies van Discord ondersteunen allemaal schermdeling.
Computerspelletjes spelen, tekenen of zelfs YouTube-video's streamen hoeft geen eenzame bezigheid te zijn.
Op Discord helpt het tonen van je scherm om al je vrienden te laten zien wat er op je scherm gebeurt terwijl je ook met ze chat.
In alle versies van Discord zijn hier enkele van de stappen om de functie voor het delen van schermen te gebruiken.
Problemen met Discord Screen Share:
Heb je problemen met geluid tijdens het delen van schermen in Discord? Geen paniek, we hebben een uitgebreide lijst samengesteld met alle mogelijke oplossingen voor het audioprobleem met het Discord-scherm.
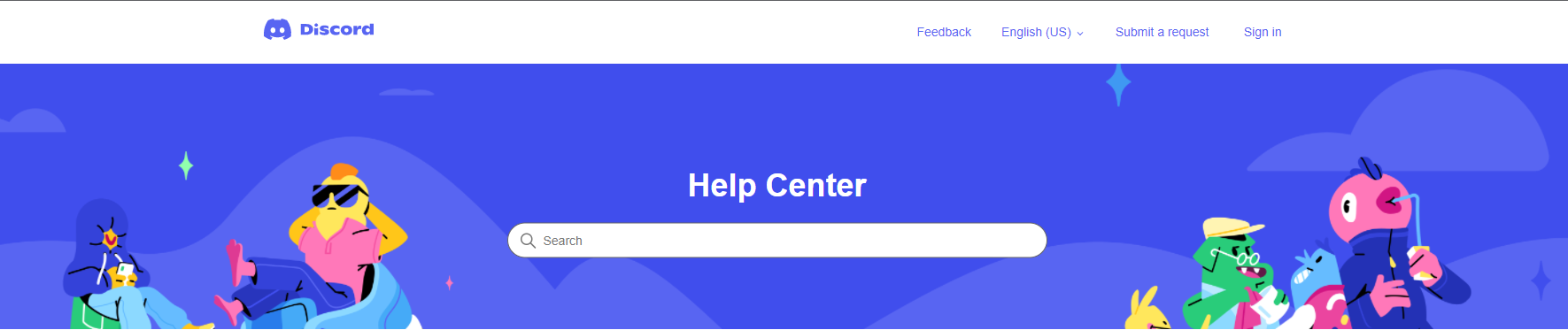
Gebruikers kunnen moeiteloos elk venster vanaf hun computer delen of streamen met een vriend en misschien wel honderden anderen in hetzelfde kanaal, wat een van de meest verbazingwekkende functies van Discord is!
Oplossing 1: Start uw computer opnieuw op
Ingewikkelde problemen vragen soms om de meest basale oplossingen. Probeer uw computer opnieuw op te starten voordat u begint met het oplossen van problemen en verspil tijd aan het proberen uw Discord-audio te corrigeren.
Een meningsverschil over uw audiostuurprogramma's en de software kan soms deze problemen veroorzaken, die kunnen worden opgelost door uw computer opnieuw op te starten.
Als de eerste remedie uw problemen niet heeft verholpen, gaat u verder met de tweede.
Fix 2: Stream dempen opheffen
In tegenstelling tot zoveel andere functies van de applicatie, is het interface-ontwerp van Discord niet bijzonder gebruiksvriendelijk als het gaat om streaming. Dit kan moeilijk zijn voor beginnende gebruikers omdat er geen andere hints of adviezen zijn om u naar de gewenste keuzes te brengen.
Sommige gebruikers zitten vast zonder audio bij het bekijken van een stream vanwege deze afwezigheid van gegevens. Ze worden misschien niet eens geïnformeerd dat een stream kan worden gedempt. Volg de onderstaande stappen om het dempen van je streaminggeluid op te heffen als je denkt dat het is gedempt.
- Open eerst de stream van je vriend in de modus Volledig scherm.
- Verplaats de cursor naar de rechterbenedenhoek van het scherm.
- U ziet drie pictogrammen, een daarvan is een luidspreker
- Klik nu op het luidsprekerpictogram om het dempen van de stream op te heffen of te dempen.
Bovendien kunt u over het luidsprekerpictogram slepen om het volume naar wens te wijzigen.
Fix 3: Update Discord
Gebruikers hebben vaak problemen met het luisteren naar elkaar of het luisteren naar audio voor het delen van het scherm, omdat verschillende varianten van Discord niet altijd compatibel zijn.
Je moet je app updaten om te synchroniseren met die van je vrienden voor het geval ze een bijgewerkte versie van Discord hebben gedownload.
Om de applicatie snel en nauwkeurig te upgraden, start u deze opnieuw.
Fix 4: Geen audio-ondersteuning voor Desktop of volledig scherm streamen
In bepaalde gevallen moet je niet echt naar oplossingen zoeken omdat er geen probleem aan jouw kant is.
De desktopstreaming van Discord ondersteunt bijvoorbeeld geen audio. Er is geen audio toegankelijk als je vrienden hun volledige scherm/desktop uitzenden in plaats van een bepaald venster.
Voor de ultieme ervaring mag er slechts één venster worden gestreamd in plaats van het hele bureaublad. Uw stream wordt visueel aantrekkelijker en uw klanten kunnen ernaar luisteren.
En als dat uw probleem niet oplost, is er mogelijk een probleem met de instellingen van de toepassing of de audiostuurprogramma's op uw computer. Ga verder met de volgende methoden als dat het geval is.
Fix 5: spraakinstellingen terugzetten naar standaard
Discord bevat verschillende instellingen waarmee u uw voicechat-ervaring volledig kunt aanpassen.
Naarmate Discord evolueert, kan het echter zijn dat de nieuwere instellingen niet langer aan uw behoeften voldoen.
Om er zeker van te zijn dat dit probleem niet door uw instellingen wordt veroorzaakt, moet u de spraakinstellingen terugzetten naar de standaardwaarden. Hier is hoe je het zou kunnen bereiken:
- Selecteer het kleine tandwielpictogram in de linkerbenedenhoek van het scherm op een Discord-server om de gebruikersinstellingen te openen.
- Open het tabblad Spraak en video in de lijst aan de linkerkant.
- Scroll naar beneden en druk op Reset video-instellingen.
- Druk op de OK-knop wanneer een pop-up u vraagt om uw selectie te bevestigen.
De audio-instellingen op uw computer zijn gereset. Door een stream voor het delen van het scherm te volgen, kunt u bepalen of er audio is of niet. Als het probleem zich blijft voordoen, lees dan dit artikel verder om enkele van de audio-opties van Discord te proberen.
Als je het probleem niet hebt kunnen oplossen, zijn er nog een paar opties die hieronder worden vermeld.
Fix 5: Schakel Shadowplay uit (dit is alleen voor NVIDIA-gebruikers)
De schermopnamefunctie van NVIDIA, Shadowplay, is vooraf geïnstalleerd in hun stuurprogramma's en applicaties. Omdat het handig en heel eenvoudig te gebruiken is, is er meestal geen excuus om het uit te schakelen.
Zodra Shadowplay is geactiveerd, hebben sommige klanten echter een lagere video- en audiokwaliteit opgemerkt in Discord-streams of schermshares. De helderheid van de Discord-streaming kan aanzienlijk verbeteren als deze functie eenmaal is verwijderd.
Deze patch is beperkt voor NVIDIA GPU-gebruikers en werkt alleen wanneer andere mensen problemen hebben met het horen van uw stream terwijl u naar die van hen kijkt. Als je problemen hebt met het horen van de streams van andere mensen, kun je enkele van de andere oplossingen in dit bericht proberen.
Volg deze instructies om NVIDIA's Shadowplay en de extra in-game overlay-functies die daarbij horen te deactiveren.
- Navigeer naar het pictogramvak in de rechterbenedenhoek van uw scherm en dubbelklik op het NVIDIA-pictogram.
- Zodra de GeForce Experience is geopend, tik je op het tandwiel in de rechterbovenhoek, naast je gebruikersnaam.
- Scroll op het tabblad Algemeen naar beneden en zoek In – Game Overlay
- Schakel het uit.
- Shadowplay is nu uitgeschakeld. Start gewoon uw computer opnieuw op, start vervolgens Discord en start een nieuwe stream. Vraag je vrienden om te bevestigen of ze de audio van je stream kunnen horen of niet.
Als dit niet werkt, kunt u de overlay opnieuw inschakelen door de bovenstaande stappen te herhalen.
Fix 6: werk uw audiostuurprogramma's bij
Als al het andere faalt, maar je de livestream van je vriend nog steeds niet kunt horen, is het een verstandige stap om je audiostuurprogramma's bij te werken.
Dit lijkt in eerste instantie misschien moeilijk, maar door de onderstaande stappen te volgen, kunt u moeiteloos uw stuurprogramma's upgraden.
Methode 1
- Open Apparaatbeheer vanuit het Startmenu door ernaar te zoeken.
- Vouw Audio-invoer en -uitvoer uit, klik met de rechtermuisknop op uw luidsprekers/koptelefoon en selecteer Stuurprogramma bijwerken.
- Kies Automatisch zoeken naar stuurprogramma's in het nieuwe venster.
- Windows zoekt automatisch een up-to-date stuurprogramma en voltooit de installatieprocedure binnen enkele minuten voor u.
- Als Windows geen geschikt stuurprogramma kan vinden, kunt u een handmatige techniek proberen. U moet CPU-Z installeren, open source-software die uw hardware onmiddellijk kan identificeren.
Methode 2
- Download CPU-Z (draagbare ZIP)
- Pak eerst de zip uit, open vervolgens de applicatie en klik op het tabblad Mainboard
- Zoek in het moederbord naar de fabrikant en het model
- U kunt handmatig naar het geschikte model zoeken en vervolgens het juiste audiostuurprogramma downloaden met behulp van de details over het model en de fabrikant van uw moederbord.
- Bezoek de hoofdproductpagina van moederbordfabrikanten, waaronder MSI, Asus, Gigabyte, Biostar, ASRock en anderen door naar uw product te zoeken op Google.
- Zoek op de officiële productpagina de Support-pagina.
- Selecteer nu Stuurprogramma's, zoek naar Audio- of On-Board Audio-stuurprogramma's en download vervolgens de nieuwste versie.
- Installeer het installatiebestand, volg zorgvuldig de installatie-instructies en start ten slotte uw computer opnieuw op
- Nadat u al deze stappen hebt gevolgd, bent u met succes bijgewerkt naar de nieuwste audiodriver.
- Probeer nu een schermshare of stream op Discord in te voeren en controleer daarna of je nog steeds audioproblemen ondervindt.
Je zou geen serieuze problemen moeten hebben als je deze zes strategieën volgt voor het repareren van stream-audio op Discord. Je kunt nog steeds teruggaan naar deze aanpassingen als dat nodig is.
In het onwaarschijnlijke geval dat het je nog steeds niet lukt om je problemen op te lossen nadat je deze methoden hebt geprobeerd, moet je rechtstreeks contact opnemen met de klantenservice van Discord.
Snelle links:
- Hoe beltonen voor iPhone te vinden
- Hoe u uw eigen website kunt hosten
- Hoe twee-factorenauthenticatie in te schakelen
Conclusie: Discord Screen Share
Gebruikers van Discord hebben toegang tot een unieke functie genaamd scherm delen. Je kunt je vrienden laten deelnemen aan je ervaringen door een scherm op Discord te delen.
Je kunt je scherm gebruiken om het in verschillende omstandigheden te delen, zoals het streamen van gameplay, het geven van presentaties en het bespreken van films en drama's met je vrienden.
In dit artikel wordt uitgelegd hoe je je scherm kunt delen op Discord. Probeer het uit en kijk hoe de Discord-functie voor het delen van schermen u kan helpen.

