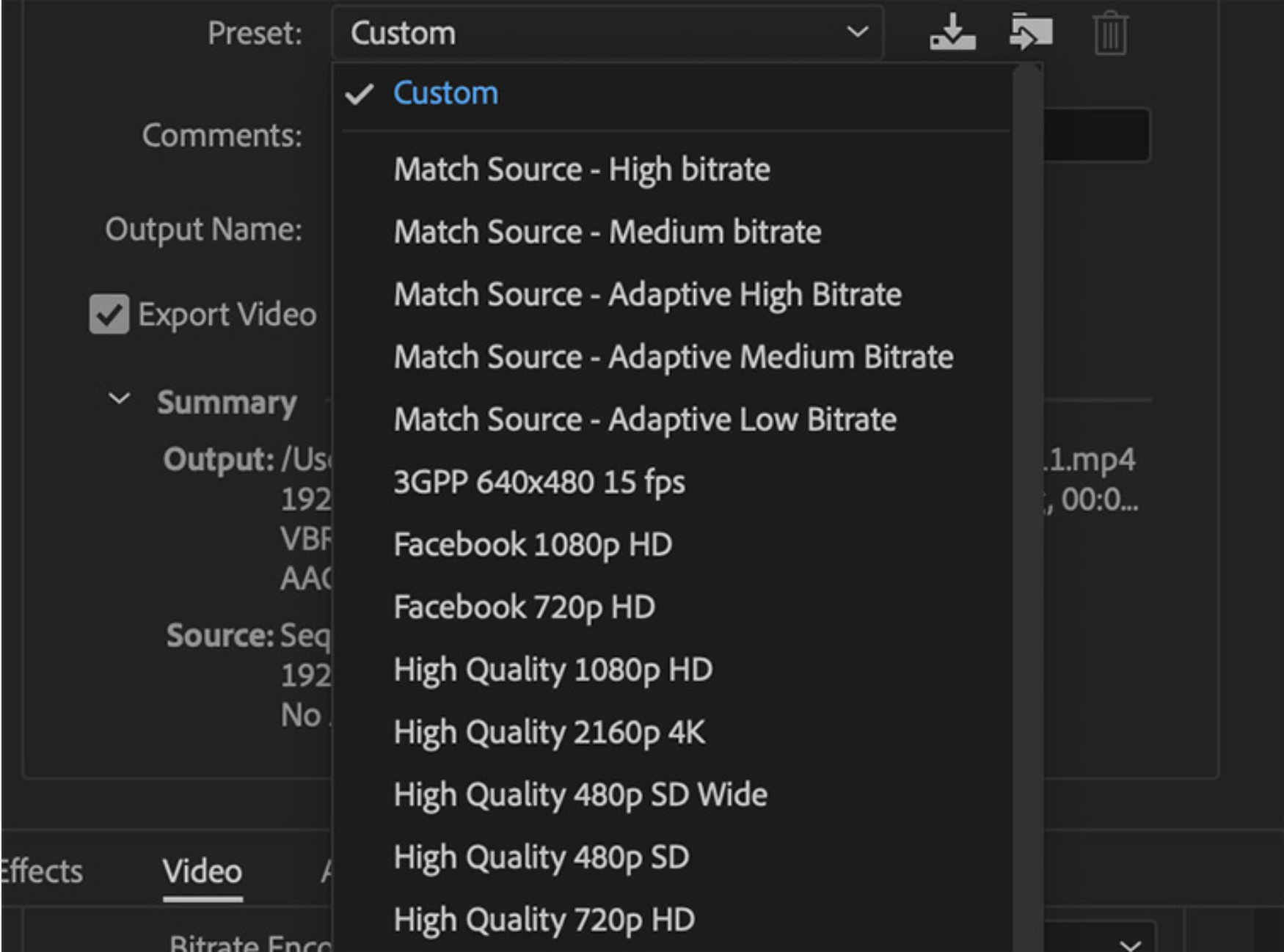Als u op zoek bent naar de beste exportinstellingen voor Premiere Pro, bent u op de juiste pagina beland.
Er is geen pasklaar antwoord op de vraag wat de beste exportinstellingen zijn voor Premiere Pro. Er zijn echter een paar dingen die u kunt doen om uw export te optimaliseren voor de beste resultaten.
Zorg er eerst voor dat u de juiste codec en resolutie hebt geselecteerd. Premiere Pro biedt een breed scala aan codecs en bitrates, maar ze zijn niet allemaal beschikbaar voor elk exportformaat. Bij sommige formaten moet je ook de juiste beeldverhouding van je video selecteren.
Zorg er vervolgens voor dat u de beste instellingen voor uw behoeften hebt geselecteerd. Premiere Pro biedt verschillende opties voor elke combinatie van codec, resolutie en framesnelheid.
Verschillende combinaties zullen verschillende resultaten opleveren, dus het is belangrijk om te experimenteren totdat u de instellingen vindt die het beste werken voor uw project.
Zorg er ten slotte voor dat uw computer de export aankan. Als u een video met hoge resolutie exporteert, kan uw computer de werkbelasting mogelijk niet aan.
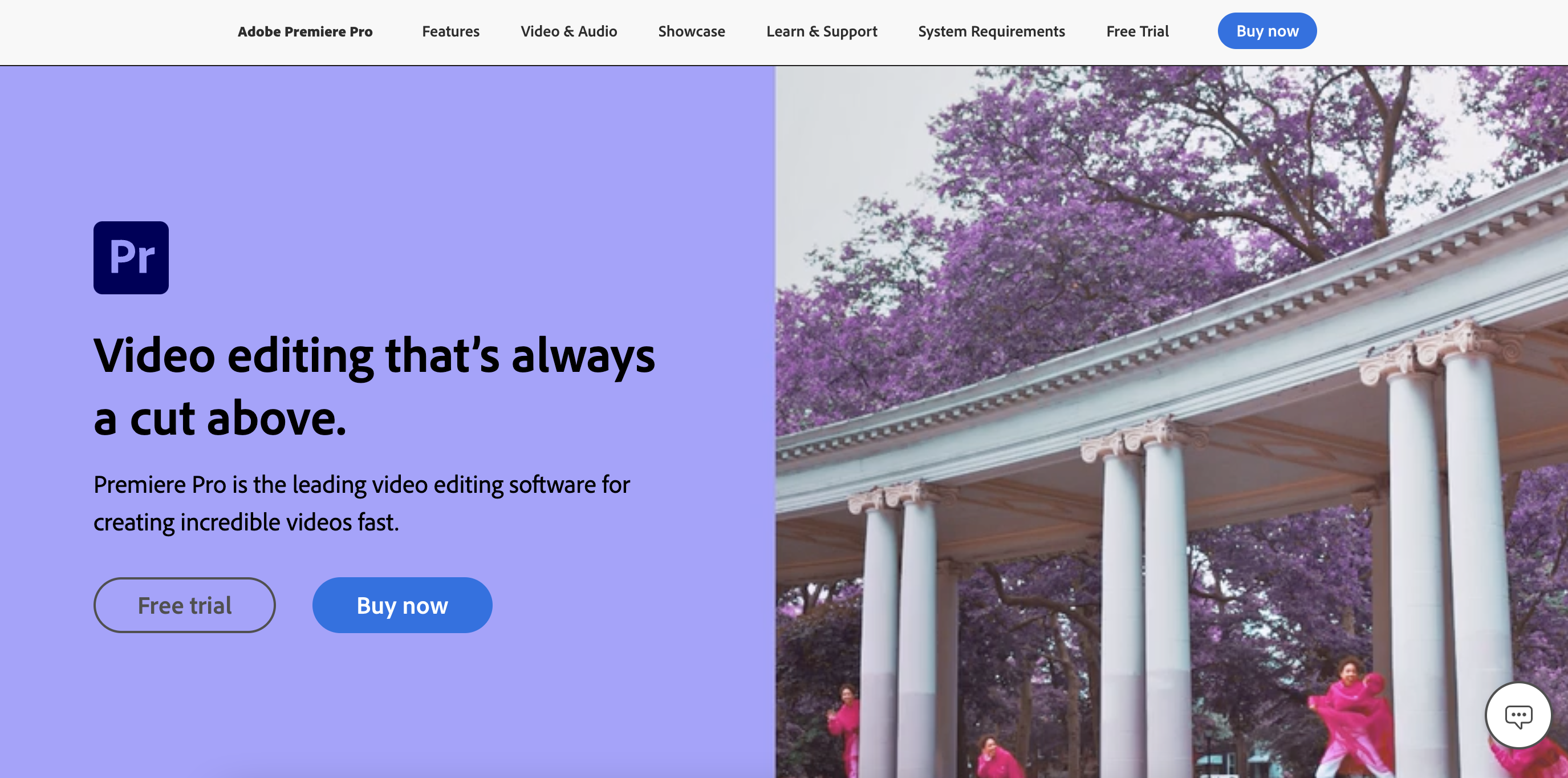
In dit geval moet u mogelijk de resolutie van uw geëxporteerde video verlagen of moet u uw video mogelijk exporteren als een niet-gecomprimeerd bestand.
Om u een beter idee te geven van wat de beste instellingen zijn voor elk scenario, zullen we enkele voorbeelden doornemen en u laten zien welke codecs het beste werken voor verschillende scenario's.
Hoewel je zelf wat moet experimenteren, zou dit artikel je een goed startpunt moeten geven voor het maken van de beste export.
In- en uitschakelen
Bij het exporteren vanuit Premiere Pro zijn er verschillende instellingen waaruit u kunt kiezen om uw video uit te voeren. In dit artikel bespreken we de beste exportinstellingen voor Premiere Pro en leggen we uit wat ze allemaal doen.
Laten we eerst beginnen met de basis. Onder het menu "Bestand" zijn er drie exportopties: "Video exporteren", "Audio exporteren" en "Media exporteren". De eerste optie, "Video exporteren", is waar we ons in dit artikel op zullen concentreren.
Het venster "Video exporteren" heeft verschillende instellingen die u kunt aanpassen:
- Uitvoerformaat - Met deze instelling kunt u het bestandsformaat voor uw geëxporteerde video kiezen. Premiere Pro biedt veel verschillende formaten, waaronder ProRes, H.264 en MPEG-2.
- Voorinstelling – Met deze instelling kunt u een voorinstelling kiezen die automatisch de andere exportinstellingen voor u aanpast. Er zijn veel presets beschikbaar, waaronder YouTube, Facebook en Vimeo.
- Resolutie – Met deze instelling kunt u de resolutie van uw geëxporteerde video kiezen.
- Bitrate - Met deze instelling kunt u de bitsnelheid van uw geëxporteerde video kiezen. Hoe hoger de bitsnelheid, hoe hoger de kwaliteit van de geëxporteerde video. Een hogere bitsnelheid zal echter ook resulteren in een grotere bestandsgrootte.
- Audiokanalen – Met deze instelling kunt u het aantal audiokanalen voor uw geëxporteerde video kiezen.
- Audio-indeling – Met deze instelling kunt u de audio-indeling voor uw geëxporteerde video kiezen. Premiere Pro biedt veel verschillende audioformaten, waaronder AAC, MP3 en WAV.
Menu exporteren
Het exportmenu is te vinden in de hoofdwerkbalk en biedt de mogelijkheid om uw werk in verschillende formaten op te slaan. Deze omvatten PDF, HTML, RTF en platte tekst. Het exportmenu bevat ook opties om een kopie van het document op te slaan als webpagina of om het als e-mailbijlage te verzenden.
Naast deze specifieke exportopties kan het bestand worden geëxporteerd naar elke toepassing die op uw computer is geïnstalleerd en die bestanden kan openen die HTML, afbeeldingen, films, enz. bevatten.
U kunt er bijvoorbeeld voor kiezen om het document op te slaan als een PDF-bestand voor verspreiding via e-mail aan collega's of vrienden op het werk. In dit menu vindt u ook verschillende alternatieve programma's.
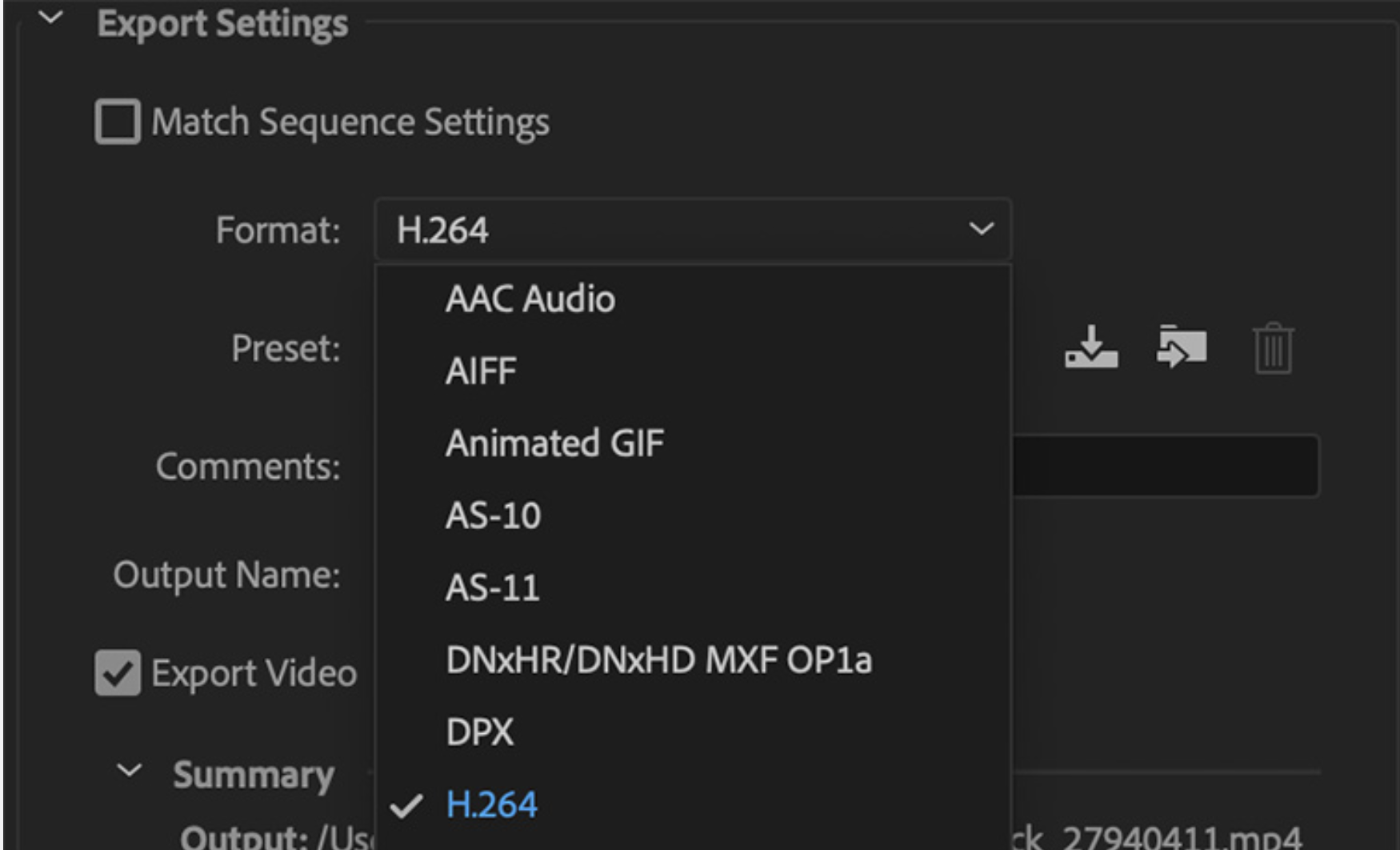
Bij het exporteren van een document heeft u de mogelijkheid om het volgende te kiezen:
Het bestandsformaat om op te slaan als (PDF, HTML, RTF, Tekst). De naam van het bestand. De locatie op uw computer waar het bestand wordt opgeslagen De compressie-instelling voor PDF-bestanden (optioneel) Of speciale documentcomponenten (ingesloten films, geluidsclips, enz.)
Of u een gecomprimeerde versie van het bestand wilt maken waarvoor een wachtwoord nodig is om te openen. Deze optie verschijnt alleen als het document Macromedia Flash-bestanden of bestanden die kunnen worden geopend als beveiligingsrisico's.
Let op: dit biedt geen extra beveiliging tegen inkijken door onbevoegden.
Een exportmenu is een krachtig hulpmiddel dat een verscheidenheid aan opties biedt om uw werk in verschillende indelingen op te slaan. Door de verschillende beschikbare opties te begrijpen, kunt u uw documenten opslaan in de meest geschikte indeling voor uw behoeften.
PDF-bestanden worden veel gebruikt om documenten te verspreiden, omdat ze op de meeste computers kunnen worden geopend zonder dat er extra software nodig is. PDF-bestanden kunnen ook met een wachtwoord worden beveiligd om te voorkomen dat onbevoegden toegang krijgen tot de informatie.
Quick Links:
- Hoe installeer ik de DirecTV-app op Firestick & Fire TV?
- Hoe apps op iPad te verwijderen?
- Hoe themabestanden bewerken zonder Cpanel in WordPress?
Conclusie: Beste exportinstellingen voor Premiere Pro 2024
Ervan uitgaande dat je het advies in dit artikel tot nu toe hebt opgevolgd, zouden je exportinstellingen voor Premiere Pro nu moeten zijn geoptimaliseerd voor kwaliteit en prestaties.
Maar wat als u een bestand moet exporteren voor een specifiek doel of leveringsformaat? In dat geval moet u mogelijk uw instellingen dienovereenkomstig aanpassen.
Als u voor het web exporteert, kunt u proberen de H.264- of MPEG-4-codecs te gebruiken met een bitsnelheid van ongeveer 500-800 kbps. Voor projecten met een hoge resolutie moet u mogelijk een hogere bitsnelheid gebruiken (tot 3,000 kbps). Zorg ervoor dat u een codec gebruikt die compatibel is met het leveringsformaat dat u gebruikt.
Als u exporteert voor uitzending, moet u een andere codec en een hogere bitrate gebruiken. De meest voorkomende broadcast-codecs zijn MPEG-2 en H.264. Gebruik voor MPEG-2 een bitsnelheid van ongeveer 18-20 Mbps en voor H.264 een bitsnelheid van ongeveer 25 Mbps.
Houd er rekening mee dat dit slechts richtlijnen zijn. Als je beeldmateriaal meer moet comprimeren om een lage bandbreedte aan te kunnen, raad ik je ten zeerste aan om Sorenson Squeeze (3.5.2) te gebruiken, omdat het extreem snel en eenvoudig te gebruiken is.
Als u voor dvd exporteert, is uw beste optie H.264 of MPEG-4 met een hoogwaardige set van "Hoog" of "Zeer hoog". Gebruik voor Blu-ray-schijven de MPEG-2-codec met een bitsnelheid van ongeveer 28 Mbps.