ドメイン名に新しい WordPress をインストールしたばかりですが、次に何をすればよいか迷っていますか? それとも、何をすべきかはすでにわかっていますが、どこから始めればよいかわかりませんか?

まあ、理由が何であれ、心配しないでください。 多くの人が、初めて自分のドメイン名に WordPress をインストールした後、同じ質問を受けます。 私も同じジレンマに陥ったとき ブログを始めてWordPressをインストールしました。
そしてそれはまさに傑出したものです。 ここに来たということは、WordPress をインストールした後に何をすべきかを知りたいということですよね?
したがって、ドメイン名に新しい WordPress をインストールした後は、多くのことを行う必要があります。
それでは、それらが何であるかを見てみましょう。
では、WordPress をインストールした後は何をすればよいのでしょうか?
ドメイン名に新しい WordPress をインストールした後、いくつかの基本的な WordPress 設定を行う必要があります。
そこで、Web サイトに WordPress をインストールした後に行う必要がある基本的な WordPress 設定をいくつか紹介します。
WordPress のパーマリンク構造を設定します。
Web サイトに新しい WordPress をインストールすると、パーマリンクはデフォルトで次のように設定されます。 平野.
これは次のようになります。
https://yourwebsite.com/?p=123
ご覧のとおり、パーマリンクはきれいに見えません。 代わりに、URL にはいくつかの数字と文字が含まれており、内容についてはあまりわかりません。
そして、それを見ただけでは、内容を判断することはできません。
そのため、シンプルで分かりやすいものにする必要があります。
だからに向かいます 設定 > パーマリンク WordPress ダッシュボード内。
その後、パーマリンクをプレーンから投稿名に変更します。
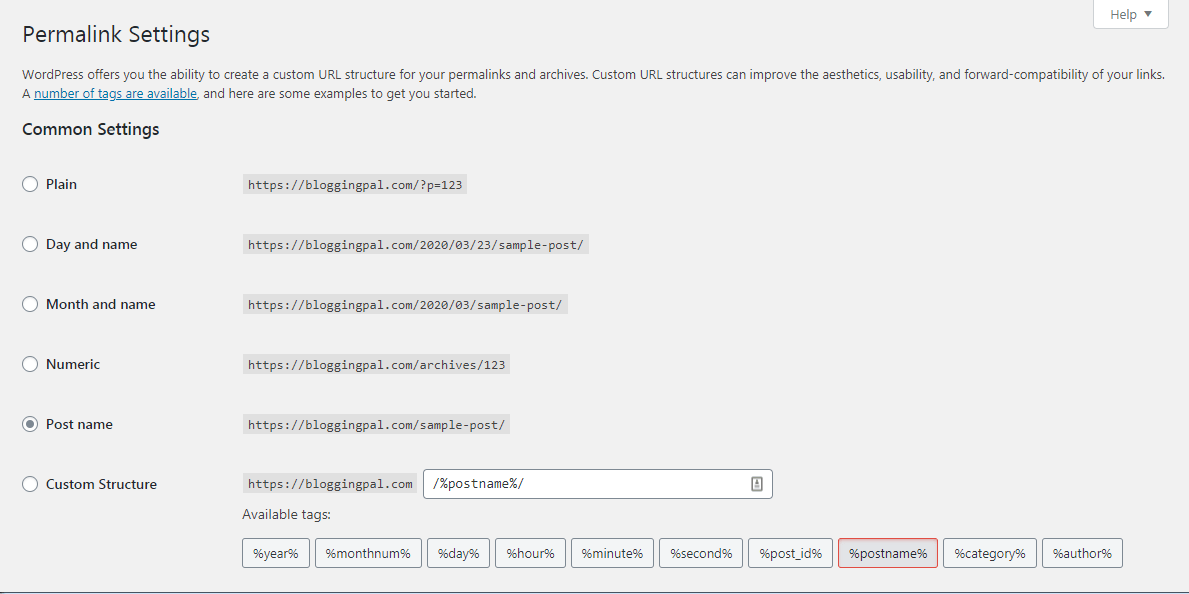
パーマリンクは、Web サイトの URL の別名です。
その後、Web サイトの URL は次のようになります。
https://yourwebsite.com/sample-post/
したがって、この URL バージョンは、単純なバージョンよりも優れており、わかりやすく、魅力的に見えます。
WordPressをインストールしたらすぐに変更してください。
ping サービスを更新する
Ping サービスは、Web サイトの投稿またはページが公開された直後にインデックスを作成するのに役立ちます。
新しいコンテンツを公開すると、すべての検索エンジンに通知されます。
したがって、ping サービスを更新するには、以下の手順を注意深く実行してください。
へヘッド 設定>書き込み、下にスクロールして、 サービスを更新します。

ping サービスの更新は、[更新サービス] タブのすべてのリンクをコピーして貼り付けると完了します。
WordPress のタイトル、キャッチフレーズ、HTTPS を変更し、パスワードを更新します

Web サイトに Fresh WordPress をインストールすると、WordPress は Web サイトのデフォルトのタイトルとキャッチフレーズを自動的に追加します。
デフォルトのタイトル: あなたのウェブサイト名
デフォルトのキャッチフレーズ: 単なる別の WordPress ウェブサイト
したがって、これは見た目も音も良くありません。
好きなものに変更してください。
これらの設定を変更するには、次の場所に進みます。 設定 > 一般.
必要に応じて、以下の項目を変更します。
- タイトル、キャッチフレーズ
- WordPress アドレス、サイト アドレス。Web サイトに SSL 証明書がある場合は、両方の URL の先頭を HTTPS:// に変更します。
- 管理者の電子メール
- 日付形式、時刻形式
WordPress ユーザープロフィールを更新する

ユーザープロフィールはWordPress Webサイトにとって不可欠なものです。
著者についてのセクションとソーシャル プロフィールの URL を入力し、そこでパスワードを更新できます。
ここでは、ユーザー プロファイル セクションで実行できるいくつかの便利な機能を紹介します。
- 配色を変更
- ユーザー名を変更し、必要に応じて自分の名前を表示します
- WebサイトのURLを追加します
- メールアドレスを追加
- Facebook プロフィール URL を追加
- あなたの経歴情報を追加してください
- ここからパスワードを変更することもできます。
- グラバター画像を更新することもできます
プレミアム WordPress テーマをインストールする
テーマは、コンテンツのほかに、WordPress ウェブサイトの核心となります。
優れたテーマは WordPress ウェブサイトにプラスの影響を与えます。 一方、不気味なテーマは WordPress ウェブサイト全体を破壊する可能性があります。
現在、WordPress リポジトリには多数のテーマがありますが、優れていて期待どおりのパフォーマンスを発揮する、評判の良い人気のあるテーマはほんのわずかです。
無料のテーマと有料のテーマの両方があり、優れています。 ただし、最高のエクスペリエンスを得るには、プレミアムテーマ (有料テーマ) を使用することをお勧めします。
カジュアルなテーマや通常のテーマをインストールしても、WordPress ウェブサイトがクールでユニークになることはありません。
他のブログと同じようになります。 したがって、Web サイトに最適な WordPress テーマを必ずインストールする必要があります。
GeneratePress テーマ を読者にお勧めします。 Generatepress テーマは、私たちがブログや WordPress ウェブサイトで使用しているものです。
したがって、プレミアムでサイズが小さく、魅力的なテーマを選択してください。
ここでは、優れた WordPress テーマの特徴を示します。
- テーマは軽量である必要があります
- テーマはSEOに配慮したものである必要があります
- テーマはモバイル対応である必要があります
- テーマのサイズは小さく、読み込みは速くなければなりません
- テーマには多くの外部リソースを含めるべきではありません。
- テーマは簡単にカスタマイズできる必要があります
- 理解しやすく、操作も簡単で、カスタム変更にも柔軟に対応します。
そのため、WordPress Web サイトのニーズをすべて満たすテーマを XNUMX つ見つけるのは複雑です。
そして、無料と有料の両方で作業を完了できるテーマがたくさんあります。
しかし、私が自分のウェブサイトで使用し、推奨している唯一のテーマは GeneratePress テーマです。
Generatepress は私が今まで使った中で最高の WordPress テーマで、無料バージョンと有料バージョンがあります。
私は個人的に Generatepress テーマの有料版を使用していますが、無料版も良いです。
Generatepress テーマのライセンスの価格は約 49.95 ドルですが、それだけの価値があります。
Generatepress テーマを購入して Web サイトにインストールしたら、別の WordPress テーマを考えることは決してなくなるでしょう。
また、読む このプレミアム テーマを XNUMX 年以上使用した後の GeneratePress テーマのレビュー。
デフォルトの投稿、ページ、コメント、プラグインをすべて削除します。 WordPress からのメディア.
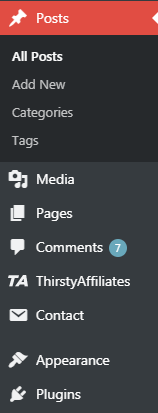
デフォルトでは、Fresh WordPress を Web サイトにインストールすると、WordPress はデモの目的でいくつかのデフォルトの投稿、ページ、コメントを追加します。
したがって、これらの投稿、ページ、コメントをすべて削除/削除して、Web サイトに不要な余分なものを削除してみてください。
新しい WordPress をインストールするとすぐに WordPress が追加するデフォルトのリソースは次のとおりです。
投稿: ハロー、ワールド!
ページ: サンプルページ
コメント: これはデフォルトの WordPress コメントです
このタイプの役に立たないコンテンツは、WordPress をインストールした後に削除する必要があります。
また、デフォルトでプリインストールされているプラグインをすべて削除することを忘れないでください。
重要な WordPress プラグインをすべてインストールする

プラグインは、Web サイトに機能を追加する追加の機能またはモジュールです。
したがって、すべての WordPress Web サイトに必須の最も重要で必要なプラグインをいくつかインストールする必要があります。
ここでは、すべての WordPress ウェブサイトに必須の WordPress プラグインを紹介します。
お問い合わせフォーム7
Contact form 7 は、最高かつ最も人気のある WordPress コンタクト フォーム プラグインです。
Contact form 7 は、WordPress ウェブサイト用のお問い合わせフォームを構築するのに役立ちます。
ソーシャルスナップ
Social Snap は、WordPress 向けの最高のソーシャル共有プラグインであり、世界中の多くのプロブロガーによって使用されています。
簡単な目次
私の Web サイトにアクセスしてブログ投稿をクリックすると、そのブログ投稿内の目次が表示されます。
Easy table of content は、コンテンツ内に美しい目次を追加するのに役立つ WordPress の目次プラグインです。
GPプレミアム
GP プレミアムは、Generatepress テーマのプレミアム モジュールであり、すべてのプレミアム機能を追加します。
すでにご存知のとおり、Generatepress は現在 WordPress リポジトリで利用できる最高の WordPress テーマであるため、プレミアム WordPress テーマを持つことが必須です。
Onesignal
Onesignal は、WordPress Web サイトに Web プッシュ通知を簡単かつ完全に無料で追加できるプラグインです。
なめらかに
Smush は、WordPress ウェブサイト上の画像を最適化するために設計された WordPress プラグインです。
このプラグインは、WordPress ウェブサイトにアップロードする画像を圧縮してサイズを縮小します。
したがって、Web ページのサイズが小さくなり、Web ページの読み込みが速くなります。
アトミックブロック
Atomic Blocks は、WordPress ウェブサイトに美しい Gutenberg ブロックを追加するプラグインです。
Rankmath SEO プラグイン
Rankmath SEO は、主にページ上のブログ投稿を SEO 最適化するのに役立つ SEO プラグインであり、WordPress ウェブサイトの監査も可能にします。
Rankmath SEO プラグインは、WordPress プラグイン リポジトリにある最高の SEO プラグインです。
そして、この SEO プラグインの最も優れた点は、完全に無料であることです。
updraftplus
これは、私の Web サイトに積極的に貢献する重要な WordPress プラグインの XNUMX つです。
Updraftplus は、Web サイト全体を毎日自動的にバックアップするのに役立つ WordPress バックアップ プラグインです。
また読む: UpdraftPlus のブログでのレビュー
WPロケット 🚀
WP Rocket は、WordPress Web サイトをキャッシュして、Web サイトをより速く読み込むのに役立つ最高のキャッシュ プラグインです。
ソーシャルアイコンプラグイン
ソーシャル アイコン プラグインを追加することは、Web サイトの訪問者に当社がソーシャルな存在であることを知らせ、Web サイトのコンテンツをソーシャル ネットワークに直接共有するのに役立つため、非常に重要です。
本当にシンプルなSSL
Really Simple SSL は、当社の Web サイトがすべての HTTP バージョンを HTTPS バージョンにリダイレクトするのに役立つプラグインです。
このプラグインがないと、Web サイト訪問者には Web サイトの XNUMX つの異なるバージョン (安全なバージョンと安全でないバージョン) が表示されるため、このプラグインは不可欠です。
WordPress.comによってJetpackの
Jetpack プラグインは、Web サイトでさまざまなことができるオールインワンの多目的プラグインです。
Jetpack プラグインの機能の一部を次に示します。
- サイトアクセラレータ
- 画像の遅延ロード
- 関連記事ウィジェット
- ブルートフォース保護
Akismetアンチスパム
Akismet のスパム対策プラグインは、当社の Web サイトをスパムコメントから保護します。
渇いた関係者
Thirsty のアフィリエイトは、アフィリエイト リンクを隠すのに役立つプラグインです。
また、 すべての WordPress Web サイトに必要な最も重要な WordPress プラグインのリスト.
お問い合わせフォームを作成する
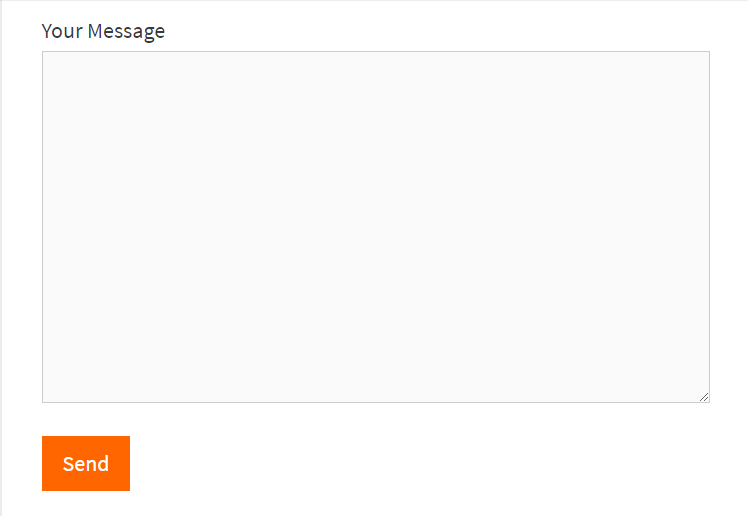
お問い合わせフォームは、人々があなたに連絡できる場所です。
ここは、人々があなたにメッセージを残したり連絡したりできる唯一の場所です。
お問い合わせフォームはそのために作られています。
WordPress ウェブサイトに問い合わせフォームを追加すると、人々があなたに近づき、ウェブサイトにより個人的な雰囲気が生まれます。
したがって、Web サイトにお問い合わせフォームを追加することを検討してください。
の助けを借りて Contact Form 7 プラグインを使用すると、Web サイトに問い合わせフォームを簡単に追加できます。.
コメントスパム保護プラグインをインストールする
WordPress のコメントセクションへのスパム行為は非常に一般的です。
誰かが新しい WordPress ブログを始めると、コメントスパムを目的としてあなたの Web サイトにアクセスし、リンクを貼り付ける人がいます。
したがって、この問題に対処するには、Web サイトにコメントスパム保護プラグインをインストールする必要があります。
そして、Akismet スパム対策保護プラグインがうまく機能します。
また、お読みください。 Akismet スパム対策を使用して WordPress ウェブサイトのスパム コメントを停止する方法。
WordPressバックアッププラグインをインストールする
ウェブサイト全体のバックアップを定期的に行うことは非常に重要です。 ウェブサイトに問題が発生した場合、いつでもバックアップを復元できます。
また、プラグインを設定するだけで、毎日、24 時間、年中無休でバックアップ作業を実行できる方法が複数あります。
バックアップ プラグインは、Web サイトのバックアップを毎日実行します。
ここで、Updarftplus WordPress Backup プラグインが活躍します。
それはです 最高のWordPressバックアッププラグイン 私は出会ったことがある。
をインストールしてセットアップします。 UpdraftPlusバックアッププラグイン, あとは勝手にやってくれます。
以前のバックアップをいつでも復元でき、すべてのバックアップを保存するためにクラウド ストレージを割り当てることができます。
また、お読みください。 UpdraftPlus を使用して WordPress ウェブサイトをバックアップする方法。
Web サイトのフッター テキストを変更する

フッター テキストは、著作権の詳細が含まれる Web サイトの下部にあるテキストです。
デフォルトでは、WordPress は Web サイトの名前に著作権テキストを挿入しますが、これは見栄えが良くありません。
例: © WordPress を利用したウェブサイト。
したがって、これは見栄えがよくありません。 あなたのブランディングとともに WordPress のブランディングもあります。 したがって、ウェブサイトをプロフェッショナルに見せるためには、それを変更する必要があります。
ウェブサイトのロゴを取得する
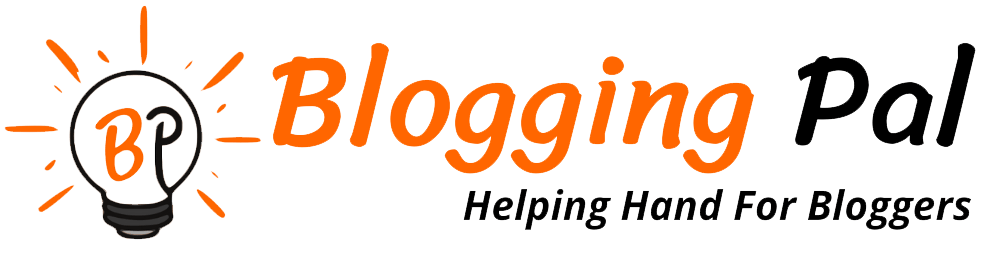
ロゴはブランディングにとって最も重要なものであり、Web サイトのアイデンティティとなります。
ロゴは、人々がどこにいてもそれがあなたのブランドであることを調べて認識できる唯一のものです。
ロゴがなければ、WordPress ウェブサイトは不完全なものになってしまうため、ウェブサイト用にロゴを作成することを検討してください。
Web サイト用に作成されたロゴは次の場所から入手できます。
- Fiverr
- フリーランサー
重要なページを追加する
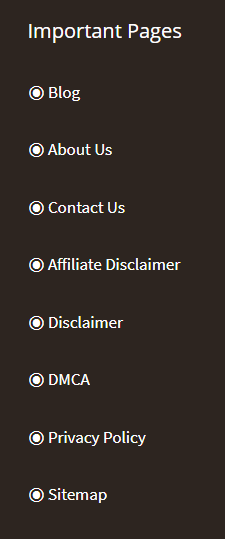
どの Web サイトも投稿とページで構成されています。
投稿とページにはユーザーが探しているコンテンツが含まれているため、投稿とページは Web サイトの最も重要な部分です。
したがって、WordPress ウェブサイトに必要なページをすべて作成する必要があります。
ここでは、すべての Web サイトに必須のページを紹介します。
- ホーム
- ブログページ
- 私たちに関しては
- 個人情報保護方針
- 免責事項
- DMCA
- 利用規約
- リソース
- お問い合わせ(英語)
したがって、Web サイトのニーズに応じて、WordPress Web サイトに上記の重要なページを追加することを検討してください。
ウェブサイトのトラフィックを最適化する

Web サイトのトラフィックを準備するということは、訪問者が Web サイトにアクセスしたときに奇妙に感じないように、Web サイトを完全に設定することを意味します。
コンテンツがほとんどまたはほとんど含まれていない不完全な Web サイトを目にするべきではありません。
そうなると訪問者は遠ざかり、ブランドイメージが損なわれる可能性があります。
したがって、必要なページをすべて作成します。
Web サイト訪問者に十分なコンテンツを追加します。
すべてのナビゲーションとメニューをアクセスしやすいように作成し、すべてのページに簡単に移動できるようにする必要があります。
これが、Web サイトをトラフィックに対応できる状態にする方法です。
Google アナリティクスの統合

Google Analytics は、Web サイト上の訪問者のアクティビティを追跡できる Web サイト追跡システムです。
また、Google Analytics を Web サイトに統合するのは非常に簡単です。
ウェブサイトのサイトマップを Google Search Console に追加する

サイトマップは、Web サイト全体の地図のようなものです。
Yoast SEO プラグインまたは RankMath SEO プラグインを使用して、WordPress Web サイト用にサイトマップを作成できます。
サイトマップを生成したら、サイトマップを Google および Bing の検索コンソールに送信します。
その後、それらの検索コンソールは Web サイトのすべてのページを検出し、検索エンジンにインデックスを付けます。
検索エンジンからのオーガニックトラフィックが必要な場合、このプロセスは不可欠です。
Cloudflareの無料CDNを統合

CDN (コンテンツ配信ネットワーク) は、Web サイトのファイルを世界中の複数の場所に保存するサーバーのネットワークです。
ご存知のとおり、Web サイトはコードやファイルなどの集合です。
したがって、ユーザーがどこからでも Web サイトのファイルをリクエストする (Web サイトにアクセスする) たびに。
その後、その人に最も近いサーバーの場所がファイルを提供するため、Web サイトの読み込みが速くなります。
これが CDN の機能です。
そして、私がすべてのウェブサイトで使用している無料の CDN ネットワークがあります。 CloudFlare.
それでは、無料 CDN をアクティベートしてください。 CloudFlare.
Cloudflareから無料のCDNを取得する方法を学びたい場合は、このビデオをご覧ください 👇
Web サイト用の Robots.txt ファイルを作成する
robots.txt は Web サイトに必要なファイルです。
robots.txt は、Web サイトのどのディレクトリをクロールしてインデックスを付けるかを決定するファイルです。
robots.txt ファイルがない場合、検索エンジンのクローラーがすべての Web サイトのディレクトリをクロールするため、Web サイトに robots.txt ファイルを配置することは非常に重要です。
WordPress ダッシュボードにログインするための WordPress ログイン ページなど、クロールしたくないものであっても。
robots.txt の詳細については、以下のビデオをご覧ください。
SSL証明書を取得する

SSL 証明書は、すべての Web サイトが訪問者にこの Web サイトに掲載する情報が安全であることを証明するために必要な証明書です。
この SSL 証明書が使用されるのはそれだけです。
では、なぜ SSL 証明書が必要なのでしょうか?
そうですね、WordPress ウェブサイトに SSL 証明書を設定することは不可欠です。
また、Google Chrome などのブラウザでも、ユーザーが Web サイトにアクセスするたびに、その Web サイトが安全ではないことが表示されます。
この証明書がないと、訪問者は機密情報を Web サイトに掲載する前によく考えることになります。
あなたのウェブサイトにわざわざコメントする人さえいないでしょう。
したがって、Web サイトを完全に機能させたい場合は、SSL 証明書の取得を検討する必要があります。
カスタムメールアドレスを作成する

カスタムメールアドレスを持つことには多くの利点があります。
また、ブランドの Web サイトを専門的に紹介しようとしている場合は、カスタム メール アドレスを持っていることが必須です。
カスタムメールアドレスにはウェブサイトの名前が含まれています
たとえば、 [メール保護] は私のカスタムメールアドレスです。
ご覧のとおり、上記の電子メール アドレスは、私の Web サイト用に作成したカスタム電子メール アドレスです。
これらのカスタム電子メール アドレスの作成は非常に簡単です。
カスタムメールアドレスの作成方法については、YouTube で検索すればわかります。
リードマグネットを追加し、オプトインフォームを電子メールで送信する
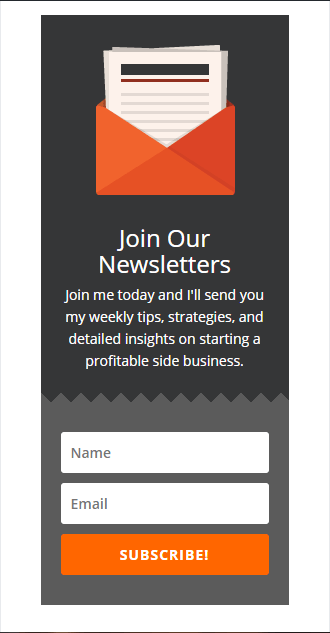
リードマグネット、または、何らかの価値と引き換えに電子メールを収集するために Web サイトに追加する電子メールキャプチャサービス。
その値は、電子メール、電子ブック、コース、またはその他のものです。
リードマグネットは、電子メールと引き換えに電子ブックなどを提供することで Web サイトの訪問者を引きつけます。
メールを入力した人はすぐにメール リストに追加され、景品がもらえます。
ウェブサイトにリードマグネットを追加すると、メールリストをより早く増やすことができます。
RSS フィードを作成する
RSS フィードは、Web サイトの読者が RSS を通じて即座に Web サイトに接続したり、Web サイトのコンテンツを読んだりできるようにする、Google のクイック リード サービスです。
ウェブサイトの原色を選択する
色はウェブサイトのブランディングにおいて重要な役割を果たします。
間違った色を選択すると、WordPress ウェブサイトに悪影響を及ぼします。
Web サイトの原色を選択し、それに応じて Web サイトをデザインします。
人気のある Web サイトを見ると、Web サイトのロゴの色やブランドの色を補う原色が配置されています。
当社のホームページを見ても、オレンジがブランドカラーなので、ホームページ全体がオレンジ色になっています。
ホームページとブログページを設定する
WordPress は最も人気があり、最高のブログ プラットフォームであり、WordPress はそのために作られています。
ただし、WordPress CMS は、単純なブログとは別に、さまざまな種類の Web サイトに使用できます。
ビジネス Web サイト用のカスタム ホームページをデザインし、WordPress を使用してあらゆる Web サイトを作成できます。
そして、ページ ビルダーの進化に伴い、今日では人々が Web サイトを構築する際にページ ビルダーをより重視するようになりました。
したがって、WordPress はもはや単純なブログ Web サイトのためだけのものではありません。 WordPress はそれ以上のものです。
WordPress を使用して e コマース Web サイトやソーシャル メディア サイトを構築できます。
WordPress では、デフォルトで、ホームページに最新のブログ投稿が新しい順に表示されます。
それはブログページと呼ばれます。 デフォルトでは、ホームページはブログページとして設定されていますが、カスタムホームページが必要な場合は、WordPress ダッシュボードの [設定] > [読み取り] に移動して変更できます。
これは、WordPress ウェブサイト用にカスタムデザインされたホームページを作成するのに役立ちます。
サイドバーのウィジェット領域をカスタマイズする
Web サイトにサイドバーを付けることを好まない人もいますが、サイドバーを付けている人もいます。これは個人的な意見です。
私は、さまざまなウィジェットを紹介できる場所なので、Web サイトにサイドバーを設けるのが好きです。
サイドバー ウィジェットがない場合、フッターとヘッダー以外に追加のウィジェットを表示するオプションはあまりありません。
サイドバー ウィジェットでは、次のウィジェットを追加できます。
- 検索バー
- カテゴリー
- ページ
- Archives
- 最近の投稿
- 最近のコメント
- ソーシャルメディアのアイコン
したがって、これらのウィジェットを追加したい場合は、サイドバーの追加を検討してください。すべてのブログにはサイドバーが必要です。
ソーシャルハンドルの追加
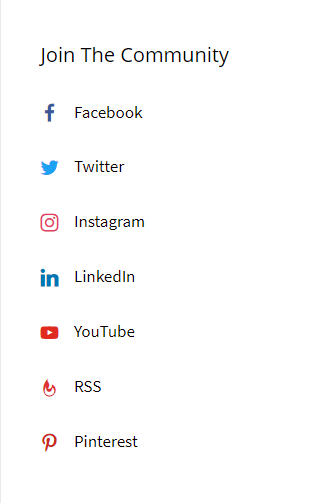
ソーシャル ハンドルは、ソーシャル メディア アカウントを指すソーシャル メディア アイコンです。
これらのソーシャル メディア ハンドルを Web サイトに配置することは良いことであり、Web サイトの訪問者がソーシャル メディアであなたとつながるのに役立ちます。
これらのソーシャル ハンドルまたはソーシャル アイコンをサイドバー ウィジェット、フッター、ヘッダーなどに追加できます。
私はウェブサイトにソーシャル メディア ハンドルを付けるのが好きです。それは、ウェブサイトの訪問者をソーシャル メディアのフォロワーに変えるのに役立つからです。
まとめ
WordPress をインストールした後にやるべきことは次のとおりです。
上記のすべてのヒントに従って、自分だけの非常に素晴らしい WordPress ブログや Web サイトを作成してください。
小さなお願いがひとつ: コンテンツを楽しく読んでこの記事から何かを学んだ場合は、ソーシャル メディアのフォロワーと共有することを検討してください。
あなたのこの小さな取り組みにより、このコンテンツを必要としているあなたのようなより多くの素晴らしい人々に私たちが到達することができます。
