この記事は、iPhoneで写真をPDFに変換する方法の答えの鍵です。同じ問題が発生した場合は、ここで停止して、詳細をお読みください。
iPhoneのネイティブアプリを使用して、写真をPDFファイルに変換できます。
ただし、これらのアプリでPDFファイルを編集することはできません。 私たちのアプリのおかげで、PDFファイルを変換するだけでなく、それらを編集することもできます。
あなたに最適なPDFスキャンアプリのXNUMXつである、iPhoneはThe Scanner App – PDFEditorです。
PDFファイルは、任意のアプリケーション、ハードウェア、またはオペレーティングシステムで読み取りおよび作成できます。
PDFの利点には、意図したとおりに受信されることを確信して、任意のドキュメントを送信できることが含まれます。
このステップバイステップガイドでは、iPhoneの画像をPDFドキュメントに変換する方法を紹介します。
iPhoneで写真をPDFに変換する方法は?
写真をPDFに保存する場合、保存する理由はたくさんあります。 後でアクセスしやすくするために、撮影した写真や本をPDF形式に変換することをお勧めします。
スクリーンショットや写真を PDF ファイルとして保存して印刷することもできます。
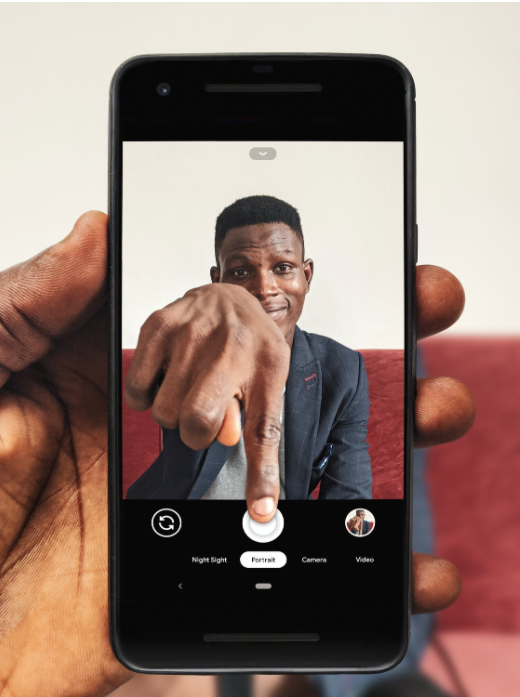
このガイドを使用して、写真をPDFに変換するためのXNUMXつの最良のiPhoneメソッドを学びます。
- iPhoneフォトアプリの[印刷]オプションを使用して、画像をPDFとして保存できます。
- iPhoneのBooksアプリを使用して、写真をPDFとして保存します。
- iPhoneのファイルアプリを使用して、写真をPDFに変換できます。
- PDFスキャナーアプリを使用して、iPhoneの写真からPDFを作成します。
来て! これを簡単に読みましょう。
1. iPhone で印刷オプションを使用する:
写真アプリを使用すると、XNUMXつの方法で写真をPDFとして保存できます。 このセクションでは、印刷オプションを使用するXNUMXつの方法を示します。
この手法では、フォトアプリケーションで画像を印刷し、指でズームインする必要があります。
ステップ1: iPhoneのフォトアプリを開くとアクセスできます。
ステップ2: 画像を変換するには、画像を選択します。 次に、画像を長押しして「共有」を選択します。
ステップ3: 画面の右上隅には、PDFに変換する複数の写真またはスクリーンショットを選択するためのオプションがあります。
ステップ4: 次に、「共有」をクリックして、変換するアイテムを選択します。
ステップ5: ドキュメントを印刷するには、共有メニューから[印刷]オプションを選択します。
ステップ6: [プリンタオプション]タブでズームインジェスチャを実行します。 選択した画像に基づいてPDFが作成されます。
ステップ7: 「共有」をクリックして共有します。 共有にはいくつかのオプションがあります。
2. Booksアプリを使用する場合:
JPGファイルをPDFに変換する別の方法は、写真アプリから 書籍アプリ。 ほぼ同じ手順が適用されます。
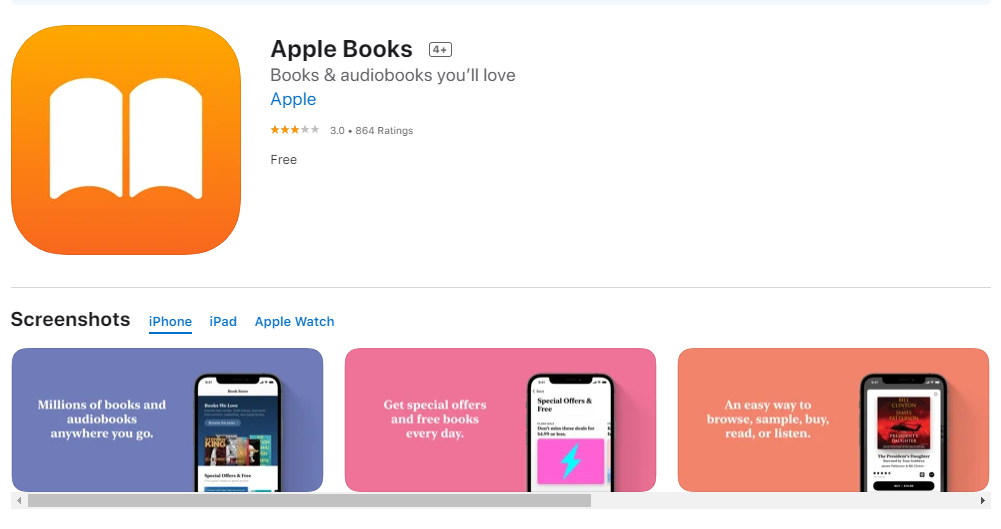
ステップ1: iPhoneにフォトアプリケーションをインストールします。
ステップ2: 変換する画像を選択できます。 これを行うには、画像を長押しした後、「共有」をクリックします。
ステップ3: 複数の写真またはスクリーンショットを表示するには、右上隅にある[選択]ボタンをクリックします。
ステップ4: 変換したい写真を選択したら、「共有」アイコンをクリックします。
ステップ5: 共有メニューからBooksアプリを選択します。
ステップ6: PNG または JPG 画像を選択すると、自動的に PDF に変換されます。
3. iPhoneのファイルアプリ:
ファイルを使用すると、写真をPDFに変換できます。
ファイルアプリを使用すると、別のアプリに保存した画像をPDFに変換できます。 写真をファイルアプリにすでに保存している場合は、写真を長押しします。 ポップアップメニューの「PDFを作成」をクリックします。
写真アプリなどの別のアプリで保存した写真については、以下の手順に従ってPDFに変換してください。
ステップ1: 写真アプリから画像を選択します。
ステップ2: 「共有」をクリックして共有します。
ステップ3: 「ファイルに保存」をクリックして、ファイルを保存するフォルダを選択します。
ステップ4: ファイルアプリを起動し、画像を長押ししてから「PDFを作成」をタップします。
ステップ5: 複数の画像の場合は、XNUMXつのドットのアイコンをクリックした後、画面の右下隅にある[PDFの作成]を押します。
ステップ6: 新しいPDFファイルは、ファイルアプリ内の以前のフォルダーと同じフォルダーに保存されます。
4.を使用して PDFスキャナー:
Appleは、以前の方法から写真をPDFに変換する簡単な方法を提供していないことがわかります。
長いプロセスまたは複雑なプロセスが必要です。 PDFファイルでできることは、コピー、名前の変更、または共有だけです。
次のようなサードパーティのPDFエディタアプリが必要です PDFスキャナ ファイルを編集可能なPDFに変換します。
iPhoneに最適なPDFエディターのXNUMXつであるだけでなく、JPGをPDFに変換するための優れたアプリでもあります。
スキャナーアプリを使用して iPhone の写真を PDF に変換する XNUMX つの方法を以下に示します。
まだダウンロードしていない場合は、最初にPDFスキャナーアプリをダウンロードしてください。
方法1:スキャンしたドキュメントをPDFに変換する:
ステップ1: PDFスキャナーをダウンロードしてインストールします。
ステップ2: 「+」アイコンを選択した後、「カメラでスキャン」をクリックします。
ステップ3: iPhone のカメラを使用して写真を撮ります。
ステップ4: カメラロールから画像を選択することもできます。
ステップ5: 「保存」をクリックすると、画像がPDF形式で保存されます。
方法2:スキャナーアプリで写真をスキャンしてPDFを作成します。
ステップ1: PDFスキャナーを使用するには、アプリを開き、[スキャン]をクリックします。
ステップ2: 「+」アイコンをクリックして「クラウドからインポート」を選択します。
ステップ3: 画像は、Dropbox、Googleドライブ、iCloud、またはWiFiSyncを介してアプリに保存できます。
ステップ4: 「共有」アイコンをタップすると、JPEGとPDFのどちらかを選択できます。
ステップ5: スライダーはPDFに向かって移動する必要があります。
これらの方法は、画像をpdfに変換するプロセスを確実に成功させます。
クイックリンク :
結論:iPhone 2024で写真をPDFに変換する方法
iPhone では、XNUMX つの異なる方法で写真を PDF として作成し、保存できます。
最も直感的に感じられる方法を選択してください。 画像を PDF ファイルに変換するには、XNUMX 番目のオプションである PDF スキャナー アプリケーションを試すことをお勧めします。
Scannerを使用すると、任意の画像ファイルをPDFに、またはその逆に変換できます。
たとえば、JPGをPDFに、またはJPEGをPDFに変換できます。 このツールはPDFエディターとしても機能し、PDFを作成、編集、フィルター処理、およびマージできます。
