ここでは、root化せずにPCでAndroid画面をミラーリングする方法に関する完全なガイドラインを取得します。
ミラーリング画面が必要なAndroidデバイスで問題が発生した場合、またはPCでスマートフォンの画面を表示したい場合は、次の解決策を参考にしてください。 Android端末の場合、Google PlayストアのGoogle Authenticator デバイスをroot化せずに。 以下の方法では、デバイスをルート化する必要はありません。 Androidデバイスのミラーリングは、PCでAndroidゲームをプレイしたり、大画面で映画を見たり、Androidにアクセスしたりするのに役立ちます。 PC上のアプリ.
スマートフォンは、ブラウジング、写真の撮影、通話など、さまざまなタスクに使用されます。写真を適切に表示するには、スマートフォンをPCやテレビなどのはるかに大きな画面に接続する必要がある場合があります。 次の解決策よりもあなたのAndroidデバイスをキャストするための大きな助けとして機能します。 以下にリストされているアプリは無料で、AndroidPlayストアで簡単に入手できます。
スマートフォンユーザーは、多くのシナリオでAndroid画面をPCでキャストする必要があることがよくあります。 たとえば、携帯電話で貴重な写真を友達や家族と共有したい場合があります。
このため、電話の画面は小さすぎて、一度に多くの人が見ることはできません。 これは本当に面倒なことがあります。 一方、コンピュータには、何十人もの人々が物事を共有できる巨大な画面があります。 別の問題は、Androidデバイスにある大画面でいくつかのゲームをプレイしたい場合です。このような問題では、Androidデバイスをミラーリングする必要があります。テレビやPCなどの大画面では、以下の方法でデバイスをPCにキャストできます。
PCでAndroid画面をミラーリングするための最良の方法
1:Visorアプリケーションを使用したAndroidデバイスのミラーリング。
アドバイザアプリは、Androidデバイスをミラーリングするために、AndroidデバイスとPCにインストールする必要があります。 このアプリは、PCからAndroidデバイスを制御するために使用されます。 また、Androidアプリケーションを使用して、PCでゲームをプレイすることもできます。 この方法では、PCにChromeブラウザをインストールする必要があります。 これは、AndroidデバイスをPCにキャストする方法として広く使用されています。 この方法では、デバイスをルート化する必要はありません。
- 最新のもので保存 Skillzプロモーションコード。 最初の入金で$ 10のボーナスキャッシュを獲得してください。 今すぐチェックしてください。
認定要件:
- バイザーアプリ
- PC上のGoogleChromeWebブラウザ
- Android端末の場合、Google PlayストアのGoogle Authenticator
- PCを接続するためのUSBケーブル
Google PlayストアからVysorをダウンロード–Androidデバイス用
ChromeウェブストアからVysorをダウンロード–PC用
(https://chrome.google.com/webstore/detail/vysor/gidgenkbbabolejbgbpnhbimgjbffefm)
ステップ1 USBデバッグを有効にする
- このステップでは、AndroidデバイスでUSBデバッグオプションを有効にする必要があります。
- このためには、設定->電話について->ビルド番号に移動し、ビルド番号をXNUMX〜XNUMX回タップする必要があります。
- それはあなたのAndroidデバイスで開発者オプションを有効にし、デバッグオプションの下でUSBデバッグを有効にする必要があります。
ステップ-2
USBデバッグオプションを有効にしたら、AndroidデバイスをPCに接続します。
ブラウザを開き、Androidデバイスでバイザーアプリを開きます。クロームブラウザでは、このアプリは次の場所にあります。 chrome:// apps /
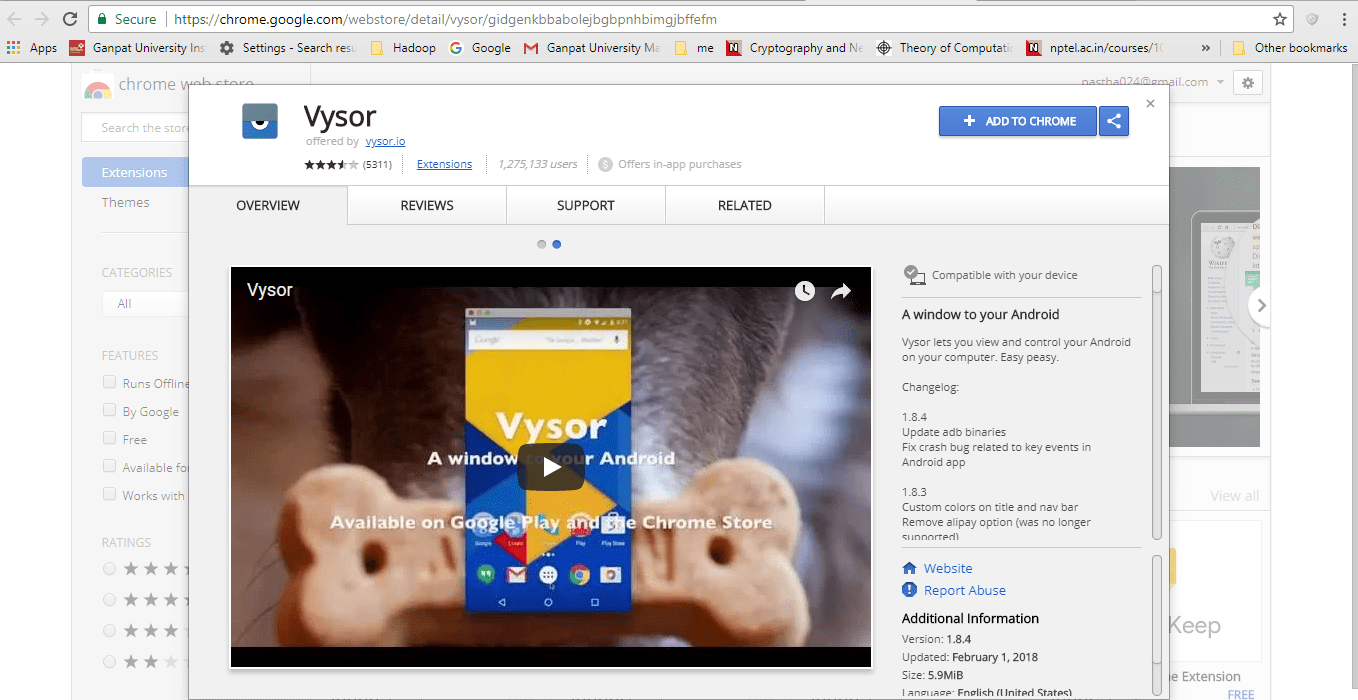
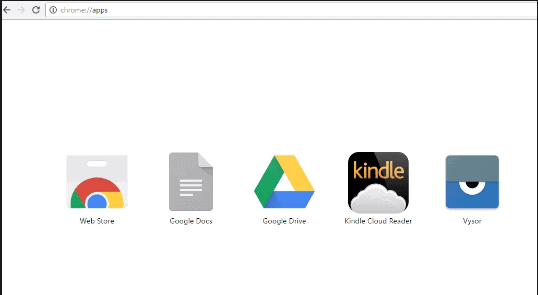
Vysor Chromeアプリで、[デバイスの検索]-> [AndroidからAndroid]をクリックし、[OK]をクリックします。 その後、Androidスマートフォンにポップアップが表示され、USBデバッグで[OK]を選択できるようになります。

2:Mobizenアプリケーションの使用
このアプリはPlayストアで簡単に入手でき、Android画面をPCにミラーリングするのは非常に簡単な方法です。 この方法では、デバイスをルート化する必要はありません。この方法の最大の利点のXNUMXつは、wifiおよびモバイルデータをミラーリングできることです。この方法でデバイスをキャストするためのソフトウェアをインストールする必要はありません。
認定要件:
- リンクをたどって、mobizenアプリ(Playストアから)とPC用ソフトウェア(https://www.mobizen.com/)
- この方法では、Androidデバイスのバージョンが4.0以降である必要があります。
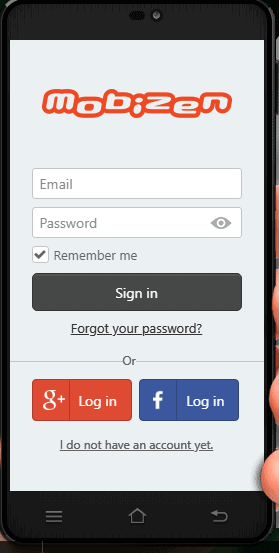
ステップ-1
Androidアプリとでアカウントにサインアップします モバイルソフトウェア.
ステップ-2
USBケーブルを使用してPCをAndroidスマートフォンに接続します。
ステップ-3
PCに接続した後、AndroidデバイスでUSBデバッグオプションを有効にします。 そして、アプリやソフトウェアにログインするよりも。
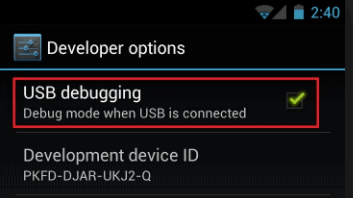
ステップ-4
また、PCへの接続中に追加する必要がある4桁の認証コードを設定するか、オプションをオフにすることができます。
ステップ-5
認証後、PCに接続されます。

3:AirDroidアプリ(Wifi)を使用したワイヤレス接続の使用
このアプリは、WindowsおよびMacからAndroidデバイスへのアクセスを提供します。 PC上でデバイスを管理できます。 この方法では、デバイスをルート化する必要はありません。 このアプリは無料で、どのプラットフォームでも動作します。また、他のアプリにはないWi-Fiがなくてもワイヤレスで動作します。
認定要件:
- あなたのAndroidデバイスにAirDroidアプリをダウンロードしてください
ステップ-1
Video Cloud Studioで http://web.airdroid.com/ ブラウザでAirDroidアプリを開きます。
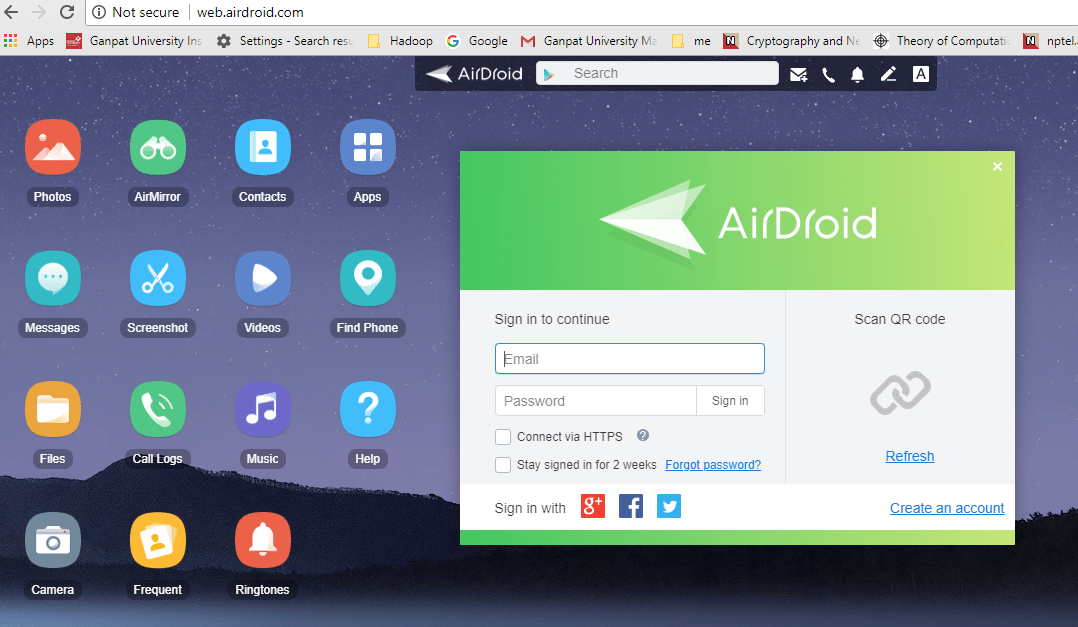
ステップ-2
AirDroidでアカウントを作成してから、両方のデバイスにログインします。
ステップ-3
Webブラウザで(AirDroid Webページの)AirMirrorオプションを選択します。 また、AirDroidアプリにroot権限を付与して、AndroidデバイスをPCにミラーリングします。
Android画面をPCまたはその他のデバイスにミラーリングし、キーボードとマウスを使用してAndroidゲームをプレイするための最速の方法。
4:接続オプションの使用(Windows 10のみ)
この方法は、AndroidデバイスをPCにミラーリングするのは非常に簡単ですが、PCには最新のWindowsUpdateが含まれている必要があります。 この方法では、デバイスをルート化する必要はありません。
認定要件:
- Windows 10記念日の更新
- Android端末の場合、Google PlayストアのGoogle Authenticator
ステップ-1
WindowsPCで接続アプリを開きます
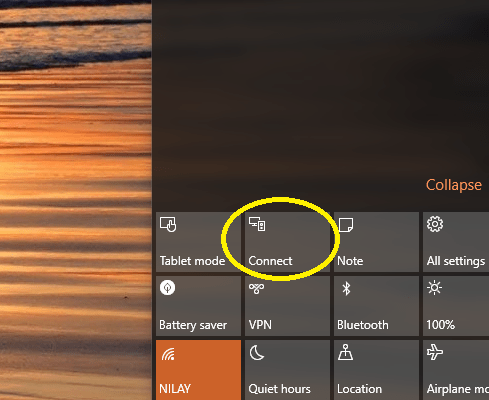
Windows 10PCの通知パネル
ステップ-2
Androidデバイスで、[設定]-> [表示]-> [キャスト]にある通知パネルにない場合は、[キャスト]オプションを選択します。
ステップ-3
Androidデバイスをキャストできるデバイスのリストが表示されます。リストからPCを選択します。
5:スクリーンストリーミングアプリの使用
Screen Stream Mirroringは、Android画面をWiFi経由でPCにミラーリングまたはキャストする無料アプリです。 この方法では、AndroidデバイスとPCが同じWifiネットワークに接続されます。 この方法では、デバイスをルート化する必要はありません。
要件:
- あなたのAndroidデバイス上のスクリーンストリームミラーリングアプリ
ステップ-1
スクリーンストリームミラーリングアプリを開き、左上のXNUMX本の水平線をタップしてストリーミングオプションを表示し、[Webブラウザ]オプションをタップします。 それはあなたに与えるでしょう IPアドレス、そのIPをWebブラウザーに入力すると、AndroidデバイスがPCにキャストされます。
6:Apowermirrorアプリの使用
これは新しいアプリであり、他のアプリと同様に、AndroidデバイスをPCにキャストするだけでなく、この方法でPC上のAndroidアプリケーションにアクセスすることもできます。デバイスをルート化する必要はありません。
認定要件:
- AndroidデバイスにApowermirrorアプリをダウンロードします。
- リンクをたどってApowermirrorPCスイートをダウンロードします(https://www.apowersoft.com/phone-mirror)そしてあなたのPCにインストールされます。
- USBケーブル
ステップ-1
PCでソフトウェアを開き、USBケーブルを介してAndroidデバイスを接続します。この方法では、USBデバッグオプションを有効にする必要があります(USBデバッグオプションを有効にする方法は、1にあります。st この記事の方法。)
このメソッドは、スクリーンショットの記録などの機能も提供します。
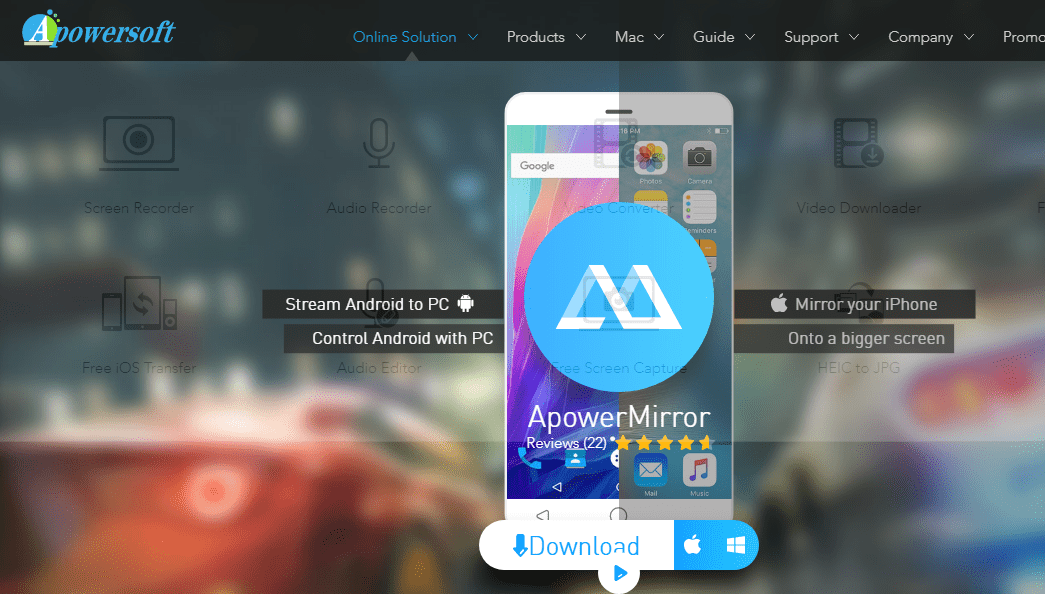
7:TeamViewer
あなたは最も古いものを使うことができます Teamviewアプリ Androidデバイスの画面をコンピューターにキャストします。 Airdroidアプリと同じように、無料で、すべてのプラットフォームで動作し、迷惑な広告が含まれていません。この方法では、デバイスをルート化する必要はありません。
要件:
- AndroidデバイスにTeamViewerアプリをダウンロードし、アカウントを作成します(Android Playストアで入手可能)
ステップ-1
アカウントを作成すると、AndroidデバイスがTeamViewerデバイスのリストに割り当てられます。
ステップ-2
PCでリンクをたどります(https://login.teamviewer.com/LogOn)そしてあなたのアカウントにサインインします。 あなたはそこに接続オプションをクリックしてそこにアンドロイドデバイスが見つかります。 これで、AndroidデバイスをPCにキャストする準備が整いました。
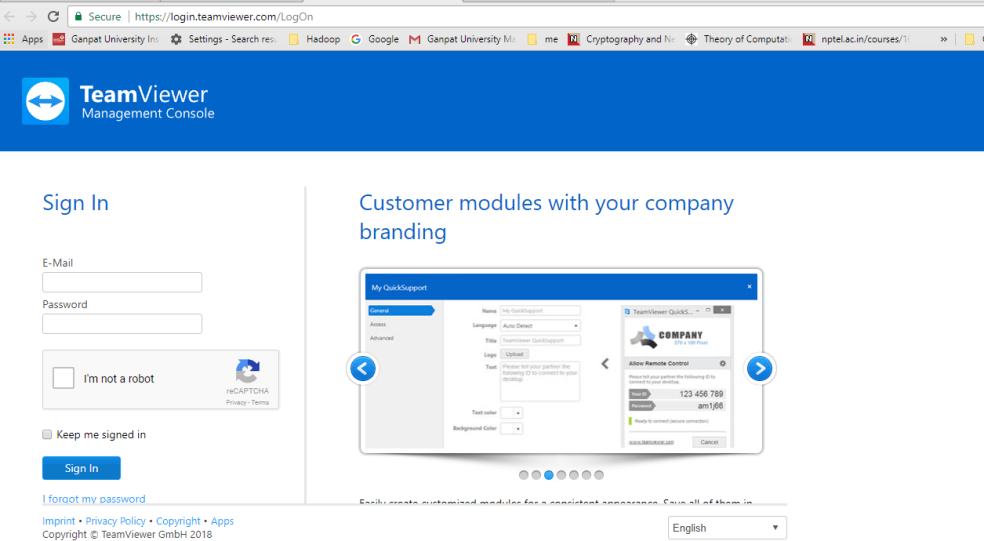
このアプリは無料で、ほぼすべてのプラットフォームで動作し、画面に無関係な広告はありません。このアプリを使用して、アプリやその他のものをリモートで使用できます。
結論[root化せずにPCでAndroid画面をミラーリングする]
上記の方法がお役に立てば幸いです。気に入ったアプリについて言及するのを忘れた場合は、以下にコメントして、お気に入りのアプリを共有し、Android画面をコンピューターにミラーリングしてください。 上記のメソッドはAndroidデバイスをキャストするために広く使用されており、ほとんどすべてのメソッドは非常に簡単に実装できます。 ただし、いずれかの方法がデバイスで機能しない場合は、チームビューアアプリを使用したAndroidデバイスのミラーリング、Windows PCでのアプリの接続、モバイルアプリを使用したキャストなどの非常に簡単な方法を見つけることができます。
チェック
上記のミラーAndroid画面メソッドの最大の利点のXNUMXつは、デバイスをルート化する必要がなく、すべてのアプリがAndroidPlayストアと一部のアプリで簡単に利用できることです。 最高のアプリ 無料です。 Androidスマートフォンの画面をPCにミラーリングする方法を使用して、Androidのミラー画面をPCに簡単にキャストできることを願っています。
