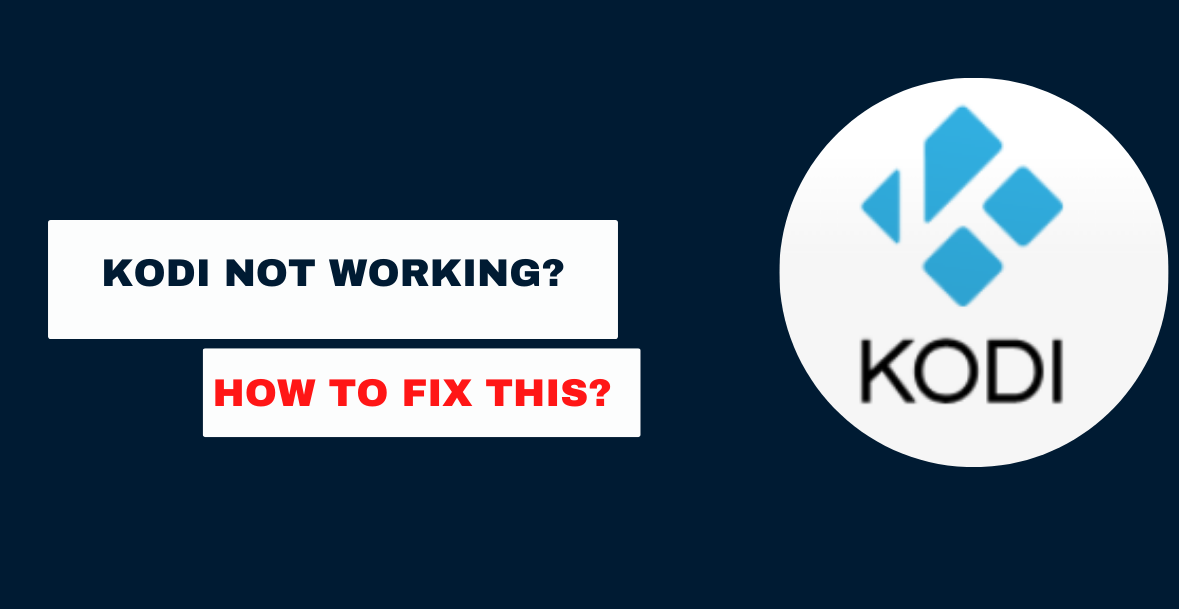映画を見ているときに、Kodi でログ ファイルを調べるように勧めるエラー警告がどのくらいの頻度で表示されますか? これは私に非常に頻繁に起こったので、あなたはこれに関係があると確信しています.
公式の Kodi フォーラムにアクセスして支援を求めた場合に最初に求められることの XNUMX つは、ログ ファイルのコピーです。 この基本的なテキスト ファイルには、Kodi のアクティビティに関するすべてが記録されます。
そこからシステムに関する多くの有用な詳細を学ぶことができ、何かを修正しようとするときに非常に役立ちます.
この役立つガイドで、Kodi ログ ファイルにアクセスする方法とその保存場所を確認してください。 次に、Kodi 内のログ ファイルにアクセスする方法を示します。
Kodi ログ ファイルはどこで入手できますか?
Kodi のログ ファイルの場所は、オペレーティング システムによって異なります。 Kodi は Android TV にインストールして使用できますが、ログ ファイルは PC 上の正確な場所にはありません。
ログ ファイルの最も一般的な場所は、 コディウィキ.

データ/org.xbmc.kodi/files/.kodi/userdata/Android Android/data/org.xbmc.kodi
アンドロイド /data/local/var/lib/kodi/userdata/
Mac 上の Kodi ユーザー データについては、/Users/your username>/Library/Application Support/Kodi/userdata/ にアクセスしてください。
Windows%APPDATA%\Kodi\ユーザーデータ
ファイルシステムの場所: Linux.kodi/userdata/
Windows バージョンの Kodi は、%LOCALAPPDATA%PackagesXBMCFoundation.Kodi 4n2hpmxwrvr6pLocalCacheRoamingKodi フォルダーにあります。
ただし、必要なものにアクセスするために、選択したファイル マネージャーを起動して、デバイスのファイル システムに深くアクセスする必要はありません。 アプリ内で Kodi のログ ファイルを表示する簡単な方法を次に示します。組み込みのログ ビューアーを使用する必要があります。
Kodi ログ ファイル ビューアー アドオン
デバイス上のファイルを調べたくない場合でも心配はいりません。 解決策は簡単です。 Kodi アドオンを使用すると、ログ ファイルにすぐにアクセスできます。
このアドオンを利用できるようにすることで、Kodi の問題をより迅速かつ簡単に修正できるようになりました。 そのアドオンは、すべての Kodi ボックスに属しています。
Kodiのログビューアの設定に関するステップバイステップガイド
Kodi の左側のメニューから [アドオン] を選択し、Log Viewer アドオンをインストールします。
次に、[リポジトリからインストール] を選択します。
これを選択すると、追加したすべてのリポジトリのリストが Kodi に表示されます。 Team Kodiアドオンリポジトリに到達するまで下にスクロールしてください. 写真は下の赤でマークされています。
追加した番号でアイテムのリストを調べます。 それを選択して続行します。
「プログラムアドオン」という用語は、残りのオプションの中にあるはずです.
選ぶだけでも効果があります。
Kodiアドオンのログビューアに到達するまでスクロールし続けます.
Kodi アドオンである Log Viewer のアドオンの詳細。 ダウンロードする前に、以下のリンクをクリックすると、ファイル サイズといくつかのスクリーンショットが表示される場合があります。
「インストール」を選択して進みます。
プラグイン (1 MB 未満) のインストール プロセスには、少し時間がかかります。 データを含む行の横にチェックがあります。
アドオンが正常にインストールされると、アドオン サブメニューを使用してそのログ ファイルを確認できるようになります。
Kodiのログビューアのステップバイステップガイド
Kodi Log Viewer プラグインを使用して、テキスト ファイルを読み取ることができます。 ニーズに合わせて簡単に変更できます。
それらについては後ほど説明します。 コア機能は簡単です。
プラグインを起動した後、[ログを表示]、[古いログ]、または [設定] を選択します。
すべてのレコードがグラフィカルに表示されます。 検索機能はありませんが、記事全体を読むことができます。
Kodi インストールのステータスの概要と、さらに調査が必要な問題があるかどうかをすばやく確認する必要がある場合に役立ちます。
Kodi のログ ファイルは、ユーザー セッションの一時的な記録です。 Kodi が起動されるたびに、新しいログが生成されます。
以前のセッションに関する情報を表示するには、[設定] メニューから [古いログ ファイルを表示] を選択します。 これにより、Kodi.old.log ファイルが起動します。
おすすめの設定
何百ものログ ファイルから探しているものを見つけることは、干し草の山から針を見つけようとしているように思えるかもしれません。 さまざまな構成を試してみると、問題が解決する可能性があります。
さあ、ちょっとのぞいてみましょう。
他のことを行う前に、ログを反転して、最新のエントリが最初に表示されるようにします。 下にスクロールする必要はありません。
ログを反転したら、表示する行数を選択できます。 デフォルトでは、ログ ファイル全体が表示されます。
この変更を行った後は、Kodi を再度シャットダウンしないでください。
さらに、エラー ログを自動的に提供するように構成しました。 迅速な物理的な警告は、私が好きなものです。 問題を解決するには先見の明が必要です。そうすれば、悲惨な事態になる前にそれを見ることができます。
クイックリンク:
結論: コディが機能しない?
Kodi のインストールに問題がある場合は、ログ ファイルを確認してください。 Log Viewer アドオンは、Kodi 開発者から強く推奨されています。
私のニーズにはそれで十分なので、誰もが Kodi を使用することをお勧めします.