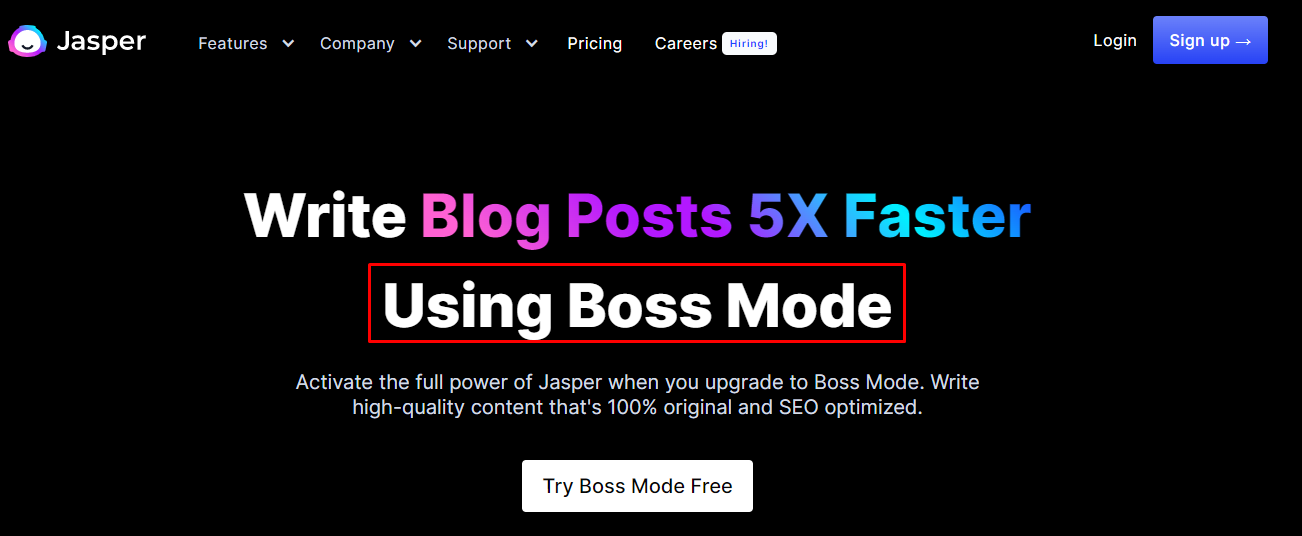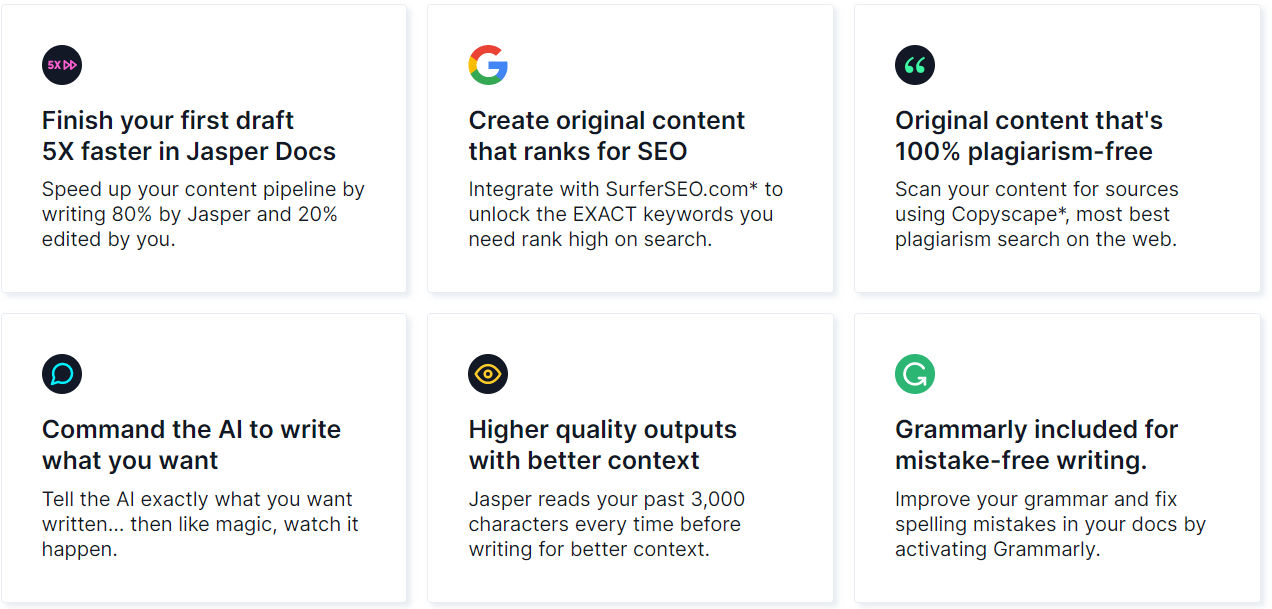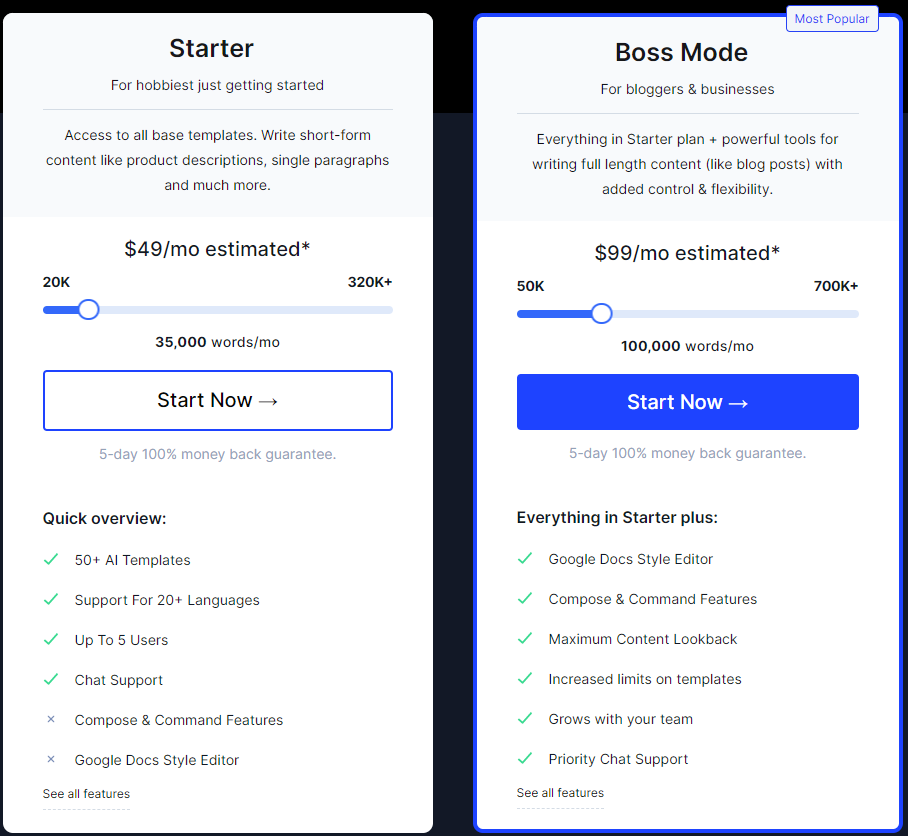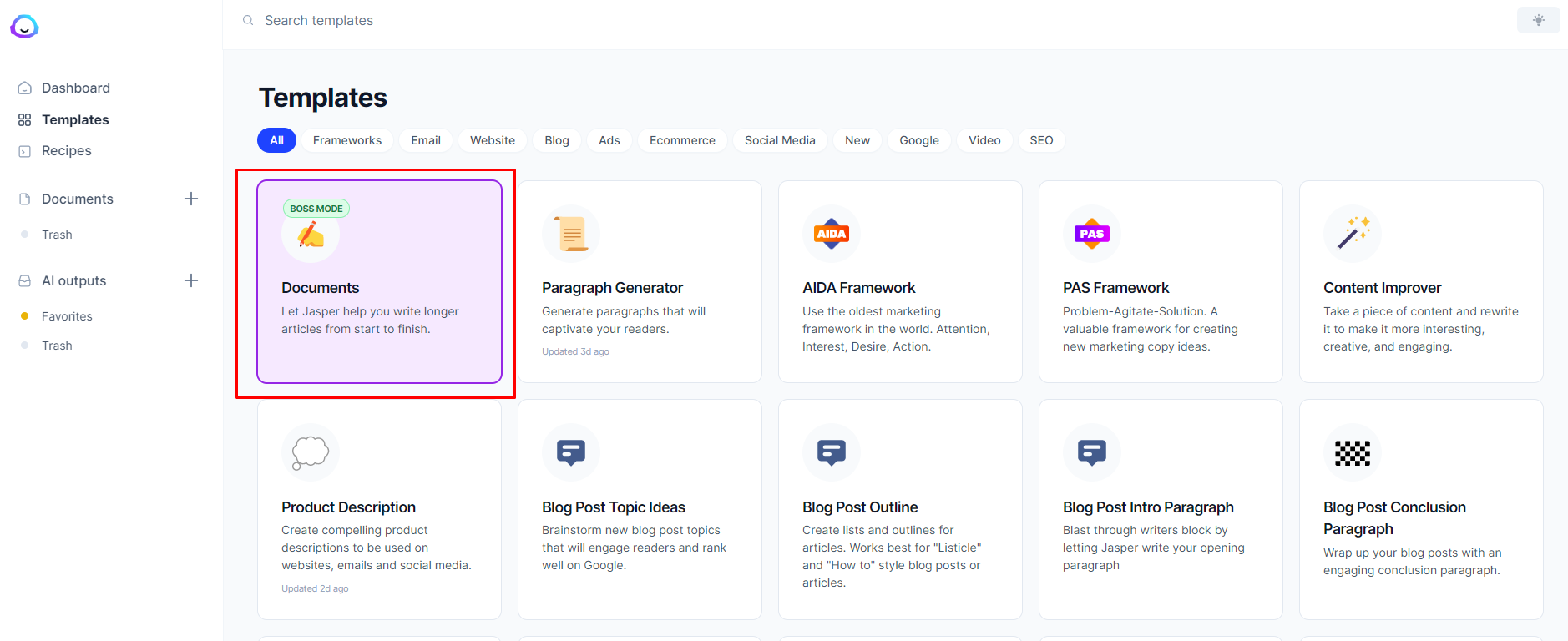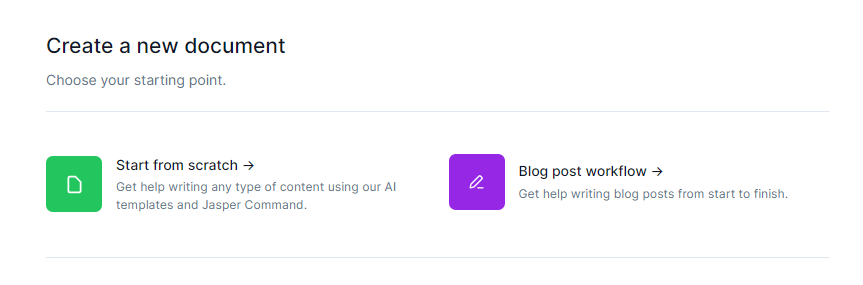あなたはあなたのビジネスを成長させるためにコンテンツを書きたいのですが、あなたはそれをする時間がありませんか?
AIを利用したJasperBossModeは、Jasperに最近追加されたもので、半分の時間でXNUMX倍のコンテンツを作成できます(人工知能)。
Jasper BossモードをアクティブにしてJasperコマンドのロックを解除することで、Jasper AIを管理し、何を書くかを正確に伝えることができます。
ジャスパーボスモードは、ジャスパーコマンドよりも多くの利点を引き出します。 ボスモードを選択することで得られる他の多くの利点があります。これを以下にリストします。
Jasper は私のお気に入りのブログ投稿アシスタントになっており、猛烈なスピードでブログ記事を作成できるようになりました。
最良の点は、Jasper の費用が、本物の VA (仮想アシスタント) やプロのコピーライターを雇うよりも大幅に安いことです。
私の包括的なチェック ジャスパーレビュー Jasperを初めて使用し、Jasper AIについて、誰に適しているかなど、すべてを学びたい場合。
また、Jasperを使用して壮大なブログエントリを作成する方法についてのわかりやすいレッスンを作成しました。これは、ボスモードを使用しているときに実行するのがはるかに簡単です。
このブログ投稿では、Jasper Boss Modeをボスのように使用して、Webサイト、ソーシャルメディアチャネル、およびJasperCommandsを使用したその他のプロジェクト用の素晴らしいコンテンツを作成する方法を説明します。
ジャスパーの指揮をとる準備はできていますか? さっそく始めましょう!
ジャスパーボスモード2024の使い方は? ジャスパーボスモードとは何ですか?
ジャスパーボスモード これは Jasper.ai チームが提供する最も強力なプランで、あなたが Jasper の司令官となり、Jasper をコピーライティング アシスタントに作り変えることができます。
Boss モードでは、Jasper コマンドの使用が有効になり、エディターにコマンドを直接入力して、数秒で高品質の素材を生成できます。
「このブログ投稿の導入段落を書いてください」のような Jasper コマンドを入力 (または音声コマンドを使用) し、Jasper がコマンドを受信して生成するのを観察できることを想像してください。 AIで生成されたコンテンツ 目の前で。

複数のセクションをコピーして貼り付けるときに、Jasper テンプレートを切り替えるために Jasper Power Mode を使用する必要がなくなりました。
スターター プランの代わりに Jasper のボス モードを使用することで節約された時間は、追加コストを支払う価値があります。 それは明らかです。
ジャスパーボスモードにはどのようなメリットがありますか?
ジャスパーボスプラン、JasperStarterPlanよりもさらに多くのプレミアム機能にアクセスできます。
ジャスパーボスモードが提供する各機能を見てみましょう。

1.拡張ルックバック
ボスモードを使用すると、ジャスパーは書き込みを開始する前に、さらに多くのものを読み取ることができるようになります。
ボスモードの前は、スタータープランを利用すると、ジャスパーはテキストの前の600文字しか読み取ることができませんでした。
現在、ボスモードを使用すると、ジャスパーは新しいAI出力を生成する前に、前の2,000〜3,000文字を読み取ります。
拡張ルックバックはどのような利点を提供できますか?
- Jasperは繰り返しを少なくします(これはスタータープランのみを使用する場合に発生する可能性が高くなります)。
- Jasperは、事前に4〜5倍の資料を読むことができるようになったため、より関連性の高いコンテンツを作成します。
- 高品質で反復性のないコンテンツを受け取るため、より速く書くことができます。つまり、手動での修正にかかる時間が短縮され、Jasperが独自にコンテンツを生成できるようになります。
2.ロック解除された作成ボタン
これは、Jasper出力を生成するための無制限の容量があることを示しています。
ボスモードの前は、ジャスパーを押して作成ボタンを押すたびに、手動で調整を行い、数文を入力する必要がありました。 これにより、プロセスが大幅に遅くなりました。
Boss モードを使用すると、プロセスを何度でも繰り返して「作成」を押すことができます。 各実行の間に人間が編集を行う必要はもうありません。
したがって、Jasperに必要な数のコンテンツを生成させてから、必要な数の手動調整を行うことができます。これにより、書き込みの生産性が大幅に向上します。
3.Jasperコマンド
ボスモードでは、ロックを解除できる最も強力な機能のXNUMXつであるジャスパーコマンドを使用できます。
「HeyGoogle」、「Hey Siri」、「Hey Alexa」の代わりに、Jasperに話しかけて、何を書くべきかを伝えることができます。
たとえば、テクノロジーが世界をどのように変えているかについて書いているブログ投稿を見てください。
または、長い形式のアシスタントテンプレートを開いて、「テクノロジーが私たちの生活をどのように変えているかを説明する段落を作成する」というJasperコマンドを入力することもできます。
- コマンドの実行後は、Macの場合はCmd + Enter/Windowsの場合はCtrl+Enterを使用する必要があります。
Windowsを使用している場合、Jasperは、テクノロジーが世界をどのように変えているかについての優れたイントロ段落にコマンドを変換します。
これらはハイライトのほんの一部です。 Jasper コマンドを使用すると、数分以内にブログ投稿全体を作成するのに Jasper を利用できます。
JasperAIを使用して作成する方法を説明するチュートリアル全体を読むこともできます ブログ記事 早く。
ボスモードでは、ブログの投稿を書くだけでは不十分です。 長い形式の広告コピー、電子メールシーケンスの電子メールマーケティング電子メール、さらには完全な本を書くことが可能です!
ジャスパーボスモードの費用はいくらですか?
毎月、ジャスパーのボスモードは月額50,000ドルで59語を生成します。 さらに、Jasperのコマンドを実行する能力を獲得します。
ボスモードは、最も高価で機能豊富なJasperAIサブスクリプションオプションです。 Jasper AIが提供するもうXNUMXつのオプションは、スタータープランです。

Jasperの各料金プランの概要は次のとおりです。
- スターター: Jasper Starter には月額 29 ドルから始まり、20,000 の生成された単語が含まれています。 50 以上の短編形式へのアクセスを提供します コピーライティングテンプレート、ただし、ブログ投稿やその他の長い形式のコンテンツを作成するための長い形式のアシスタントは提供していません。
- ボスモード: Jasper Boss Mode プランには 50,000 単語が含まれており、月額料金は 59 ドルです。 50 を超える短い形式のコピーライティング テンプレートと、ブログ投稿やその他の長い形式の資料を作成できる長い形式のヘルパーにアクセスできます。 スターター プランに加えて、2,000 ~ 3,000 文字のルックバック、Jasper 作成ボタンの無制限の使用、Jasper コマンドと Jasper レシピの使用機能にアクセスできます。
あなたもこれが好きかもしれません:
ジャスパーボスモードの使い方は?
それでは、Jasper の Boss モードの使用方法について説明しましょう。
お見せします 一歩一歩 Jasper の完全な初心者から、Boss モードを使用してブログ エントリやその他の長文資料を迅速に作成できるようにする方法。
1.ドキュメントを開く
Jasperアプリケーションの左側のサイドバーにある[テンプレート]をクリックして、[ロングフォームアシスタント]テンプレートを選択します。

2.新しいドキュメントを開始します
新しいドキュメントの作成は、「Long-formassistant」テンプレートを選択した後の次のステップです。

XNUMXつのオプションを含む画面が表示されます。
- ゼロから始めます: Jasper AIテンプレートを使用して、あらゆるタイプのコンテンツを作成します。
- ブログ投稿ワークフロー: あなたがブログ投稿を書くことについて知る必要があるすべて。
ゼロから始めると、長い形式のアシスタントエディターに押し込まれ、すぐに書き始めることができます。
ブログ投稿プロセスを選択すると、ブログ投稿テンプレートを作成するためにいくつかの部分に入力するよう求められます。設定が完了すると、エディターに自動的に入力されます。
このJasperBossModeチュートリアルでは、「最初から開始」を選択します。
チェック 私のJasperブログ投稿のチュートリアルを公開します Boss モードを利用して Google でランク付けされる優れたブログ記事を書く方法を学びたい場合は、プロセスを段階的に説明します。
3.Jasperにコンテキストを提供する
新しいドキュメントを作成した後の次のステップは、Jasperにあなたが書いているものについてのコンテキストを与えることです。
長い形式のエディターの左側にあるサイドバーで、各ボックスに入力して、作業のトピックをJasperに通知する必要があります。
でもやめて!
雇用主モードでは、ジャスパーの上司として、これらの各カテゴリの情報を生成するようにジャスパーに指示するオプションがあります。
長い形式のエディターのサイドバーには、XNUMXつのセクションがあります。 それぞれを詳しく見てみましょう。
- タイトル: ドキュメントのタイトル。
- コンテンツの説明/概要: ジャスパーはあなたがここで何を書いているのかを知る必要があります。 ここには600文字ありますので、数えてください。
- キーワード: これは主に、JasperアカウントがSurfer SEOと統合されている場合に使用されます。これにより、さらに多くのアカウントを作成できます。 SEOに最適化されたコンテンツ。 ジャスパーが支援するために彼の執筆により頻繁に含めることを試みる最大XNUMXつのキーワードを提供することができます SEO。 キーワードセクションは完全に任意です。
- 出力長: JasperがAIマテリアルを生成するときに使用する出力の長さを選択します。 利用可能な選択肢は、短、中、長のXNUMXつです。
ボスモードを使用してこれらのセクションのコンテンツを生成するにはどうすればよいですか? その方法をお見せしましょう。
ジャスパーのコマンドの時間です
この投稿のさらに下にある「Jasper コマンド」セクションでは、以下について詳しく説明します。 ジャスパーの コマンドはその内容とその実行方法ですが、Jasper に何を書くかを指示する手段です。
あなたは人工知能を使ってオンラインでお金を稼ぐことについてのブログ投稿を書くことを考えています、そしてあなたは投稿のタイトルが必要です。
長い形式のエディターで Jasper コマンドを記述することで、Jasper にブログ投稿のタイトルをいくつか考えるように指示できます。
たとえば、ブログ投稿のタイトルを作成するためのJasperのコマンド:[トピック]に関するブログ投稿をいくつか作成します。
トピックが「人工知能を使用してオンラインでお金を稼ぐ方法」である場合は、エディターで次の行を入力します。
Jasper コマンドの最後まで到達したら、Mac の場合は Cmd + Enter を押すか、Windows の場合は Ctrl + Enter を押してコマンドを実行できます。
注意: Jasperの「作成」ボタンのキーボードショートカットとJasperコマンドを実行するためのキーボードショートカットには違いがあります。 Jasperコマンドは、コマンドの最後にカーソルを置いて、MacではCmd + Enterキーを押すか、WindowsコンピューターではCtrl+Enterキーを押すことで実行できます。 MacまたはWindowsの場合、Cmd+Jは「作成」ボタンを起動するためのショートカットです。
Jasperがコマンドを読み取ると、投稿のブログタイトルが数秒以内にエディターに表示されます。
ブログ投稿の好きなタイトルをコピーして、左側のサイドバーの「タイトル」セクションに貼り付けるだけです。 Jasper コマンドを使用して、Jasper に概要や概要を作成させることもできます。
Jasperコマンドを使用してコンテンツブリーフを作成します。[トピック]についてのブリーフを記述します。
分析するトピックをJasperコマンドに入力し、Jasperコマンドを実行します。
Jasper が提供するコンテンツの概要をコピーして、サイドバーの「コンテンツの説明/概要」というタイトルのセクションに貼り付けます。
SEOの目的で、このセクションの前半で説明したように、AIコンテンツを生成するときにJasperに焦点を当ててほしいキーワードを最大XNUMXつ入力できます。
キーワードの使用は必須ではありませんが、Surfer SEOをJasperと統合して、SEOに最適化されたコンテンツを作成する場合に特に役立ちます。
先に進む前の最後の観察各サイドバーセクションの上にオン/オフの切り替えが配置されていますか?
これらのトグルが有効になっている場合、Jasperは指定されたテキストを読み取ることができ、AIで生成されたコンテンツを生成するときにそれを考慮します。
スイッチが無効になっている場合、Jasperは情報を読み取ることができず、マテリアルを生成するときにそれを考慮しません。
これは、作業の特定の部分を省略することを選択した場合に非常に役立ちます。
長い形式のコンテンツを作成するために必要なすべてのコンテキストをJasperに提供したので、次に進みます。
4.コンテンツの概要を生成する
ブログ投稿、ビデオスクリプト、クリエイティブストーリー、またはJasper Boss Modeを使用した本を作成する場合でも、常にコンテンツの概要から始める必要があります。
アウトラインを効果的に利用することで、焦点を当てる明確な領域を構築するのに役立ちます。また、主要な資料を開発するときに、ジャスパーを適切な方向に導くことができます。
ボスモードを使用しているので、XNUMXつのジャスパーコマンドでこのステップを完了するのも同様に簡単です。
開発するコンテンツに応じて、Jasperコマンドの例を次に示します。
- [タイトル]というタイトルのブログ投稿の概要を準備します。
- タイトルのビデオスクリプトのアウトラインを作成します。
- [体重を減らすための最良の方法]に関するリスティクルのアウトラインを作成します。
それだけです! Cmd + Enter でコマンドを実行すると、コピーライティング アシスタントの Jasper が数秒でアウトラインを作成するのがわかります。
組み込みのテキストスタイリングオプションを使用すると、アウトラインの見出しを強調表示して「H2」要素にすることができます。
さらに、ドキュメントのタイトルを一番上に入力して、「H1」要素に変えることができます。
ジャスパーに関する限り、これは何も変わりません。 アイデアは、コンテンツをセクションに分割して読みやすくすることです。
JasperBossModeでブログ投稿を作成したいとします。 各手順を実行したとすると、現在、長い形式のエディターは次のようになっているはずです。
[ジャスパーが作成したブログ投稿タイトル]
ブログ投稿の見出し1
ブログ投稿の見出し2
ブログ投稿の見出し3
...
5. 導入段落を生成する
ボスモードを使用してブログ投稿、ビデオスクリプト、本、またはマーケティングメールを作成するかどうかにかかわらず、これらのタイプのコンテンツはすべて、強力な紹介が必要ですよね?
ボスモードでは、XNUMXつのJasperコマンドで導入段落を生成できます。
ドキュメントのタイトルが一番上にあると仮定すると、その下に次のJasperコマンドを記述して実行できます。
段落の紹介を生成するJasperコマンドの例:前述のタイトルの紹介段落を作成します。
したがって、長い形式のエディタは、Jasperコマンドを追加することでこれに似ている可能性があります。
[ジャスパーが作成したブログ投稿タイトル]
上記のタイトルのイントロ段落を書いてください。
ブログ投稿の見出し1
ブログ投稿の見出し2
ブログ投稿の見出し3
...
Jasperコマンドを実行して、Jasperに魅力的な紹介文を作成させることができます。
次のステップの時間です!
6. 結論段落を生成する
導入段落と同様に、Jasperも記事の効果的な結論段落を生成する場合があります。
終了段落を使用すると、ブログ投稿を作成するときに特に役立ちますが、ビデオスクリプト、本、または電子メールを締めくくる場合にも使用できます。
おそらくあなたが考えているように、ジャスパーは単一のジャスパーコマンドで最後の段落を作成することができます。
Jasperコマンドの結論段落の例:前述の情報の結論段落を作成します。
Jasperドキュメントエディタは次のように表示されます。
[ジャスパーが作成したブログ投稿タイトル]
[ジャスパーによって作成されたイントロ段落]
ブログ投稿の見出し1
ブログ投稿の見出し2
ブログ投稿の見出し3
...
上記の内容の結論の段落を書いてください。
Jasperコマンドを実行すると、完了です。 ジャスパーはあなたの資料のためによく書かれた結論の段落を作成します。
テキストの本文全体を書く前に、なぜ私たちが結論の段落を作成しているのかと疑問に思われるかもしれません。
ただし、これには論理的根拠があります。
Jasper Boss モードでは 2,000 ~ 3,000 文字のルックバックが提供されることに注意してください。これは、スターター プランの 600 文字のルックバックに比べて大幅に強化されています。
ジャスパーはあなたのコンテンツの多くを読むことができるので、ドキュメントのタイトル、紹介段落、および概要を読んだ後、彼がより首尾一貫した結論を導き出し、あなたのコンテンツのより多くのコンテキストを提供することを発見しました。
以前に論文の本文全体を書いたことがある場合、Jasperは最後の2000文字しか読むことができず、より弱い結論の段落を生成します。
ただし、エディタですでに2000〜3000文字を超えて書き込んでいる場合でも、慌てる必要はありません。
パワーモードを有効にした後、「ブログ投稿結論段落」ジャスパーテンプレートを利用して、すばらしい終了段落を作成することもできます。
- ジャスパーパワーモードをオンにします
- 「ブログ投稿結論段落」テンプレートを選択できます
- あなたのブログ投稿の要点または概要
- ここに「召喚状」を入力する必要があります
- 希望の「声のトーン」を指定します
- AIコンテンツを作成する
次に、最後のステップに進み、ジャスパーボスモードを使用してドキュメントのメインAIコンテンツを作成する方法を学習します。 始めましょう!
7.メインコンテンツを生成する
Jasper Bossモードを使用して、新しいドキュメントを作成し、書きたい資料に関する情報をJasperに提供し、コンテンツの概要を確立し、紹介と結論の段落を生成しました。
今こそ一次素材を作る時です!
より多くのJasperコマンドを使用して、ドキュメントのプライマリコンテンツの作成を開始できます。
たとえば、Jasper Boss Modeを使用してブログ投稿を作成する場合、以下の強調表示された行を長い形式のエディターに追加できます。
[ジャスパーが作成したブログ投稿タイトル]
[ジャスパーによって作成されたイントロ段落]
ブログ投稿の見出し1
上記の見出しの段落を書いてください。
***
ブログ投稿の見出し2
上記の見出しの段落を書いてください。
***
ブログ投稿の見出し3
上記の見出しの段落を書いてください。
...
[ジャスパーによって作成された結論段落]
ここで行っていることについてもう少し詳しく見ていきましょう。
「上の見出しの段落を書く」を含むすべての行は、ページ上の見出しについて書くように Jasper に指示する Jasper コマンドです。
アスタリスクが何を示しているかについては、すぐに説明します。
これらの Jasper コマンドを使用したくない場合は、使用する必要はありません。
見出しの下の行にマウスを置き、Jasperの[作成]ボタンをクリックするだけです。このボタンには、Macの場合はキーボードショートカットのCmd + J、Windowsの場合はCtrl+Jからもアクセスできます。
Jasperは上記のコンテンツを読み取り、見出しを囲むコンテンツを自動的に生成します。
前に説明したジャスパーボスモードの機能に戻ると、ボスモードの最も有利な側面のXNUMXつは、書き込みボタンのロックが解除されていることです。
これは、人間の入力を提供せずに「作成」ボタンを繰り返し押すことができることを意味し、Jasperが必要なだけAI生成コンテンツを生成できるようにします。
したがって、見出しの上にXNUMXつのアスタリスクを設定すると、見出し自体に焦点を合わせるだけで、Jasperを軌道に乗せることができます。
長い形式のエディターでは、XNUMXつのアスタリスクは必要ありません。 XNUMXつのアスタリスクを使用する場合と使用しない場合の両方を試してみることをお勧めします。
各見出しの主要な資料をすべて作成したら、ボスモードドキュメントに次の最後の仕上げを追加して、完全なものにする必要があります。
- すべての Jasper ショートコード (たとえば、XNUMX つのアスタリスク) を削除します。 ショートコード).
- Jasperによって作成された、疑問がある情報の正確性を確認し、間違いを修正します。
- ユーモア、機知、カスタマイズを含めることで、テキストに個人的なタッチを追加します。
- おめでとう! あなたはジャスパーの初心者から、すぐにボスのようにジャスパーボスモードを使用するようになりました!
パーソナルヘルパーのジャスパーが人工知能になった今、どれだけ速く書くことができるか想像してみてください。
ジャスパーボスモードのヒントとコツ
以下のヒントとコツは、ボスのようにジャスパーボスモードを使用する方法を示しているので、さらに速く書くことができます!
ジャスパーショートコード
- *** –
- Jasperは、長い形式のエディターでXNUMXつの連続したアスタリスクの前にコンテンツを読み取りません。 その結果、重複するコンテンツは生成されません。
ジャスパーキーボードショートカット
- コマンド+入力:
- Jasperコマンドをアクティブにします。 (コマンドを実行するときは、コマンドの最後にカーソルを置く必要があります。)
- コマンド+シフト+入力:Jasperコマンドを実行し、実行後も結果を表示したままにします。
- コマンド+ K:Jasperコマンドの履歴を表示して、前のコマンドを繰り返すことができるようにします。
- コマンド+ J: 作成。 出力の長さはエディターによって決定されます。
- コマンド+/:前回実行したコマンドを再実行してください。 いくつかの出力を作成し、それを気に入らないことを検討してください。 このコマンドを使用すると、既存のコンテンツを削除して、Jasperに新しいコンテンツを生成させることができます。
- コマンド+ Z:元に戻します。
次のJasperキーボードショートカットはMacユーザー向けです。 Windowsユーザーは、「Command」を「Control」に置き換える必要があります。
ボスモードジャスパーコマンド
長い形式のヘルパー テンプレートで Jasper コマンドを使用するには、アカウントで Boss モードを有効にする必要があります。
Jasperコマンドを使用すると、Jasperを担当し、何を書くかを指示できます。
毎日、ジャスパーは新しいジャスパーコマンドを取得し、あなたの意図をより深く理解します。
T以下のボス モード ジャスパー コマンドは、作成するマテリアルの種類に応じて非常に便利です。
これらは、ブログ投稿エディタから直接アクセスできるJasperドキュメントからの抜粋です。
Jasper コマンドを実行するには、コマンドを入力し、コマンドの最後にカーソルを置いて、 を押します。 Mac の場合は「Cmd + Enter」、Windows の場合は「Ctrl + Enter」です。
ジャスパートランジションワード
トランジショナルフレーズを利用することは、Jasperに目的のタイプのテキストを生成させるための鍵です。
ただし、Jasperを指示する方法を知っている場合、Jasperが生成する出力はかなり高品質になる可能性があります。
これは、移行フレーズを利用してJasperを正しいパスに導くことで実現できます。
Jasper を使用してマテリアルを開発する場合は、移行フレーズを利用します。
たとえば、「[主題] を評価する場合、[利点 1] は非常に重要ですが、[利点 2] も次の点で非常に役立ちます。」と入力し、[作成] をクリックすると、先ほど採用したトランジションに関する Jasper の素晴らしい出力が表示されます。
クイックリンク:
結論:ジャスパーボスモード2024の使い方は?
ミッションの完了、私の友人! このレッスンで、ジャスパーのボスモードを使用してさらに速く書く方法がわかることを願っています。
ジャスパーボスモードの適切な使用法をマスターすると、ブログの投稿、ビデオスクリプト、マーケティングメール、さらには本を記録的な速さで書くことができるようになります。
ジャスパーのボスモードを利用して文章を改善しましたか? このジャスパーボスモードのチュートリアルは役に立ちましたか? コメントで教えてください!