Web サイトを所有している場合、または誰かのために Web サイトを運営している場合は、おそらく、 Google検索コンソール あるいはそれを使ったこともあるかもしれません。
Google検索コンソール は、Google がウェブマスターに無料で提供する数多くの貴重なツールの XNUMX つです。 私たちは、Web サイトへのトラフィックがどこから来ているか、ユーザー層、どのキーワードでランク付けされているかなど、Web サイトの重要な統計を追跡できます。
このツールは無料にしてはもったいないのではないかとさえ思うことがあります。
そこで今回は、2023 年以降の Google Search Console の使い方をご紹介します。 それでは始めましょう。
Google Search Consoleとは何ですか?
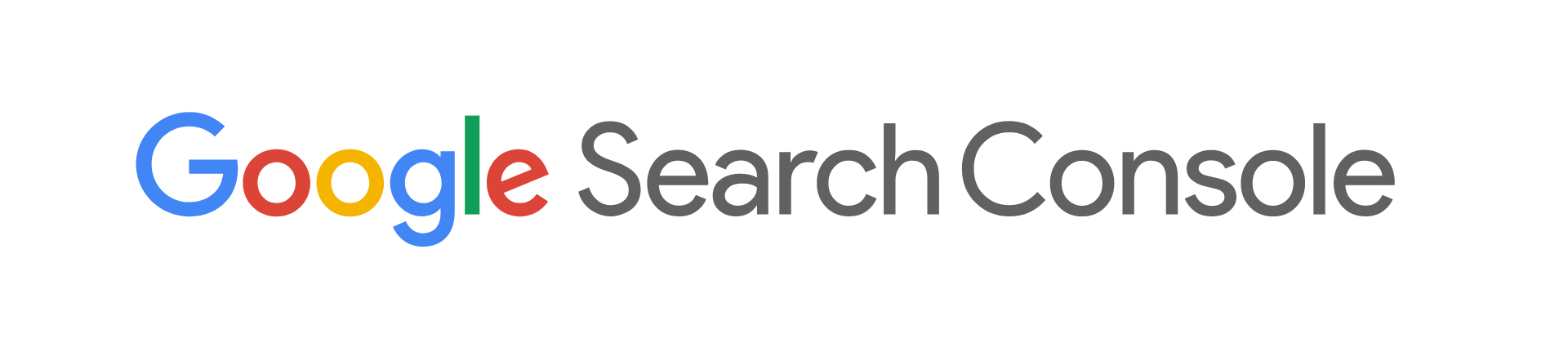
Google Search Console は、Google が提供する無料のツールです。このツールを使用すると、当社の Web サイトへのトラフィックがどこから来ているか、どの国からのユーザーが当社の Web サイトを最もよく訪問しているか、ユーザーが当社の Web サイトを訪問するのに最もよく使用されているデバイス、エラーとは何かなど、当社の Web サイトに関する重要な情報が得られます。ウェブサイト内で修正が必要な箇所など。
このツールがなければ、これらすべての重要な洞察を見つけるのがどれほど困難であったかは想像できません。
疑いの余地なく、Google Search Console は、私がウェブサイトを管理するためにこれまで使用した中で最も重要なツールの XNUMX つです。 他では見つけることができない素晴らしい洞察やデータを提供してくれます。
Google Search Consoleの使用を開始する方法?
それでは、Google Search Console の各セクションを XNUMX つずつ見ていきましょう。また、このツールを最大限に活用して最大限の利益を得ることができるようにする方法についても説明します。
だから始めましょう。
Google Search Console の使用を開始する – ドメインを確認する
Google Search Consoleの使用を開始するにはここをクリックしてください.
Google Search Console の使用を開始するには、Google アカウントでサインアップし、Google Search Console でドメインの所有権を確認する必要があります。
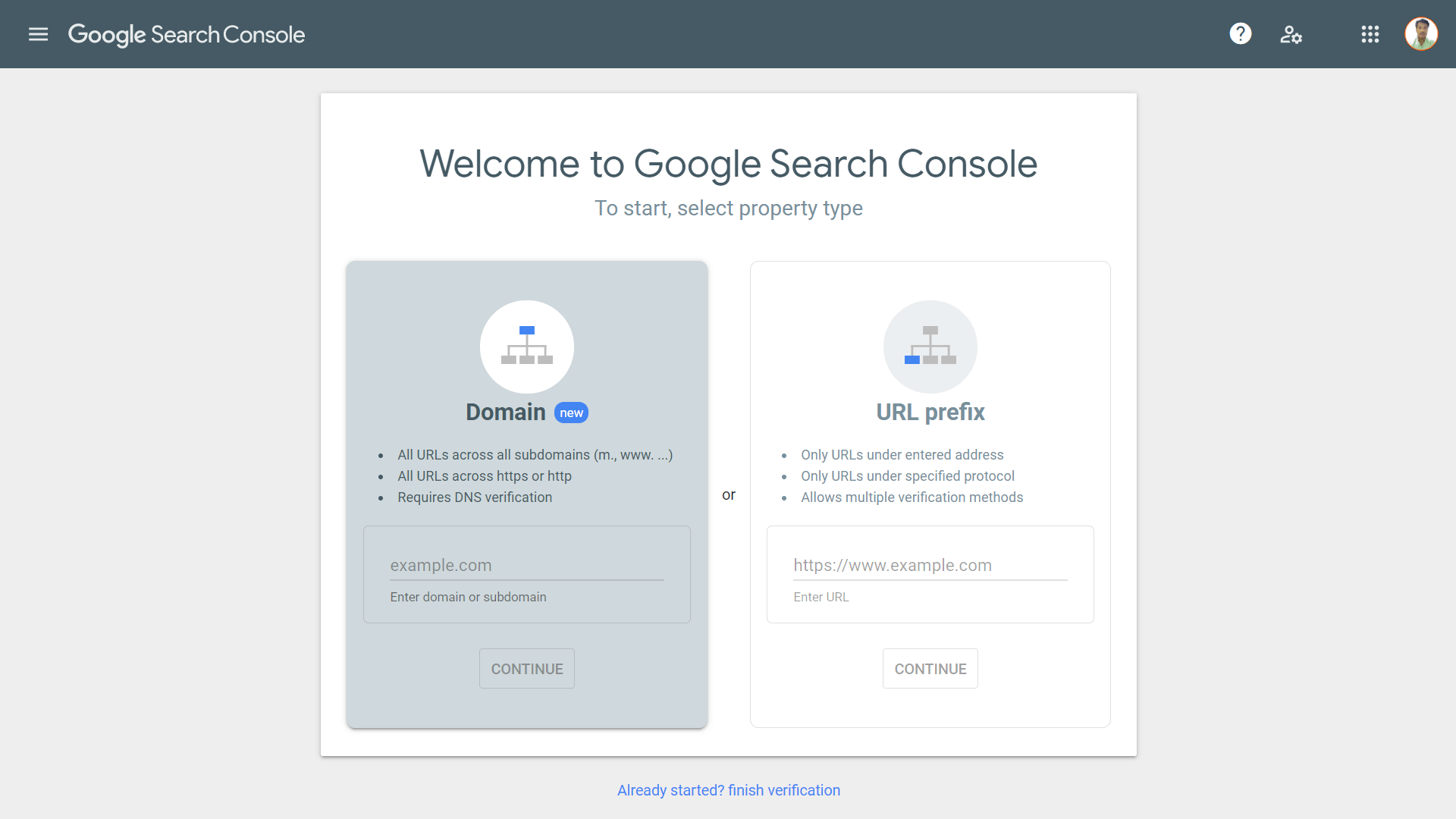
Google Search Console に入ると、次のような画面が表示され、ドメインの所有権を確認するよう求められます。 XNUMX つのオプションが表示されます。 ドメイン全体を検証することも、そこからドメインの特定のプレフィックスを検証することもできます。
ただ確認してください ドメイン 初めてでも大丈夫です。
ドメイン名の下に検証したいサブドメインがある場合は、 URLプレフィックス オプションを選択します。
以下の短いビデオでは、Google Search Console でドメイン名を確認するプロセス全体を説明しており、その後、Google Search Console の使用を開始します。
この時点で、Google Search Console でドメインの所有権がすでに確認されていることを願っています。 それでは、このツールの使用方法の実際の詳細を見てみましょう。
インサイトデータを取得したいドメイン名を選択すると、準備完了です。
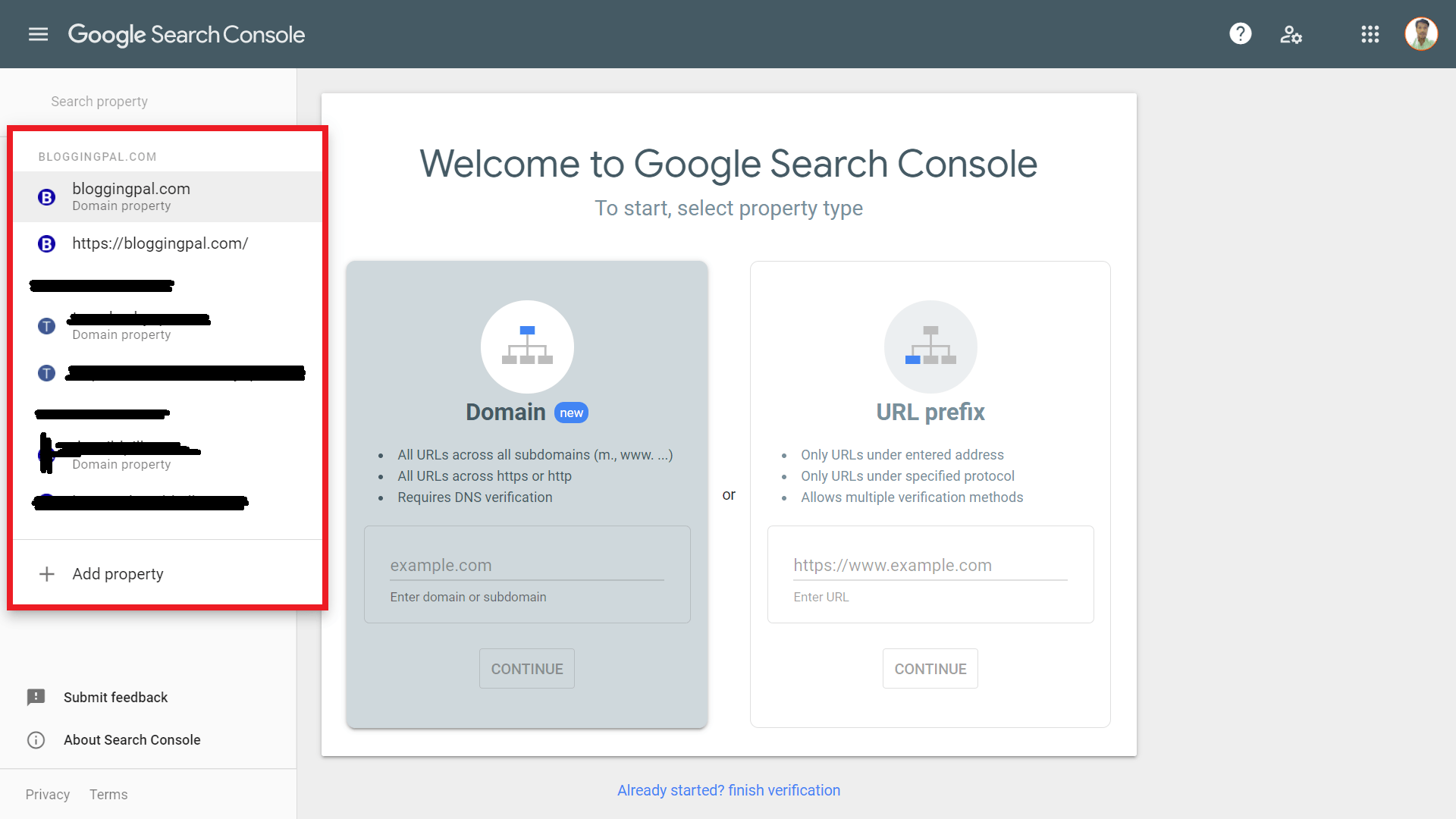
Google Search Console を初めて使用する場合、一見すると、Search Console のウェブサイト プロパティでは何も起こっていません。 これは、サイトマップをまだ追加していないためです。
プロパティに移動し、サイトのサイトマップ URL を追加する必要があります。
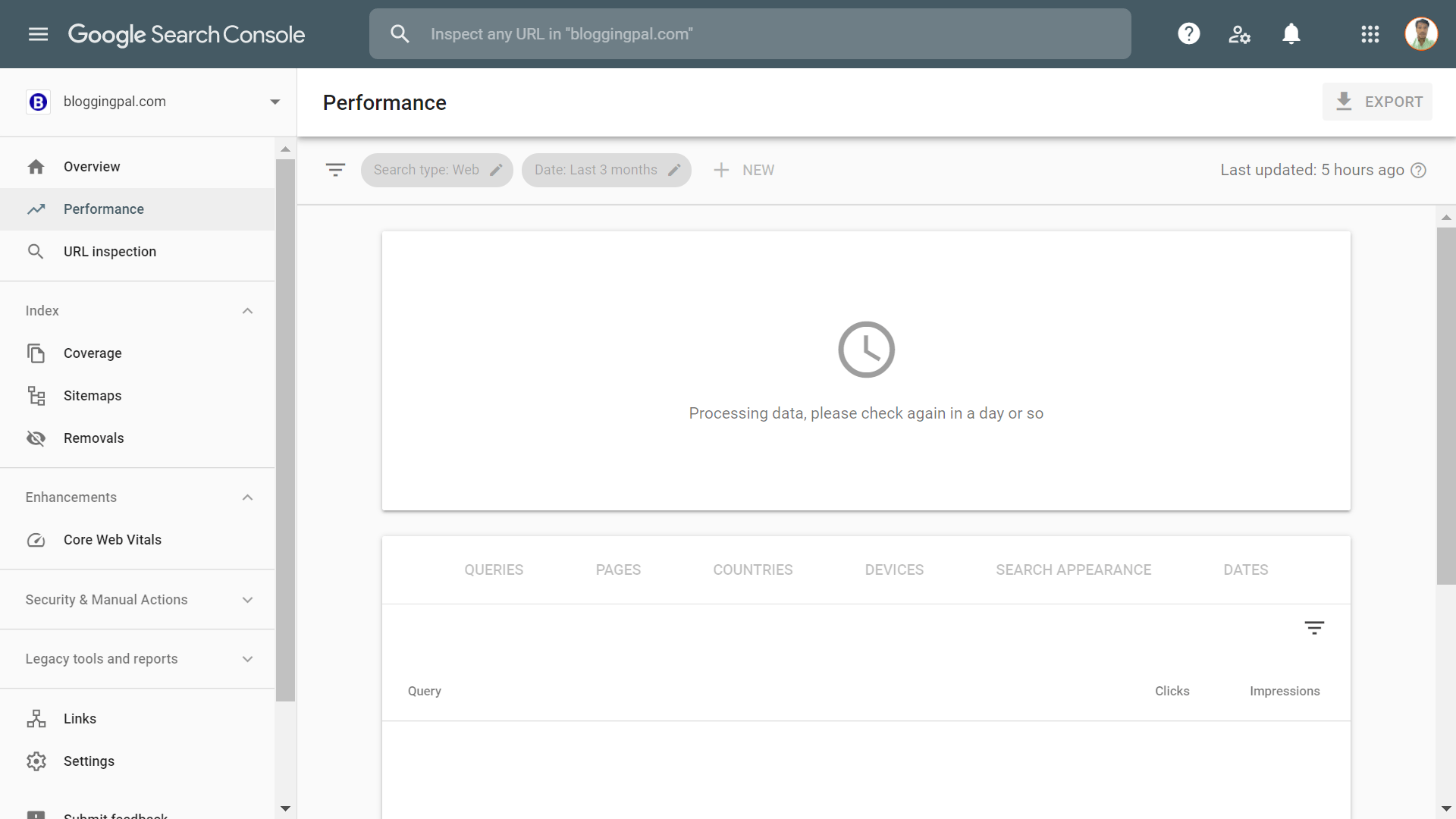
[サイトマップ] タブに移動し、そこにサイトのサイトマップ URL を入力します。Rankmath SEO プラグインを使用すると、Web サイトのサイトマップを簡単に作成できます。
サイトマップを Google Search Console に追加してから数日以内に、Google はドメイン名とウェブサイトに関連する重要な情報の取得を開始します。
Bloggingpal.com の Google Search Console の外観は次のとおりです。
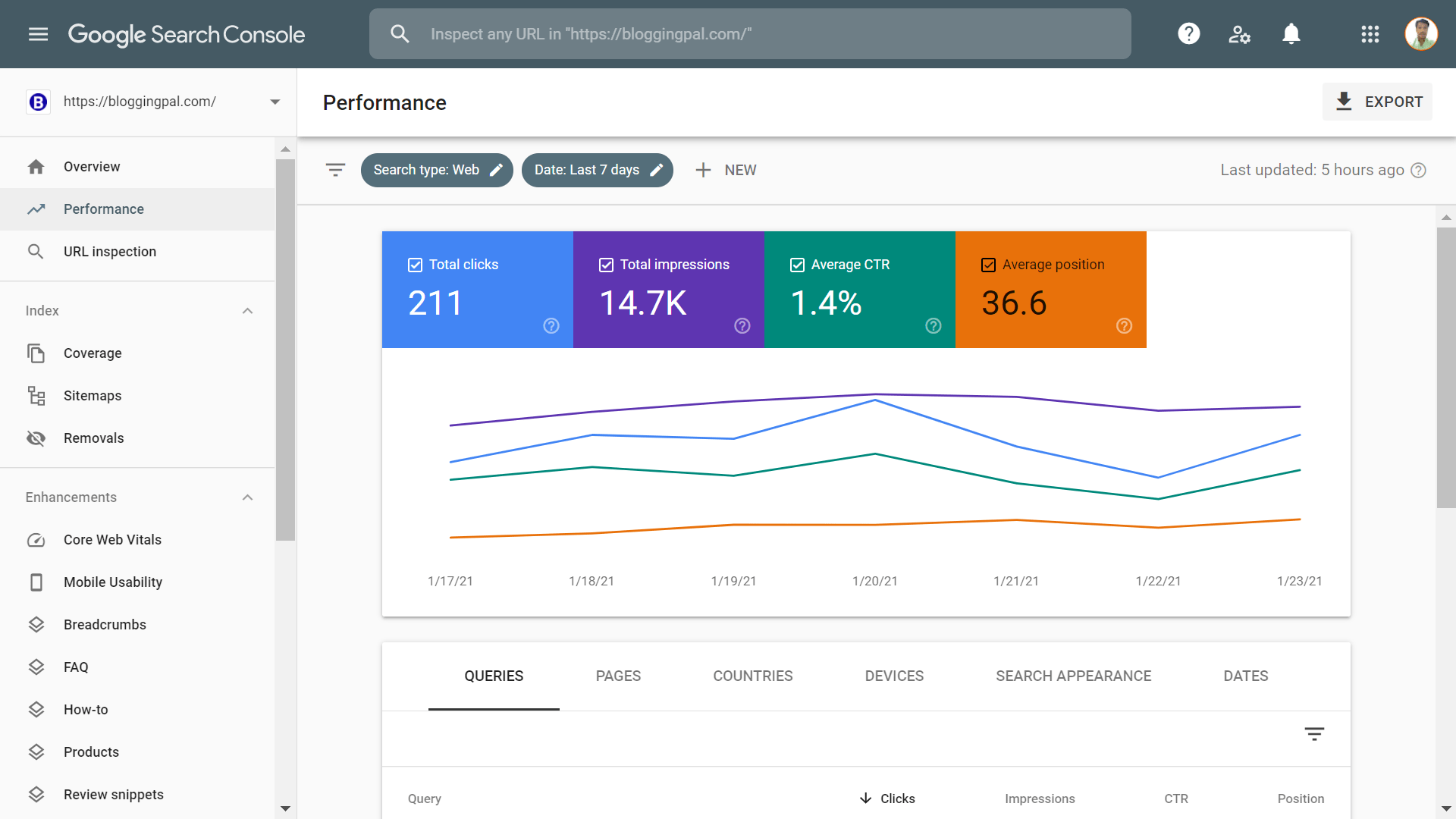
数日後には、Search Console のダッシュボードが多少似たものになるでしょう。 サイトが新しい場合、Google が意味のあるデータを表示するまでにさらに時間がかかる可能性があります。
Google Search Console の各セクションを XNUMX つずつ見ていきましょう。
Googleサーチコンソールの使い方は?
Google Search Console のさまざまなセクションは、最初は非常に難しく見えるかもしれませんが、このツールを使い続けると、すべてが非常に簡単になります。
それでは、Google Search Consoleを一つずつ見ていきましょう。
概要タブ
これは、Google Search Console のダッシュボードに入るときの最初のセクションです。 このセクションには、Web サイトの検索状況、毎日の検索によるサイトのクリック数、サイトで発生しているエラーなどに関する一般的な詳細が記載されています。
これは、サイト全体の検索パフォーマンスの概要にすぎません。
[概要] タブには、以下で説明するさらに 4 つのセクションがあります。
パフォーマンス: 「概要」タブの下にあるこのセクションには、XNUMX 日に検索で得られたクリック数が表示されます。また、 レポートを開く
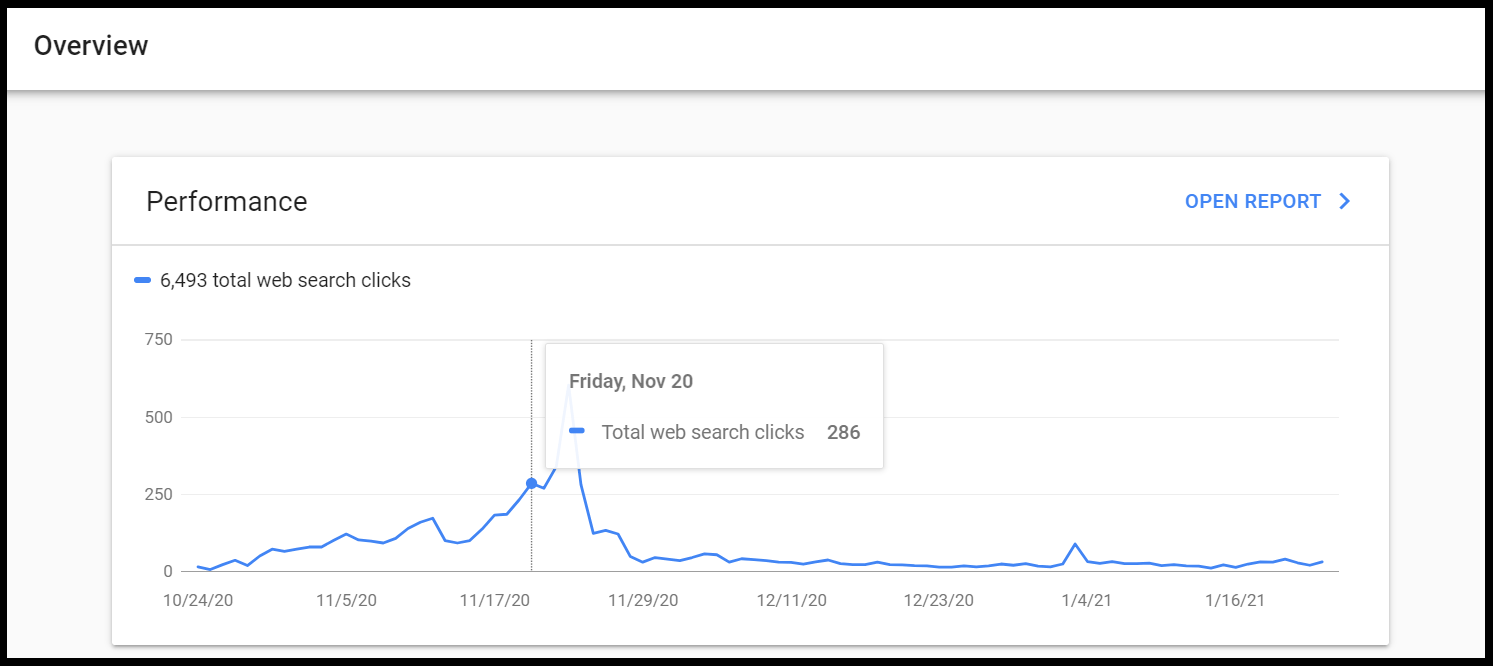
適用範囲: このセクションでは、サイトで発生する可能性のあるカバレッジの問題を示します。 サイトでエラーが発生したり、カバレッジの問題が発生した場合は、すぐにここに反映されます。 このセクションには、 レポートを開く このセクションの詳細な概要に移動するボタン。
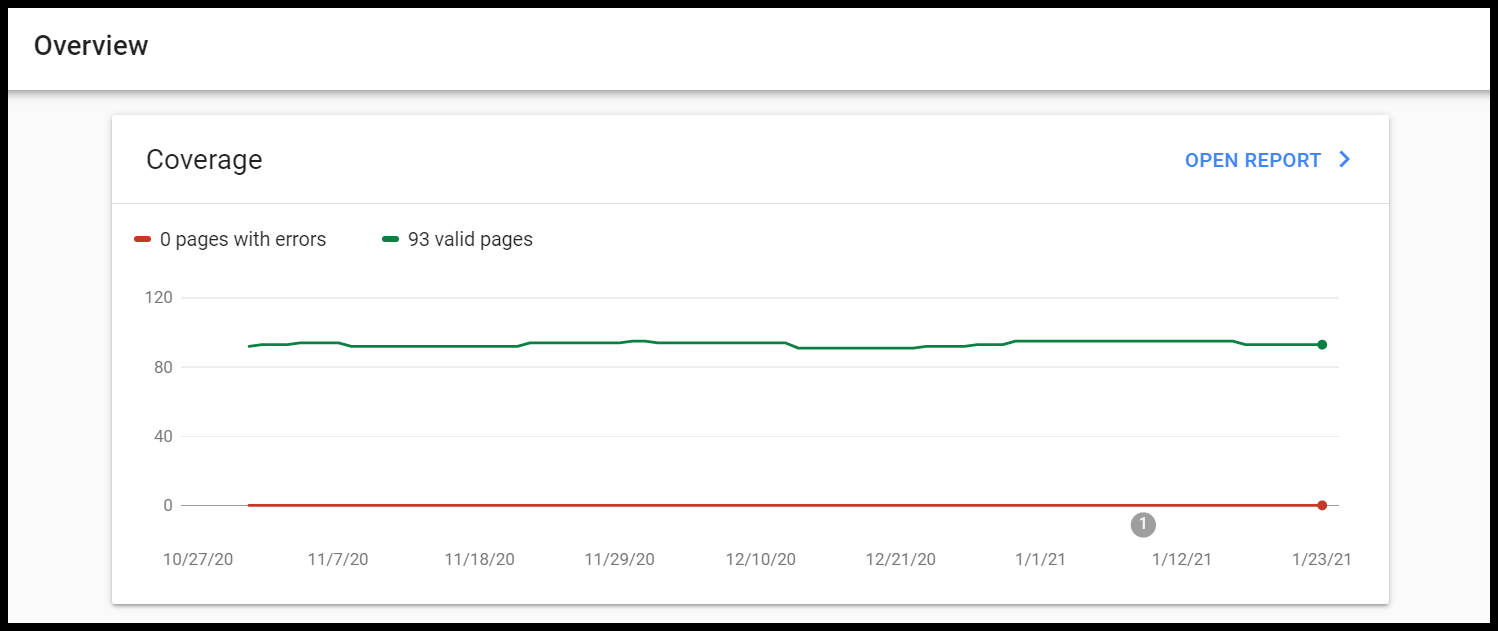
拡張機能: このタブでは、検索エンジンでのサイトの検索表示を改善するためにサイトに実行できるすべての機能強化が強調表示されます。 このセクションには、 レポートを開く このセクションの詳細な概要に移動するボタン。
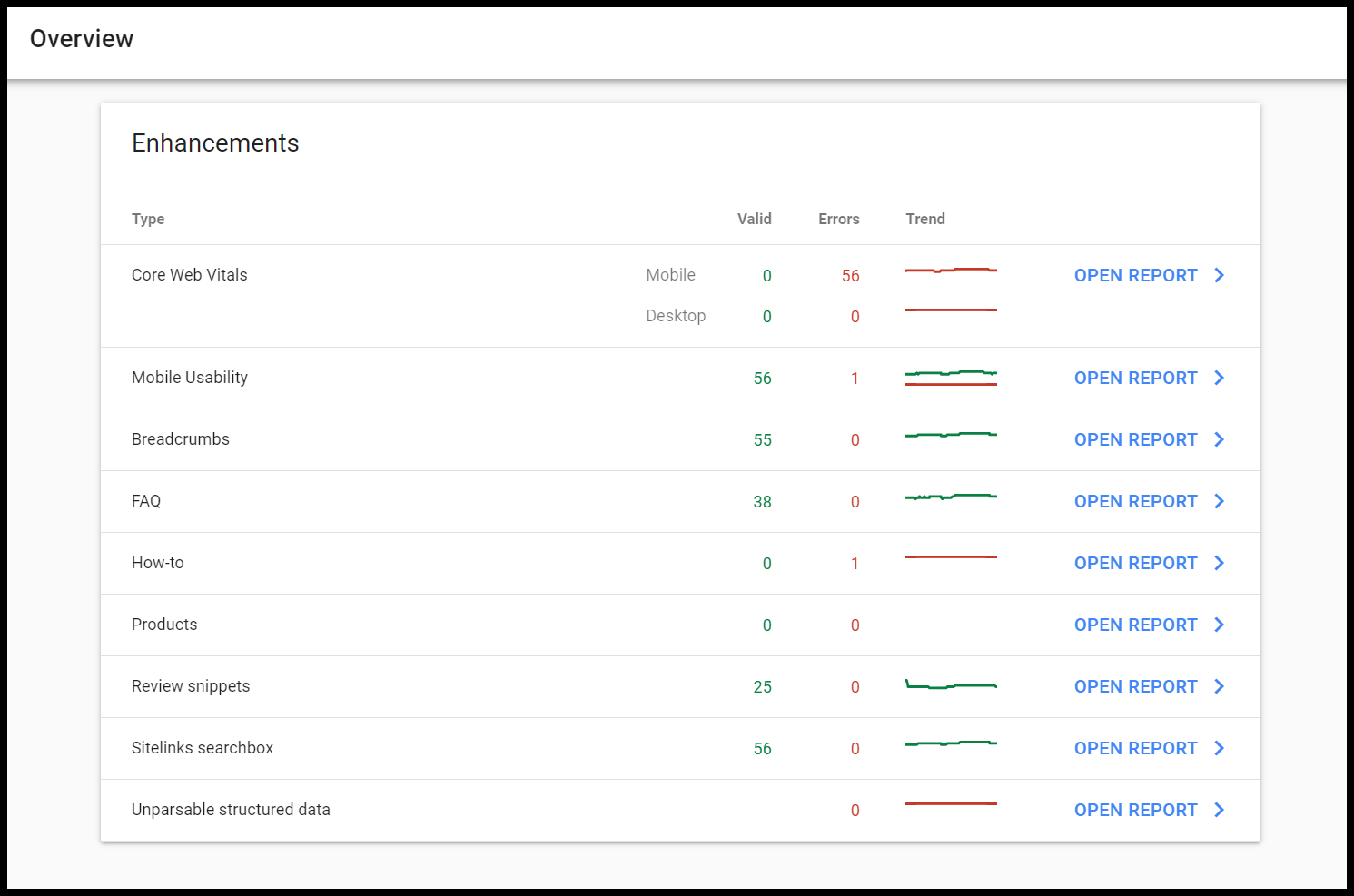
「パフォーマンス」タブ
次に、検索エンジンでのサイトのパフォーマンス、XNUMX 日あたりのクリック数、ランク付けされているキーワード、検索におけるそれらのキーワードの位置、CTR が表示されるパフォーマンス タブがあります。あなたのサイトの検索結果。
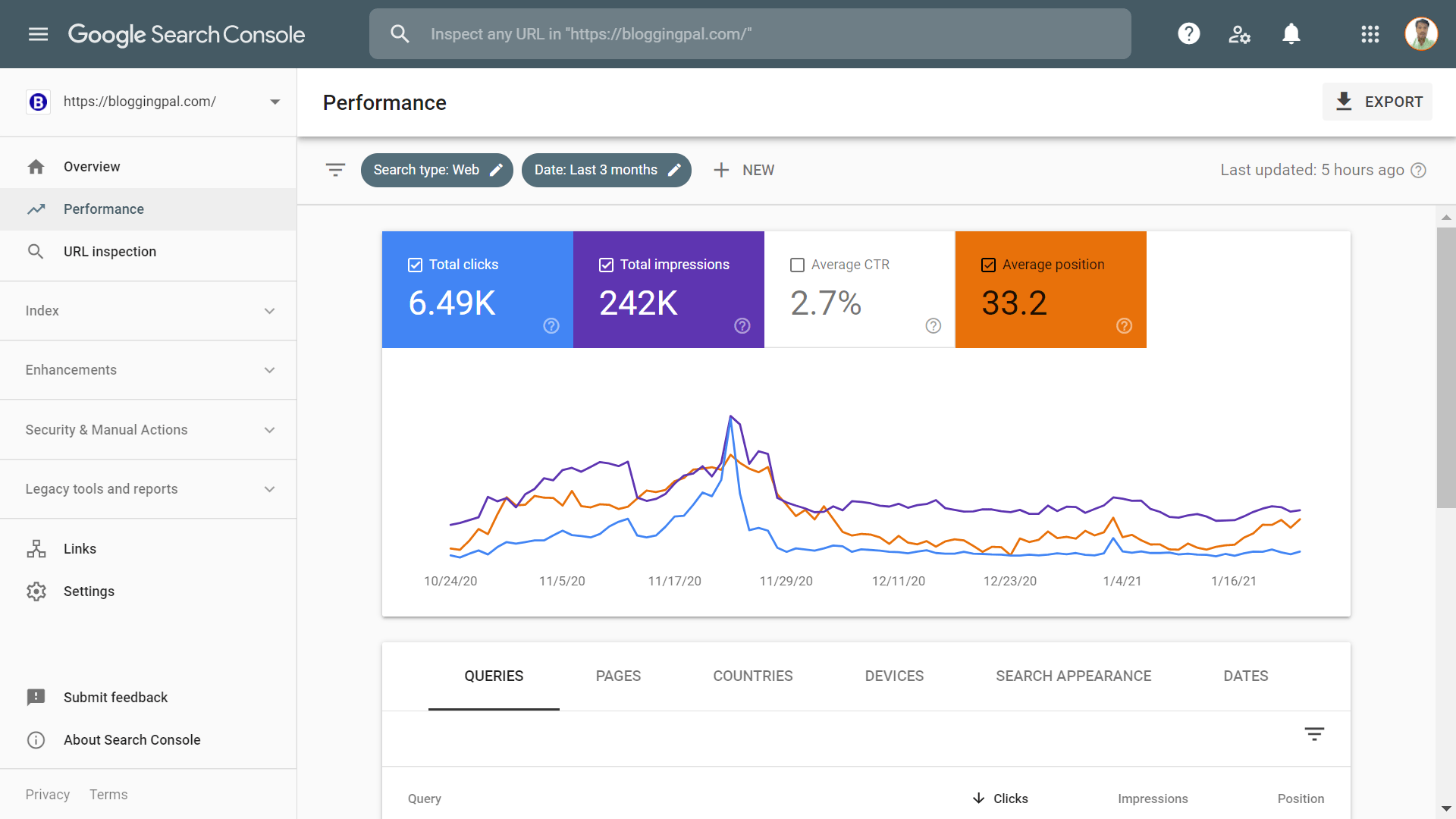
このセクションは、上で説明した最も興味深いデータ ポイントを確認できるため、おそらく Google Search Console で私のお気に入りのセクションです。
残りのセクションにも重要なデータが含まれていますが、それらのセクションには新しいものがほとんどなく、毎日エラーや通知が表示されることはありませんよね。 ただし、[パフォーマンス] タブには常に新しいものが提供されます。 [パフォーマンス] タブでは毎日新しいデータが取得され、検索パフォーマンスの最新の更新を毎日確認できます。
メイン グラフには、サイトのパフォーマンス、上昇または下降、平均 CTR パーセンテージ、合計インプレッション数、合計クリック数、および一定期間内の平均掲載順位がグラフで表示されます。
これらのデータは、日、週、月、さらには過去 16 か月などのさまざまな日付範囲に従ってフィルタリングして比較できます。
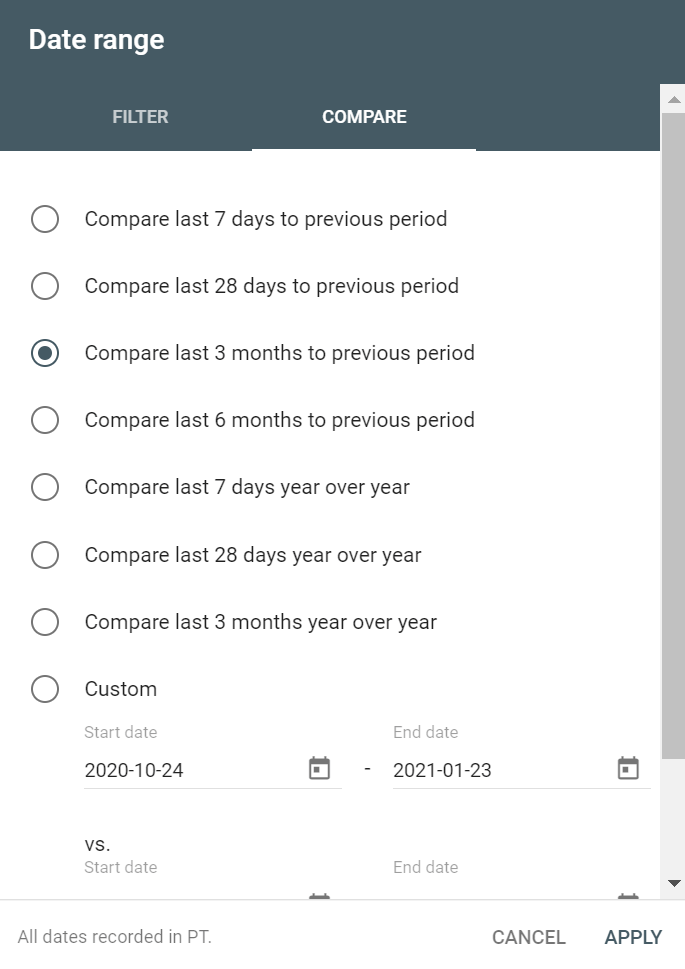
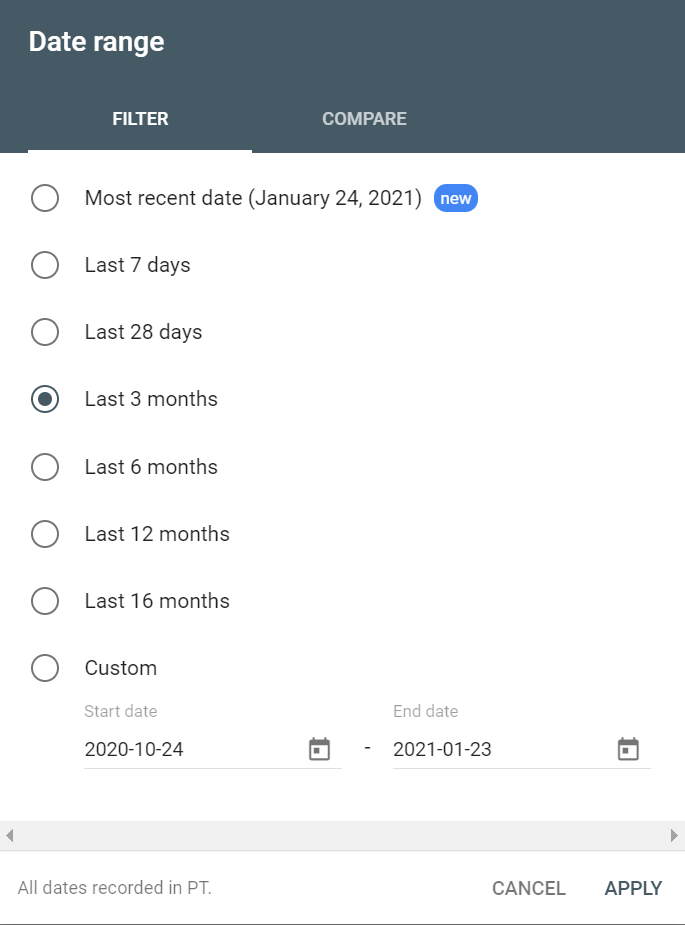
次のセクションの [パフォーマンス] タブには、どのクエリが検索からのトラフィックを最も多く送っているか、どの国から最も多くのトラフィックが送られているか、どのページがサイトへのトラフィックを送っているかなど、さまざまな種類のデータを示す表があります。
それぞれを見てみましょう。
クエリ: このタブでは、サイトへのトラフィックを促進するすべての質問、検索エンジン内での位置、インプレッション数、クリック数が表示されます。 これらのデータをクリック数の昇順/降順でフィルタリングして、トラフィックをもたらすサイトとそうでないサイトの最適なキーワードを取得できます。
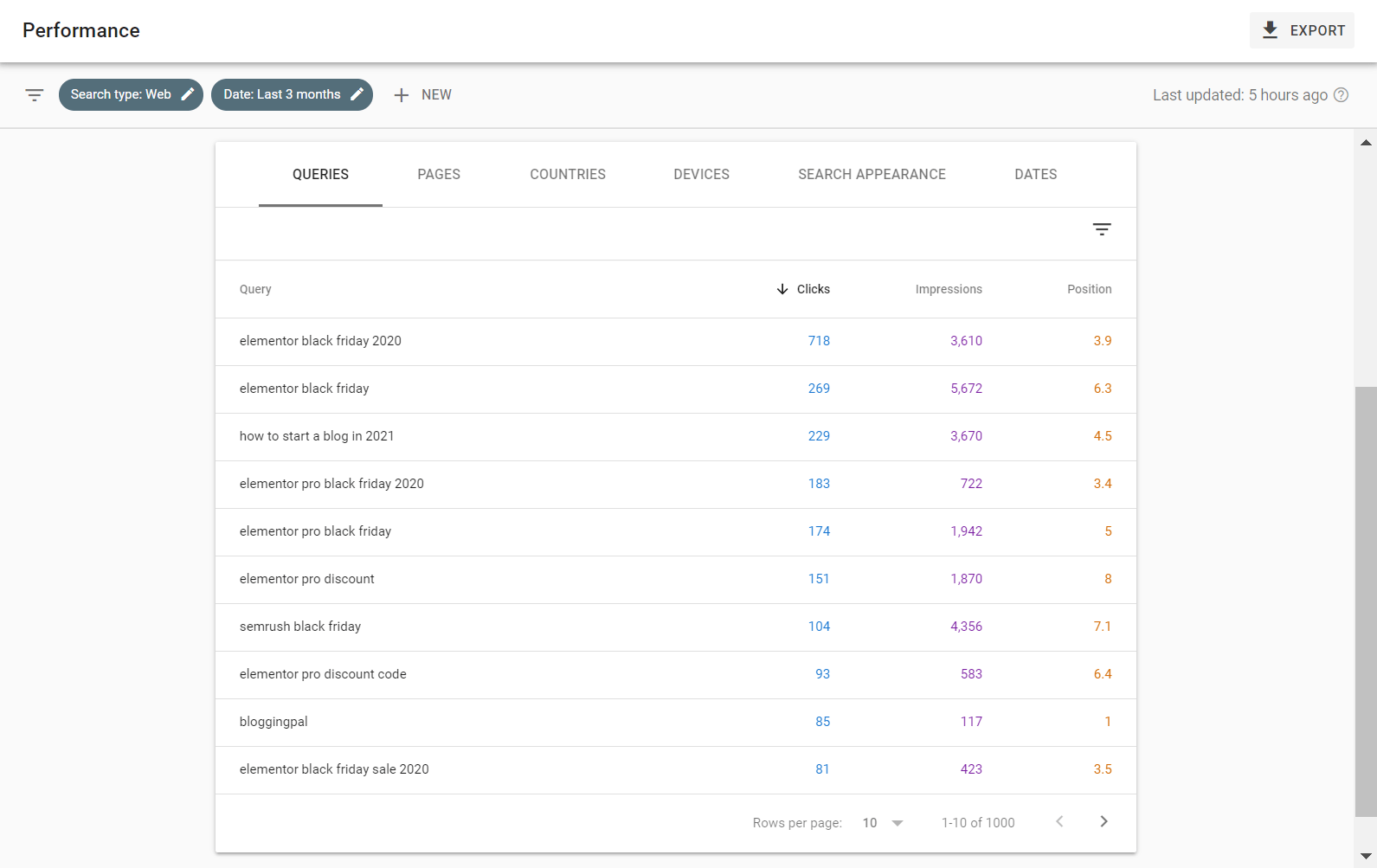
ページ: 次に、Search Console には [ページ] タブがあり、サイトへのトラフィックを最も多く誘導する重要なページとそうでないページをすべて表示できます。 また、クリック数の昇順と降順に基づいてこれらの統計をフィルタリングして、サイト内でトラフィックをもたらした最適なページを表示することもできます。
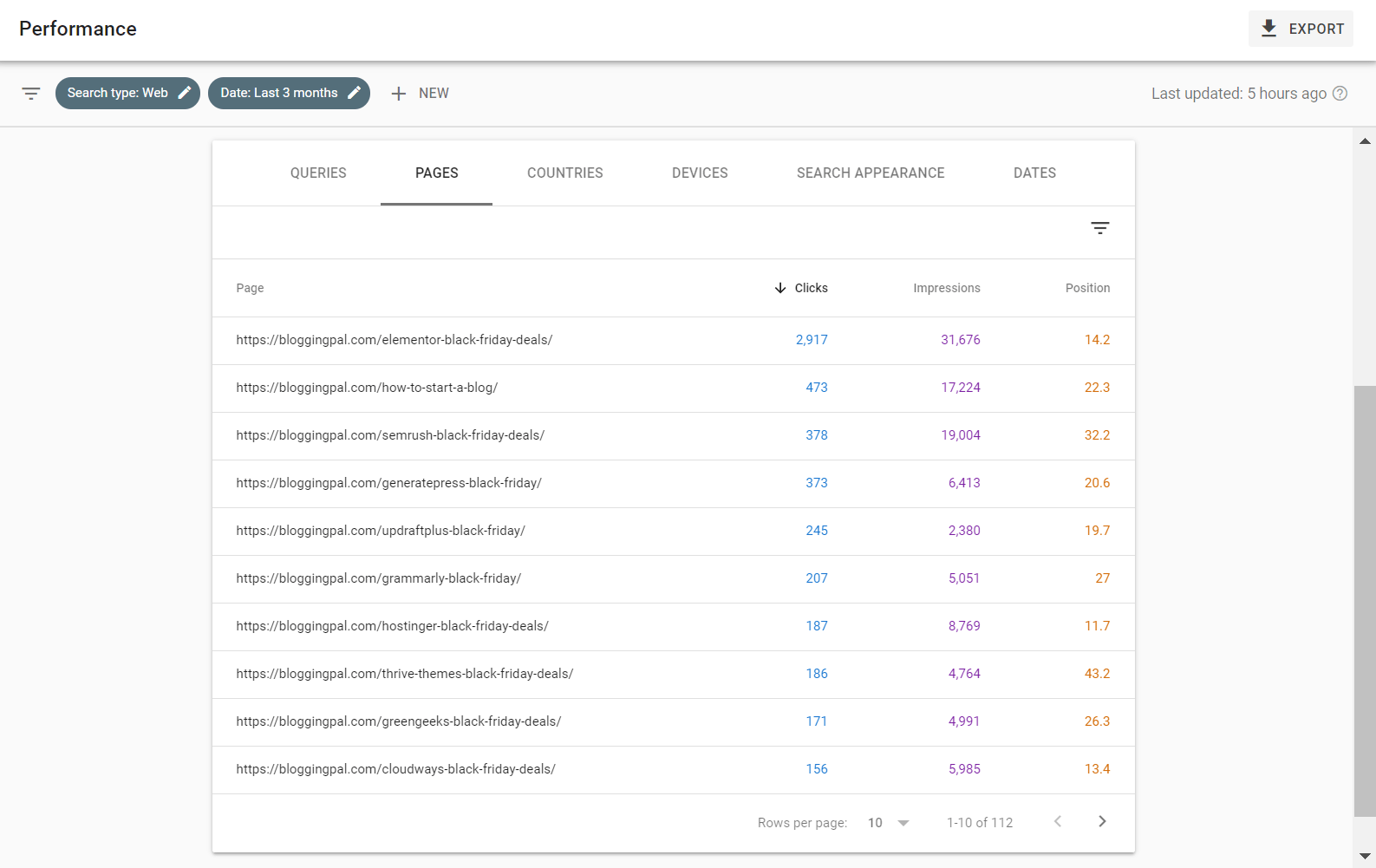
国: [国] タブは、トラフィックのほとんどがどの国から来ているかを知るのに役立ちます。 また、クリックの昇順と降順に従ってこれらの統計をフィルタリングして、最も多くのトラフィックを送信している上位の国と、最も小規模なトラフィックを送信している国を表示することもできます。
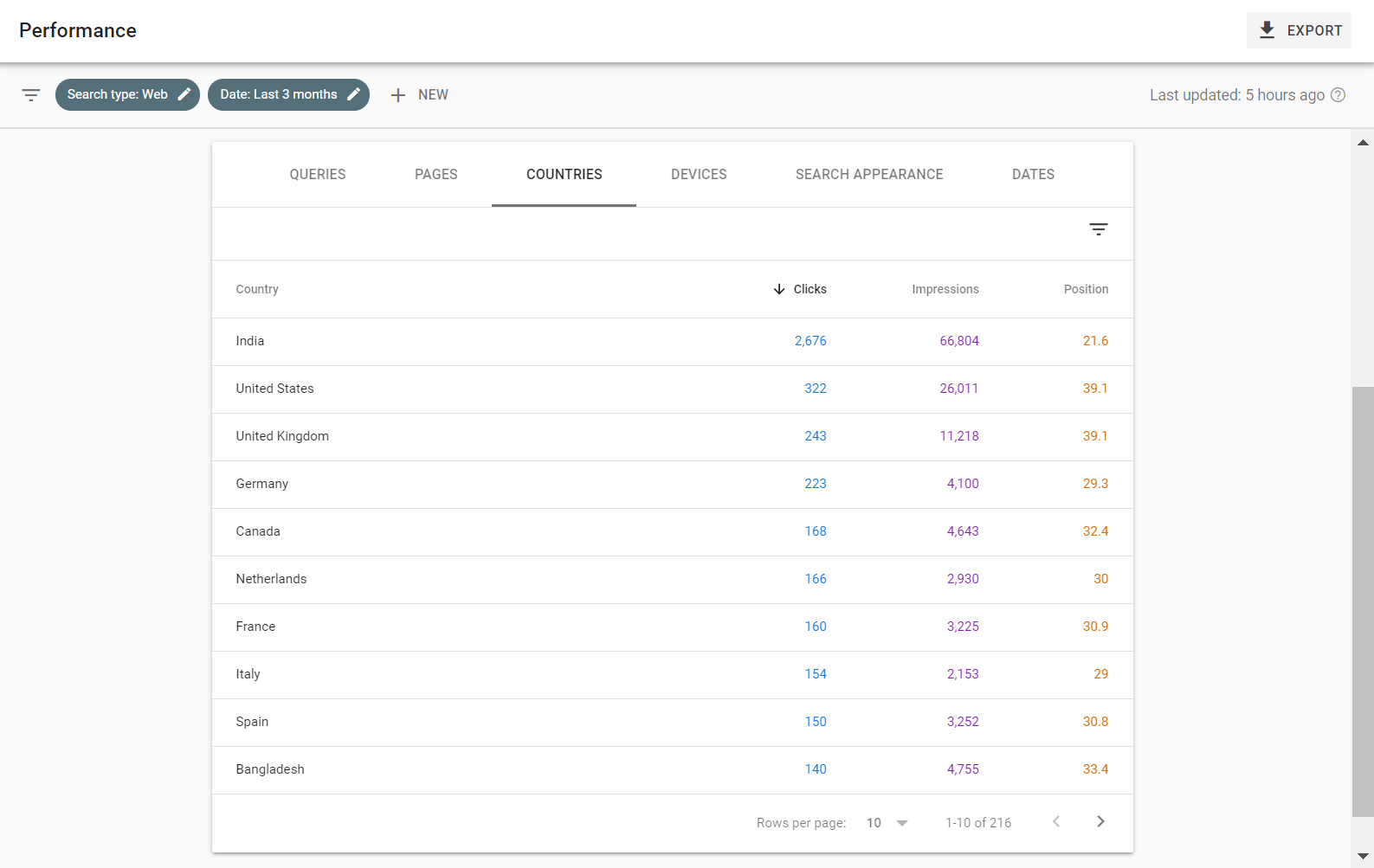
デバイス: このタブは、ユーザーがあなたの Web サイトにアクセスする際にどのデバイスを最もよく使用しているかを判断するのに役立ちます。 ウェブサイトをさらに最適化して、視聴者により良いサービスを提供できます。
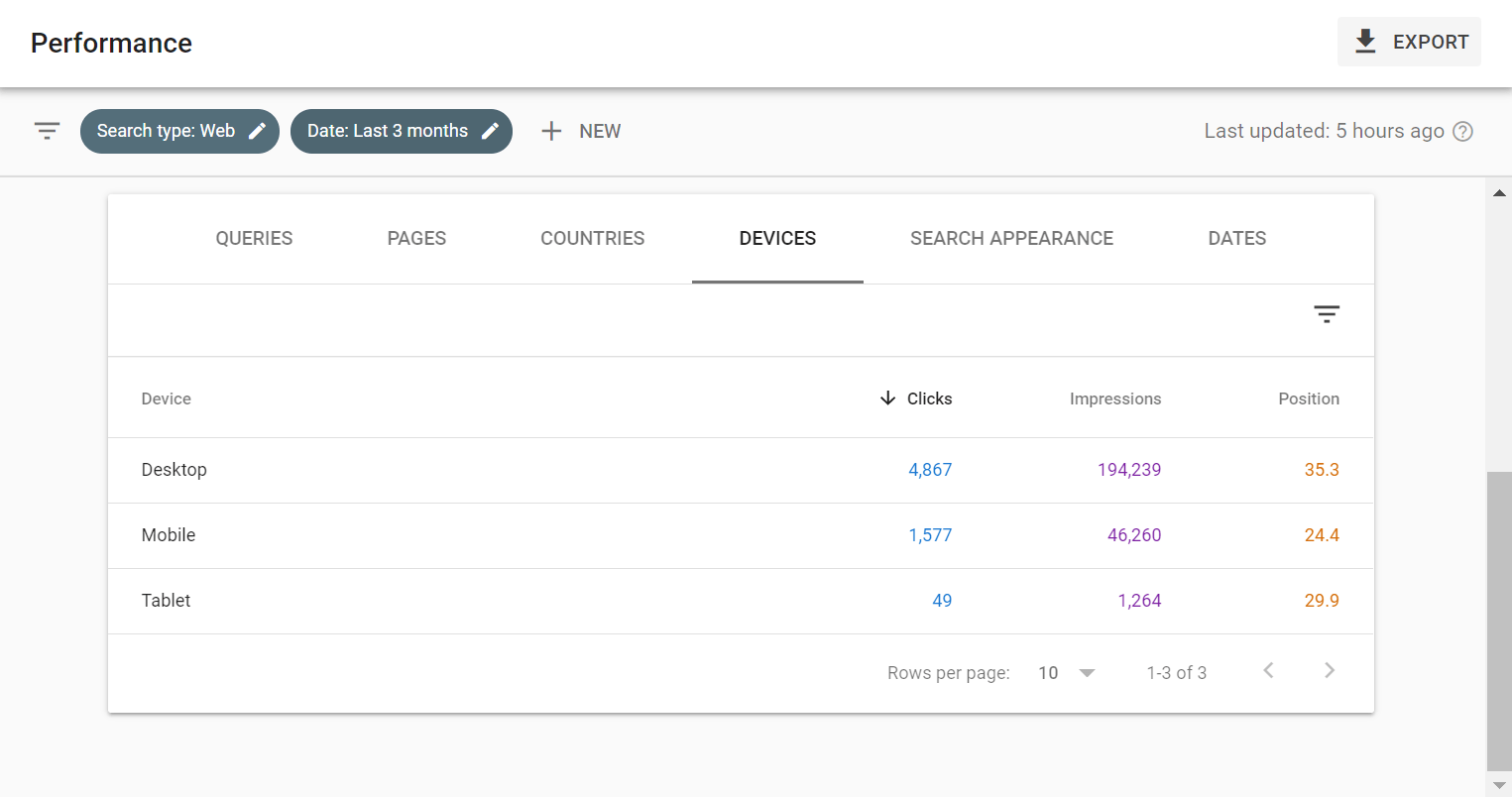
検索の外観: このタブは、当社の Web サイトが検索エンジンで取り上げられる検索結果の種類と表示回数を確認するのに役立ちます。 そのすべてのデータがここに表示されます。
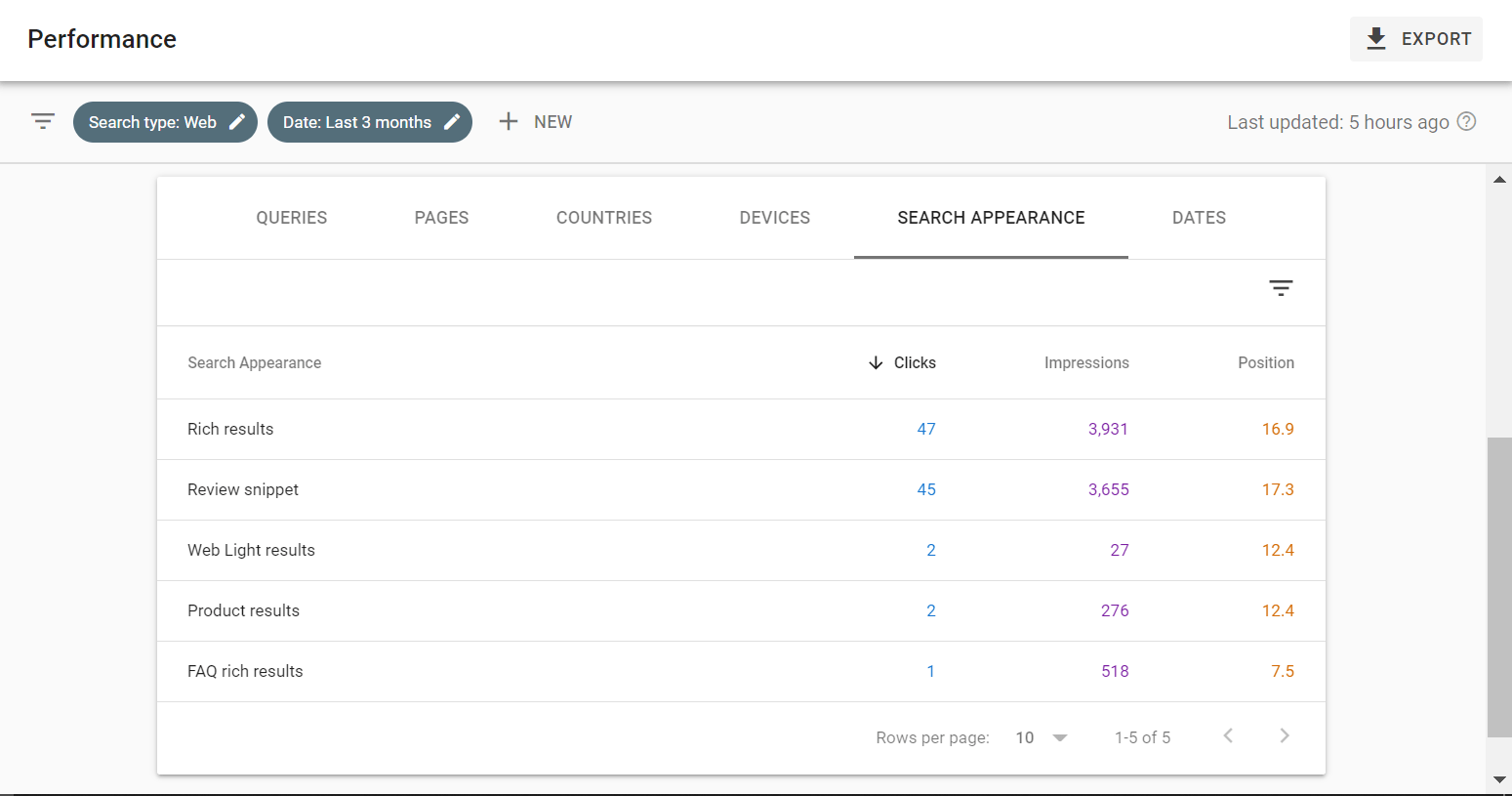
日付: このタブでは、さまざまな日付と、その日に検索エンジンから Web サイトで獲得したクリック数が表示されます。 フィルターを適用して、どの日付のトラフィックが最も多く、どの日付のトラフィックが少ないかを確認できます。
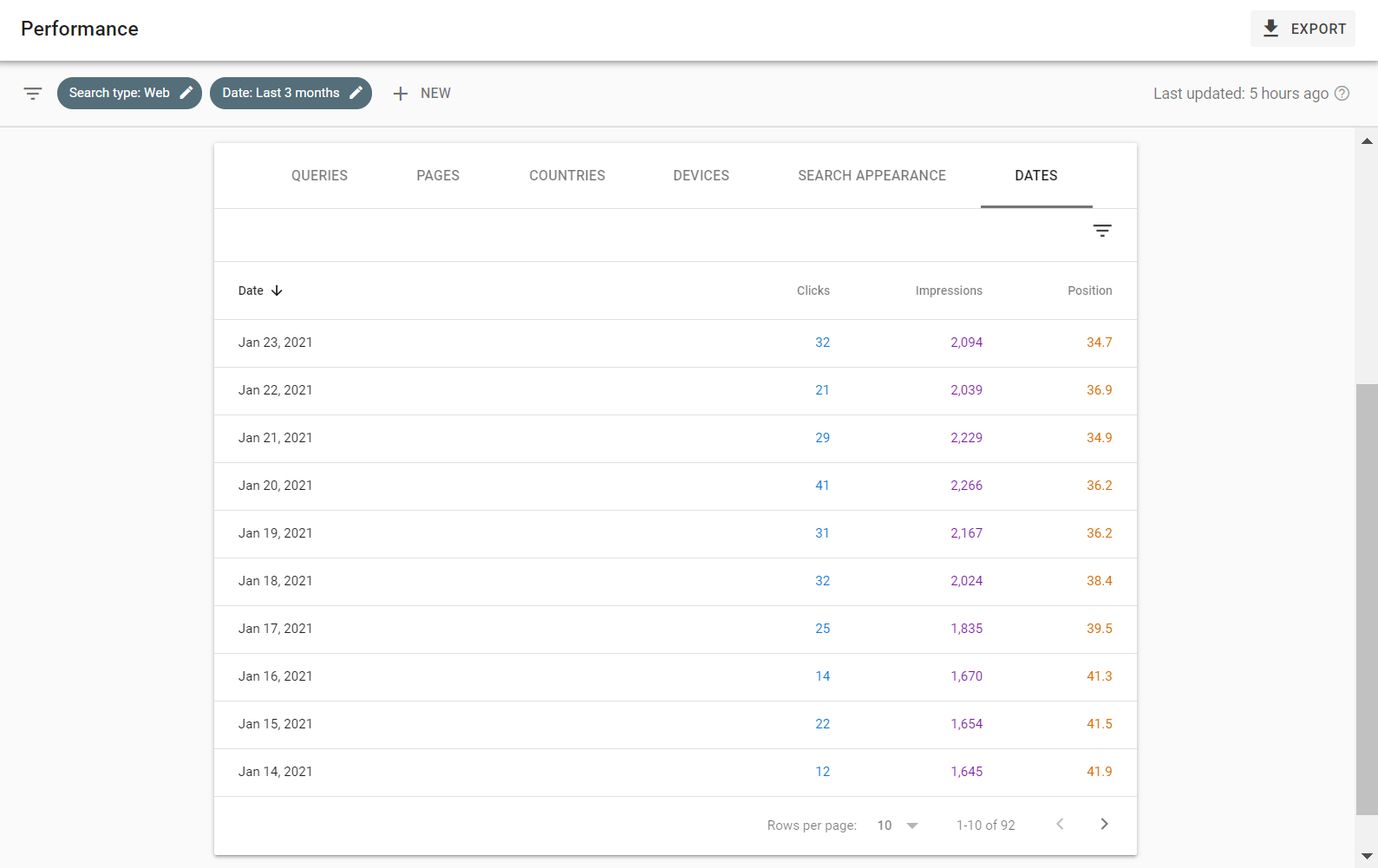
「URL検査」タブ
このタブをクリックすると、中央上部にある検索ボックスが強調表示され、Web サイトの URL を入力して、検索エンジンにおけるその URL のステータスを確認できます。つまり、そこから各詳細を確認できます。 URLの。 その URL が検索エンジンでインデックスに登録されているかどうか、URL に存在する可能性のあるその他の問題など。
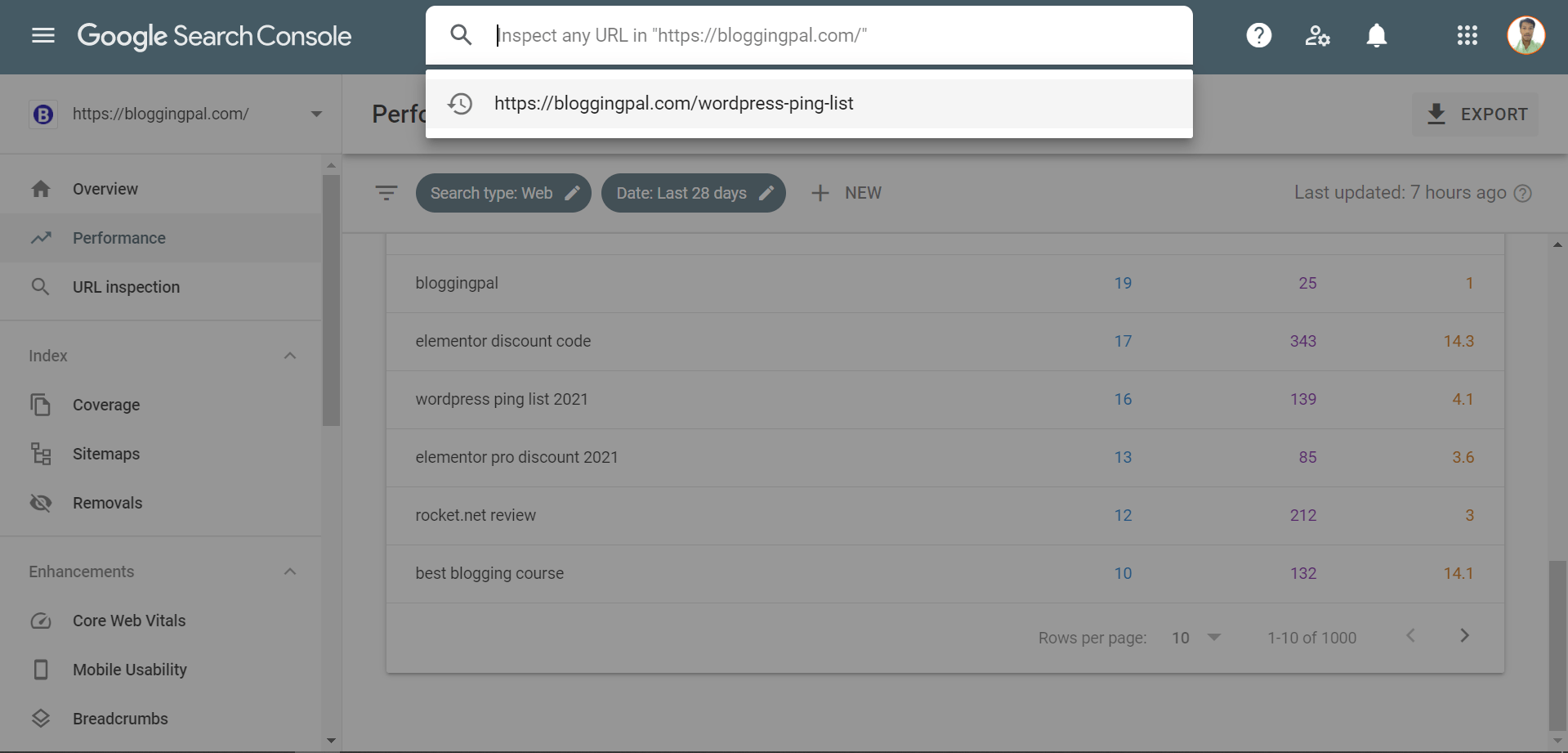
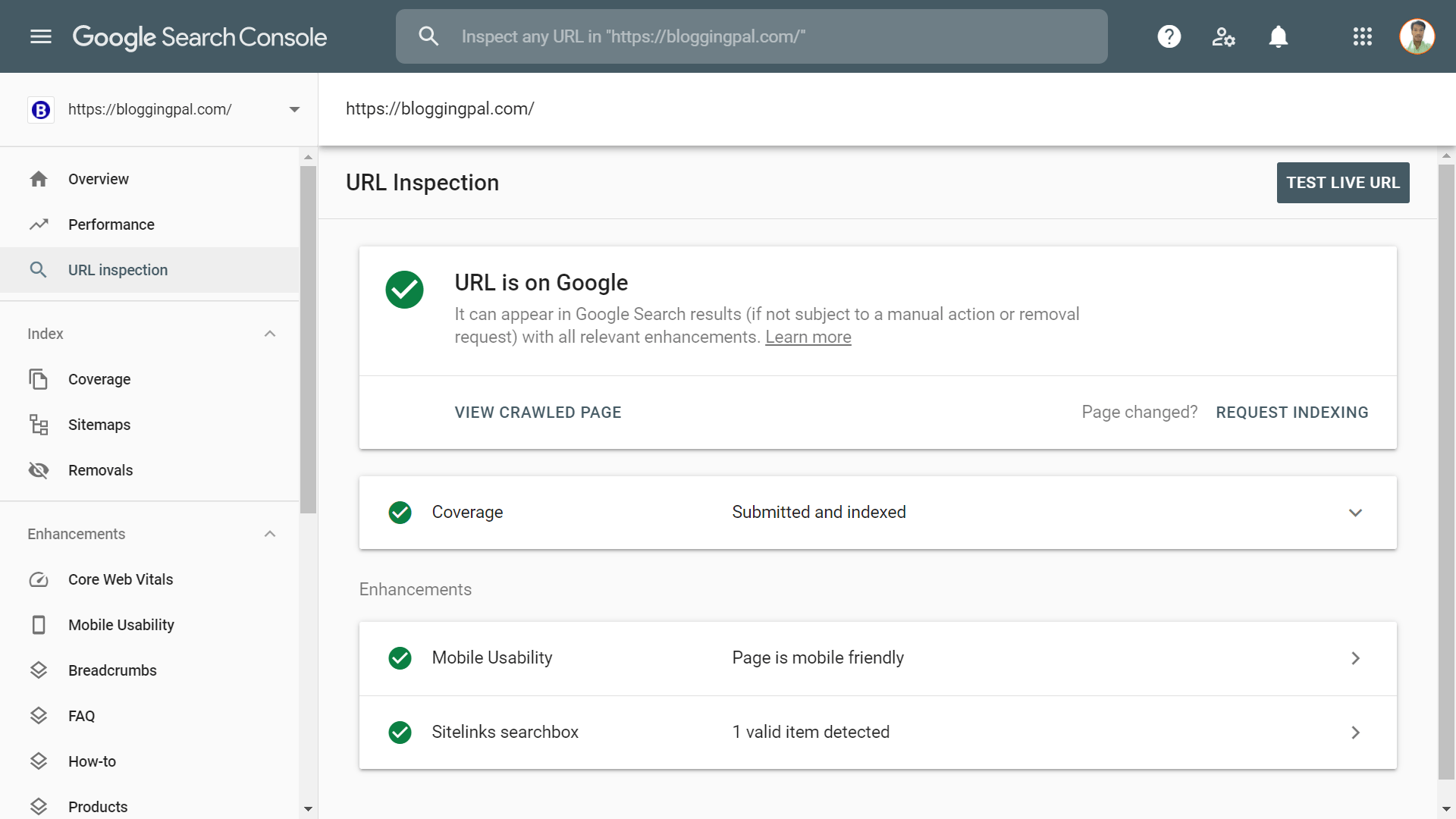
Google が URL に問題を見つけた場合は、ここに表示されます。Web サイトのランキングに悪影響を及ぼさないように、その問題をすぐに修正する必要があります。
インデックスタブ
次に、[インデックス] タブがあり、次の 3 つの異なるサブタブで構成されます。
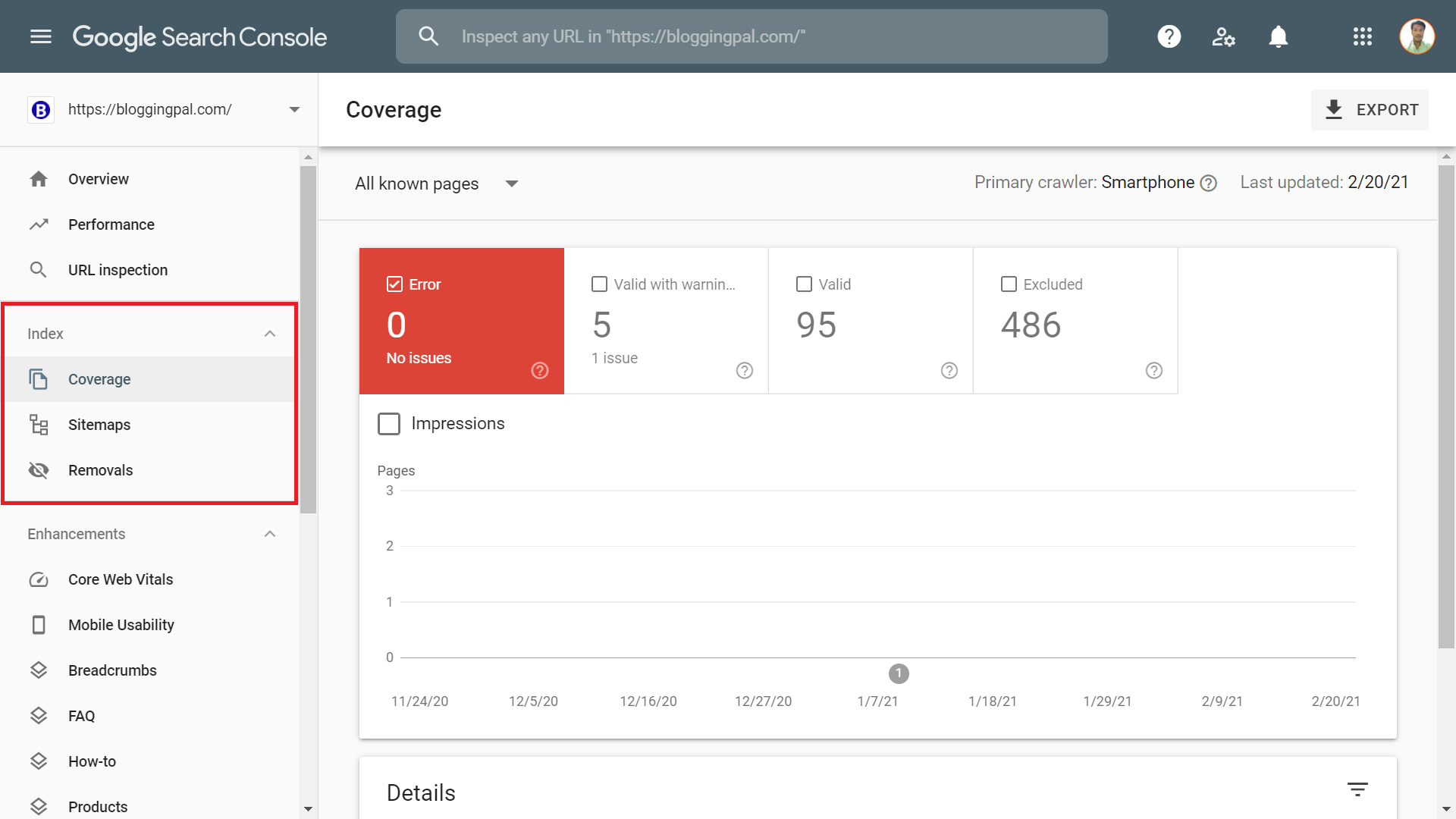
- カバレッジ
- サイトマップ
- 除去
ほとんどの人は、これらの各タブの機能をその名前自体から推測できるでしょう。そして、それらは非常に簡単です。
それぞれについて一つずつ話していきましょう。
適用範囲: Web サイトの URL にエラーがある場合、このタブにはすべてのエラーが表示されます。 Web サイトに何もなければ、エラーは表示されません。 また、警告などが含まれる URL の数も表示されます。
URL のインデックス作成で問題が発生しないように、このタブに常に注目し、定期的にチェックしてエラーを継続的に見つけてすぐに修正する必要があります。
サイトマップ: 次に [インデックス] タブには [サイトマップ] タブがあり、Web サイトに送信したすべてのサイトマップとそのステータス (良好な状態かエラーがあるかどうか) が表示されます。
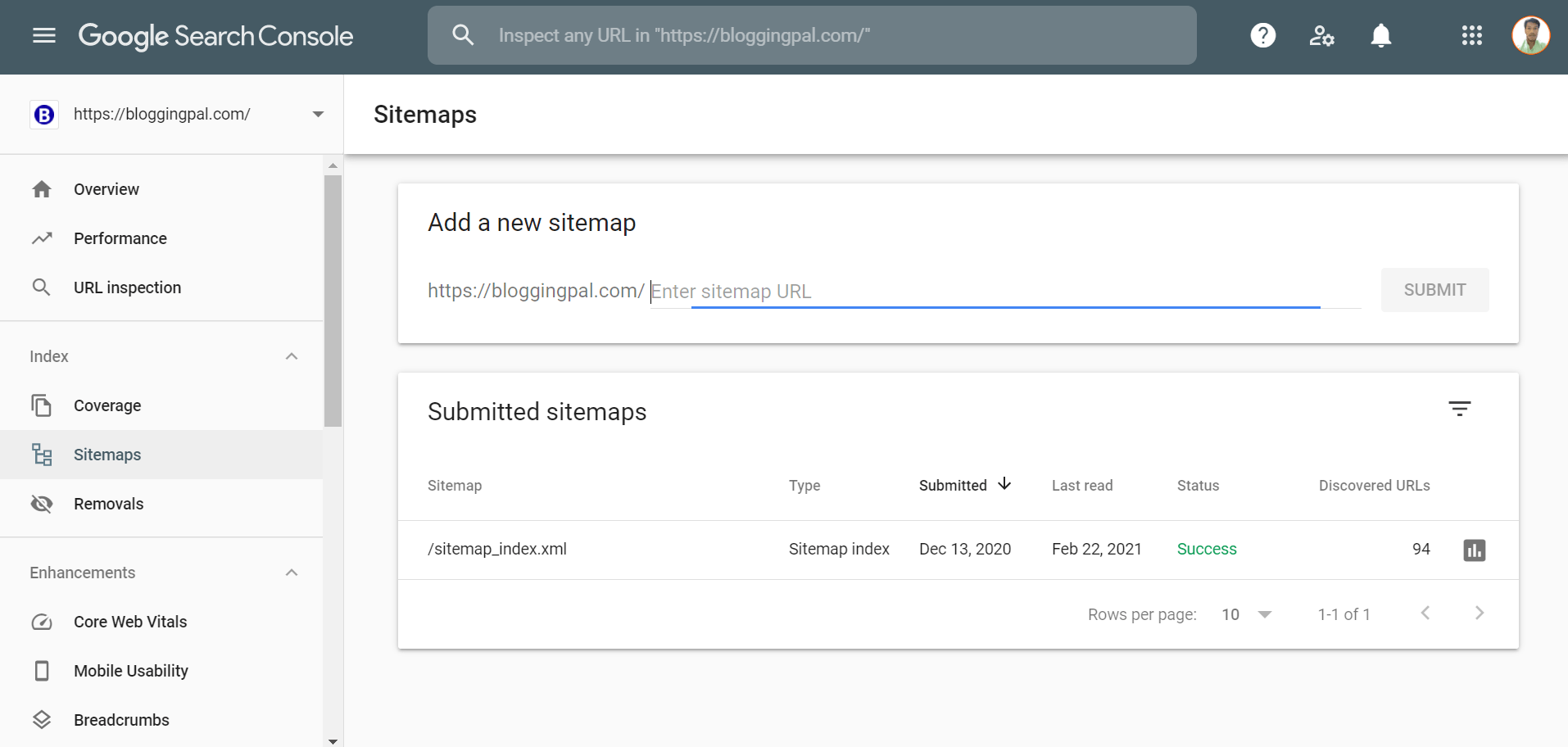
削除: 次に、[削除] タブがあり、検索エンジンのインデックスに登録したくない URL を削除するために送信できます。
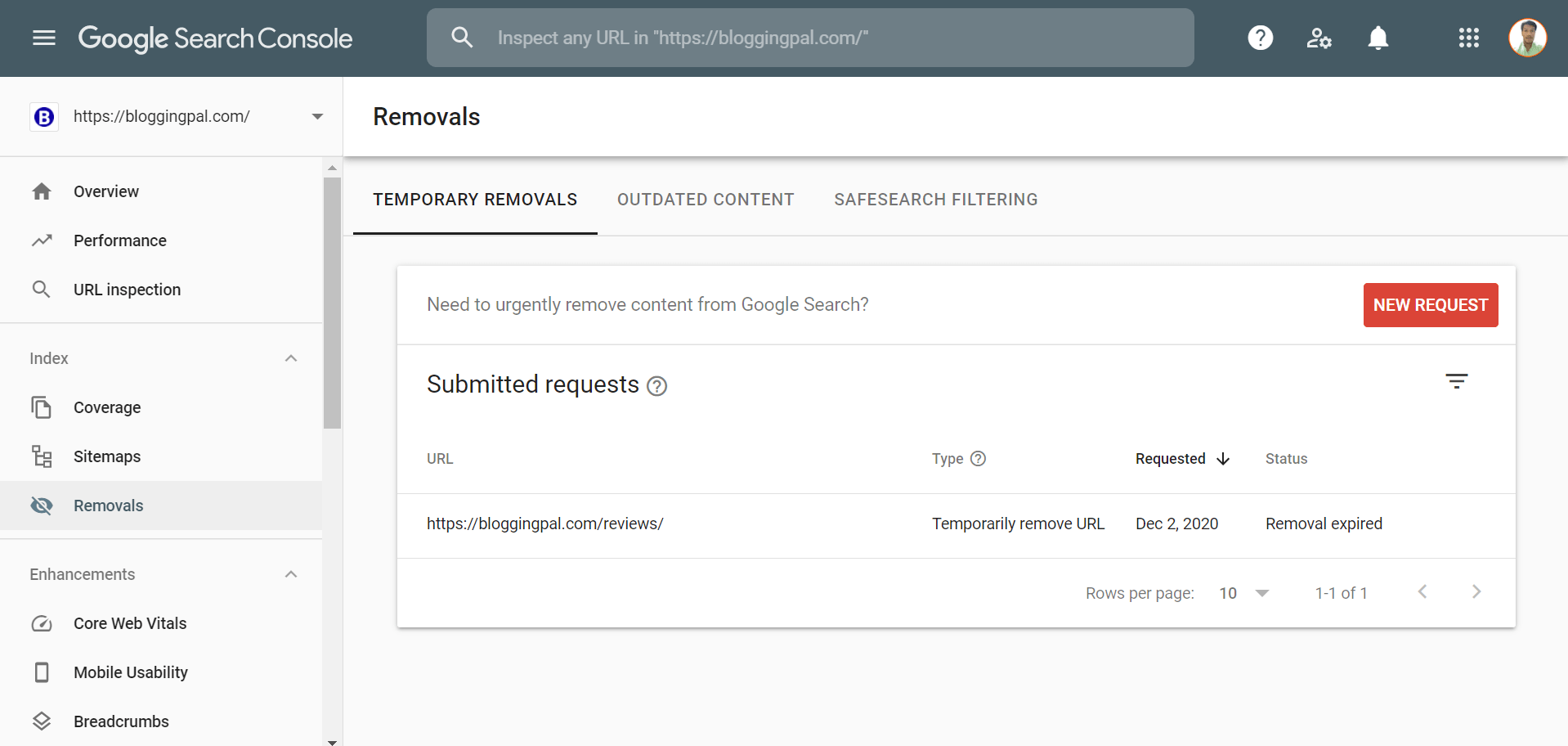
「拡張機能」タブ
次に、[拡張機能] タブがあり、さらに 9 つの異なるサブタブで構成されています。このタブの機能は名前自体から推測できます。このタブには、Web サイトで実行できるすべての拡張機能が表示されます。
「拡張機能」タブにある 9 つの異なるサブタブは次のとおりです。
- コアWebバイタル
- モバイルユーザビリティ
- パン粉
- よくあるご質問
- ハウツー
- 製品
- レビューのスニペット
- サイトリンクの検索ボックス
- 解析不可能な構造化データ
それでは、それぞれを一つずつ見てみましょう。
コアWebバイタル: このタブには、最適化する必要があるすべての URL が表示されます。 コアWebバイタル
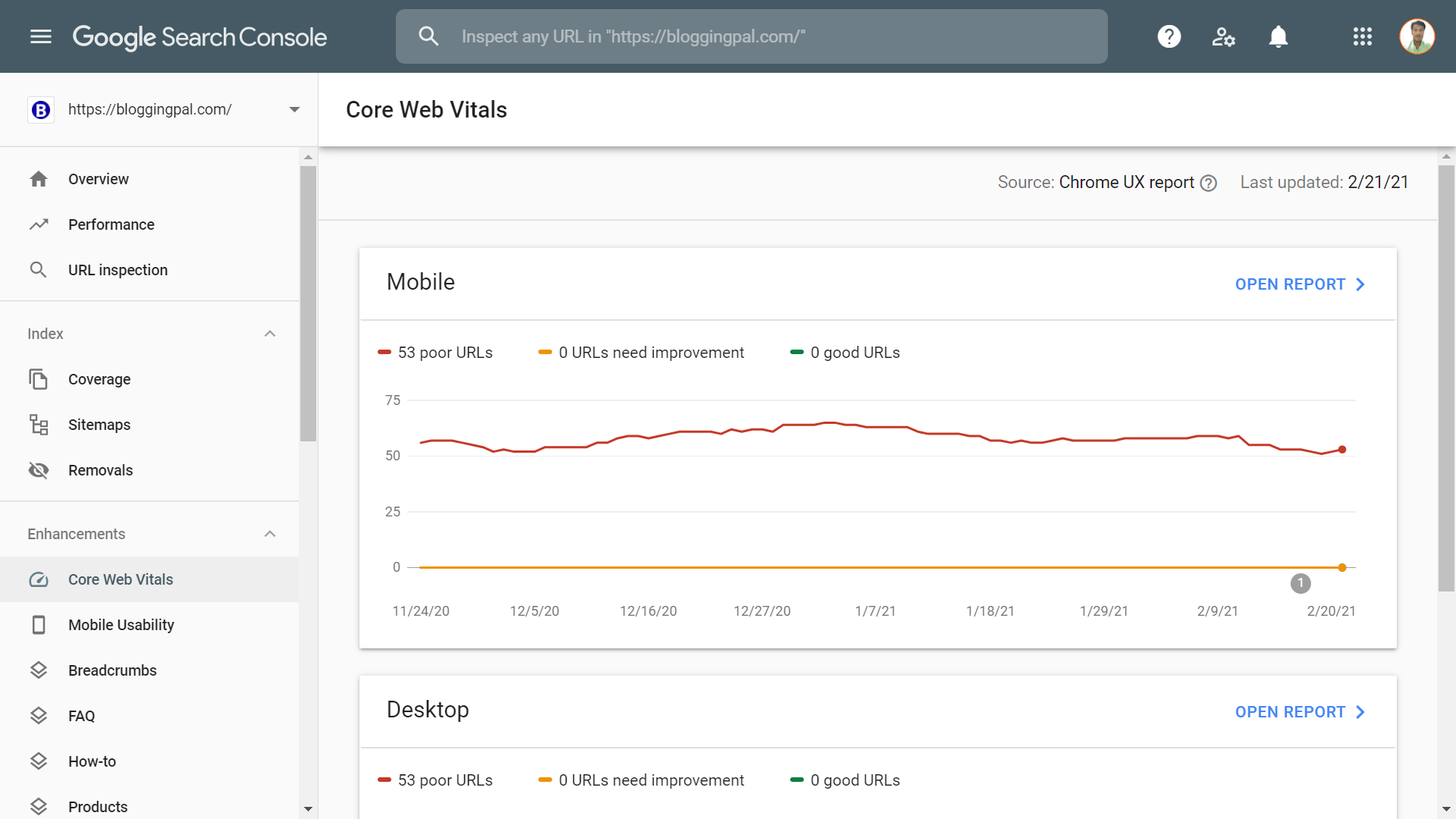
モバイルの使いやすさ: このタブには、モバイルの応答性に関連して Web サイトで発生する可能性のあるすべてのエラーが表示されます。
携帯電話で Google で検索する人が増えており、今日ではモバイル デバイス向けの最適化が非常に必要になっています。
ここでエラーが発生した場合は、すぐに修正する必要があります。
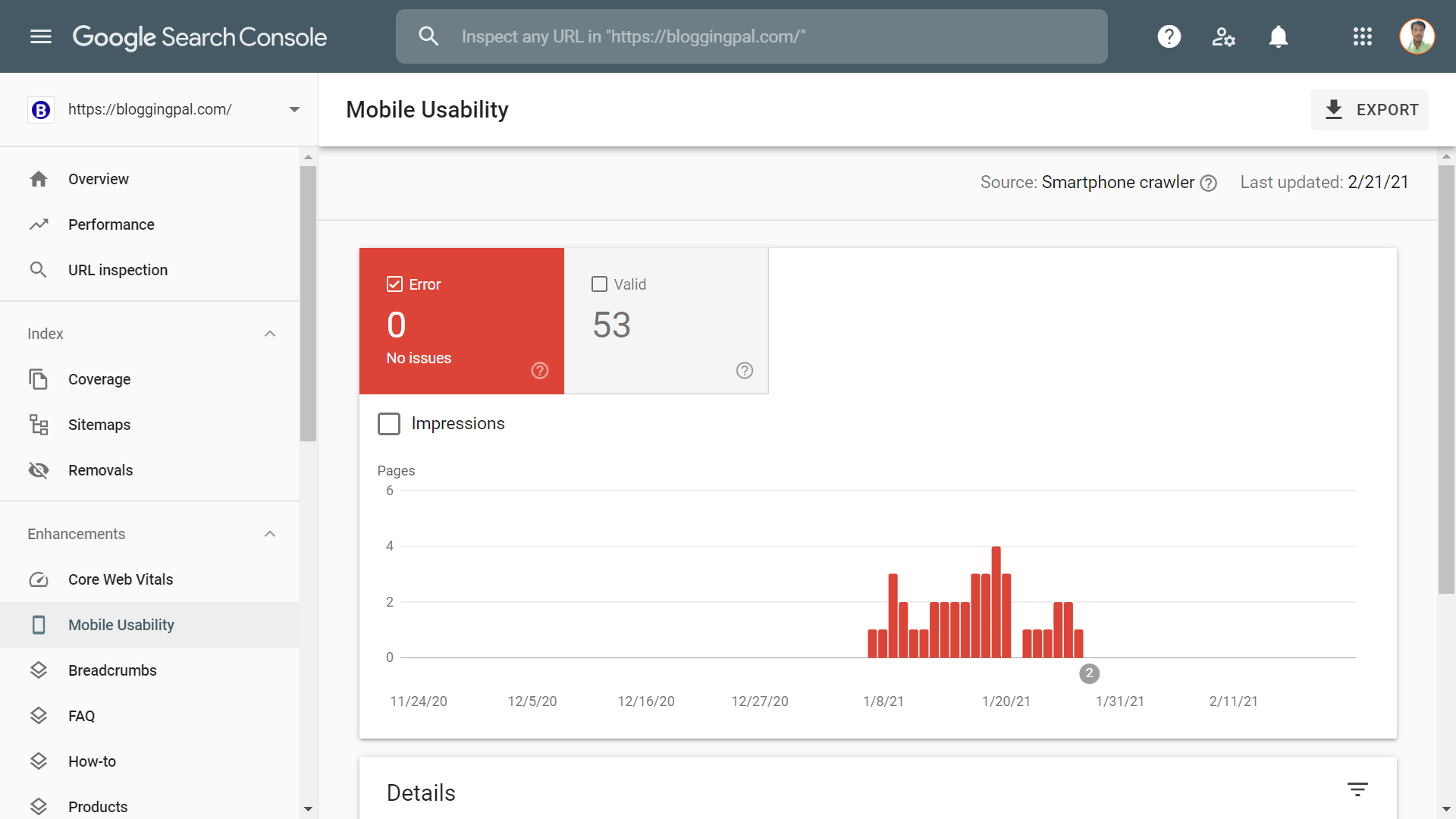
パン粉: 次に、ブレッドクラムタブがあります。 このタブには、サイト上のすべての有効なブレッドクラムが表示され、エラーがあるかどうかも表示されます。 ここでエラーが発生した場合は、すぐに修正する必要があります。
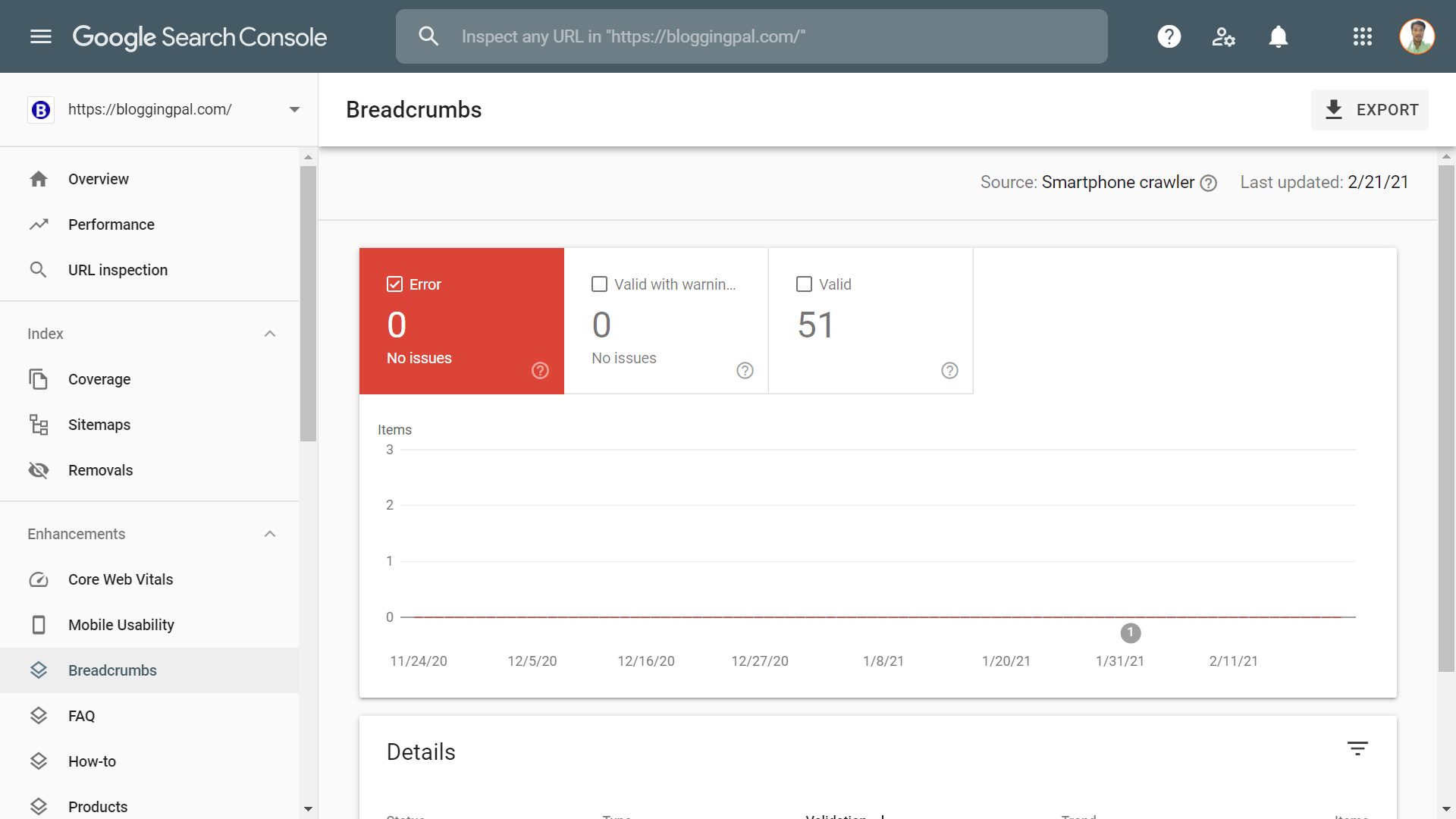
よくある質問: このタブには、FAQ スキーマが有効になっている Web サイト上のすべての有効な URL が表示されます。
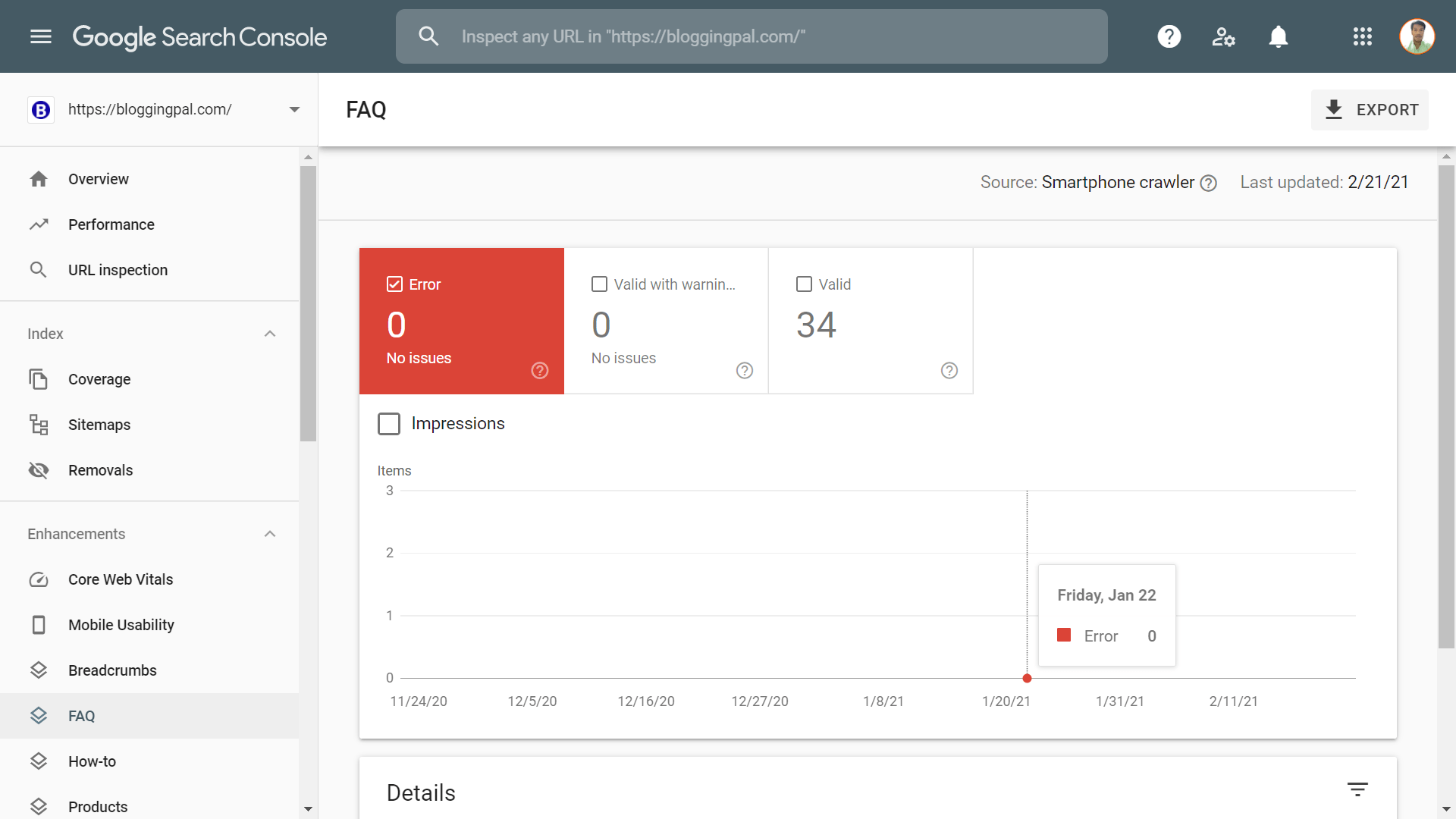
方法: このタブには、How To スキーマが有効になっている Web サイト上のすべての有効な URL が表示されます。
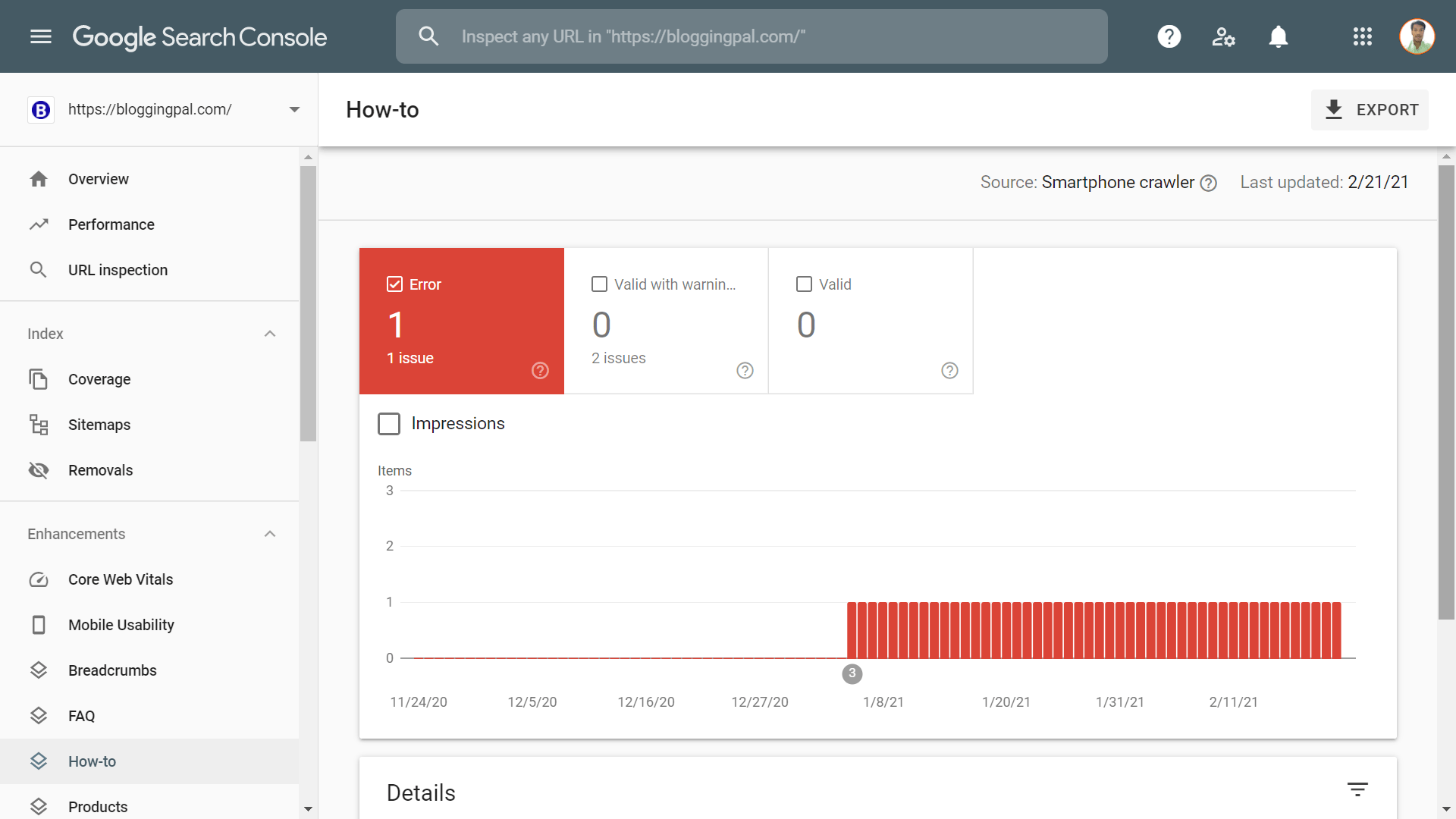
製品: このタブには、サイトに適用したすべての製品スキーマが表示されます。
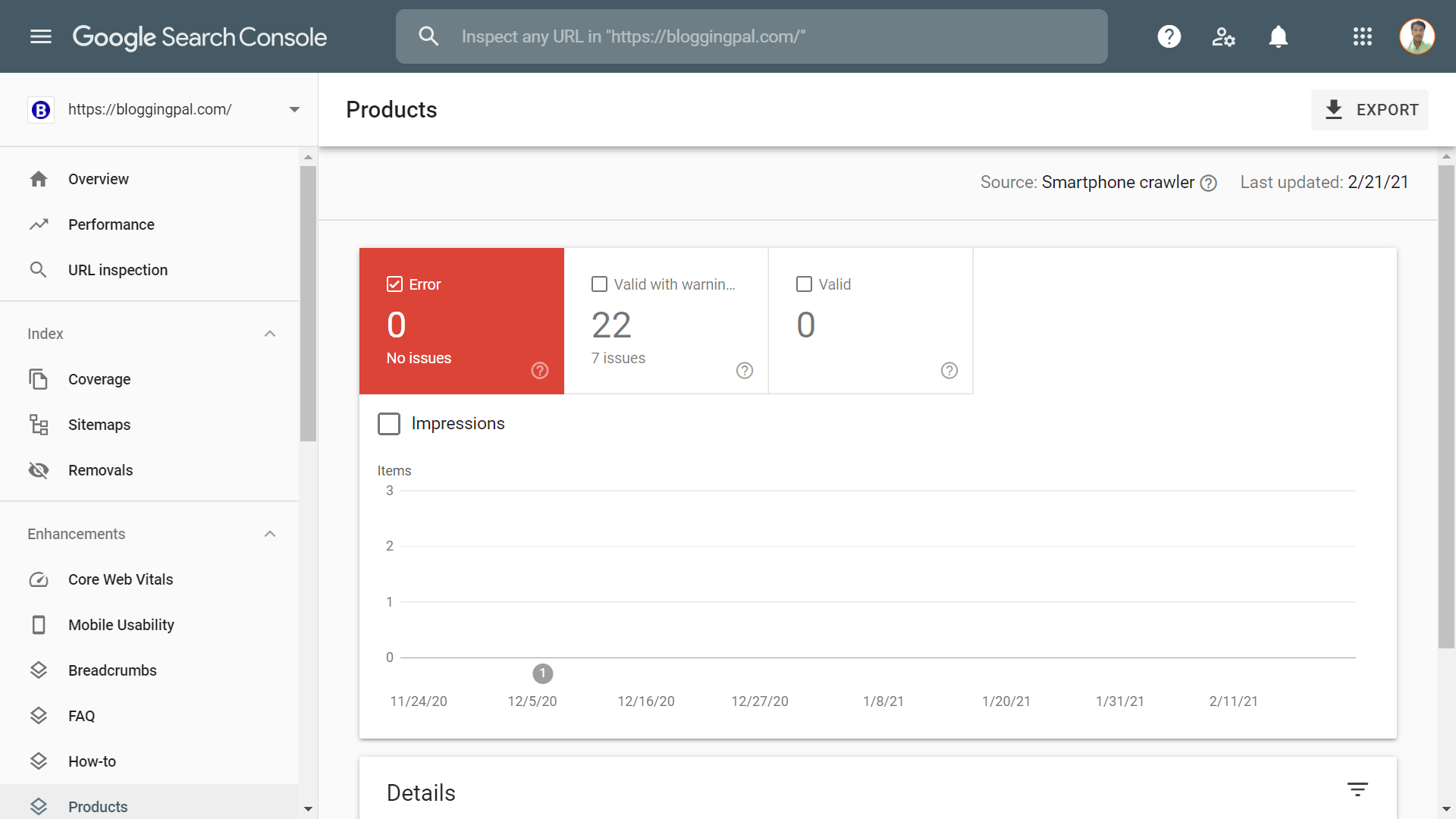
レビューのスニペット: このタブには、サイト全体に適用したすべてのレビュー スニペットが表示されます。
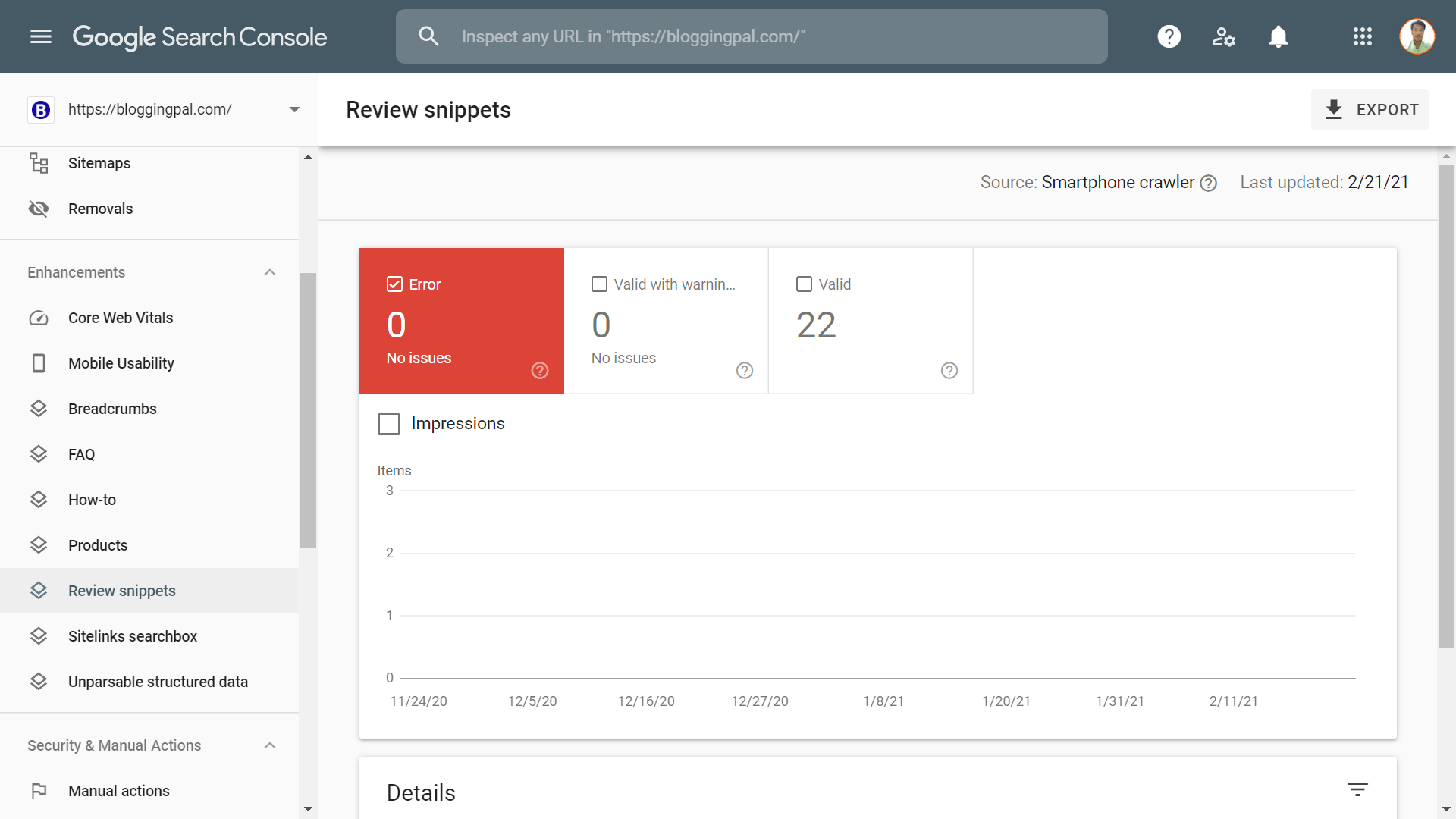
サイトリンク検索ボックス: このタブには、サイトの検索結果に含まれるサイト リンクの数が表示されます。
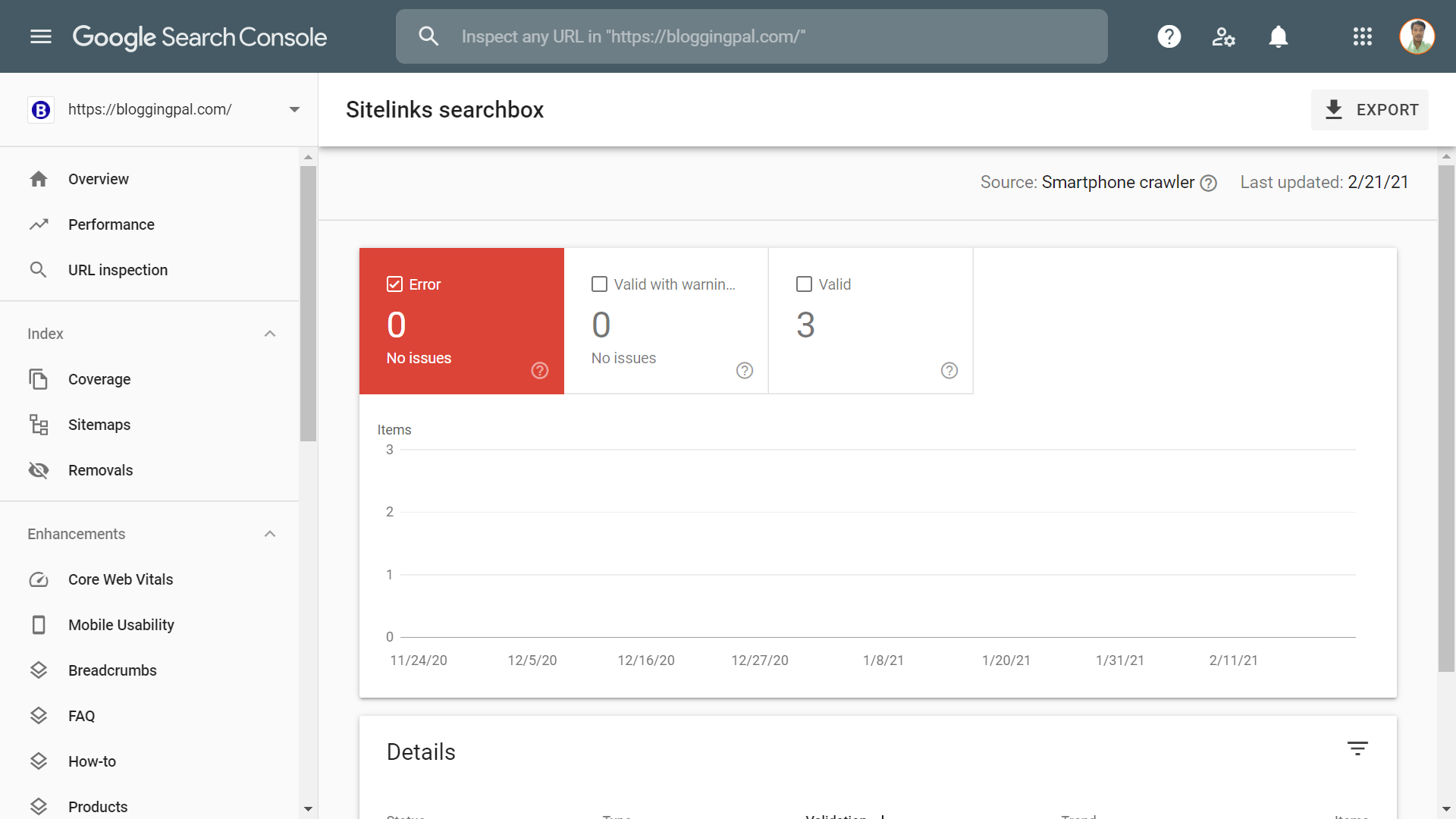
サイトリンクは、ユーザーが検索結果ページから Web サイトの最も人気のあるページに直接移動するための簡単な方法です。
サイト リンクの検索ボックスは次のようになります。
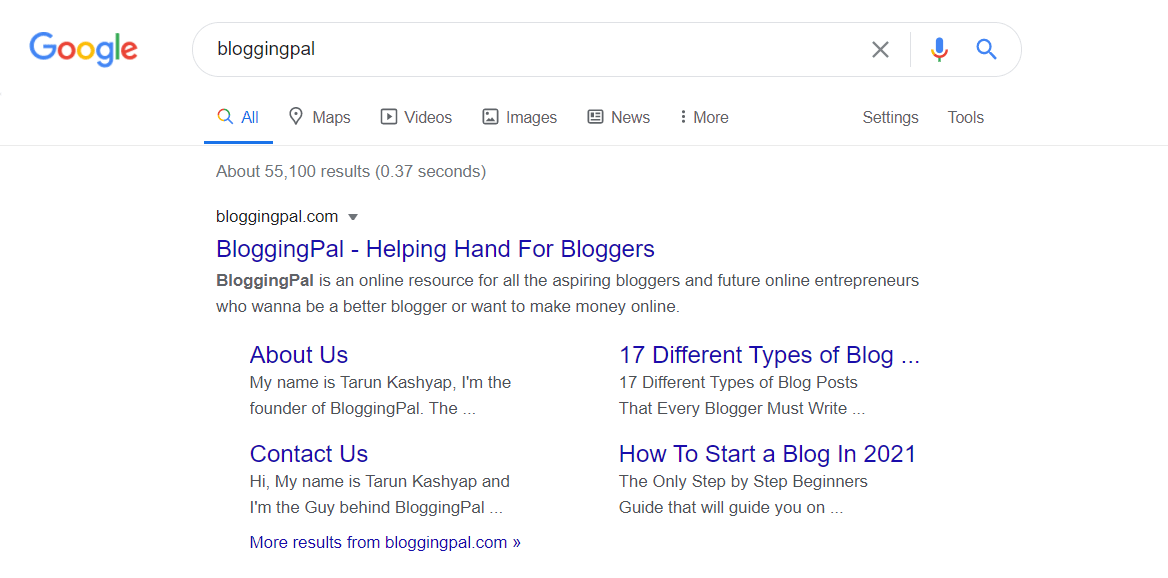
解析不可能な構造化データ: このタブには、サイトに存在する可能性のあるすべての Unparasble 構造化データ エラーが表示され、それらを修正するための提案も表示されます。
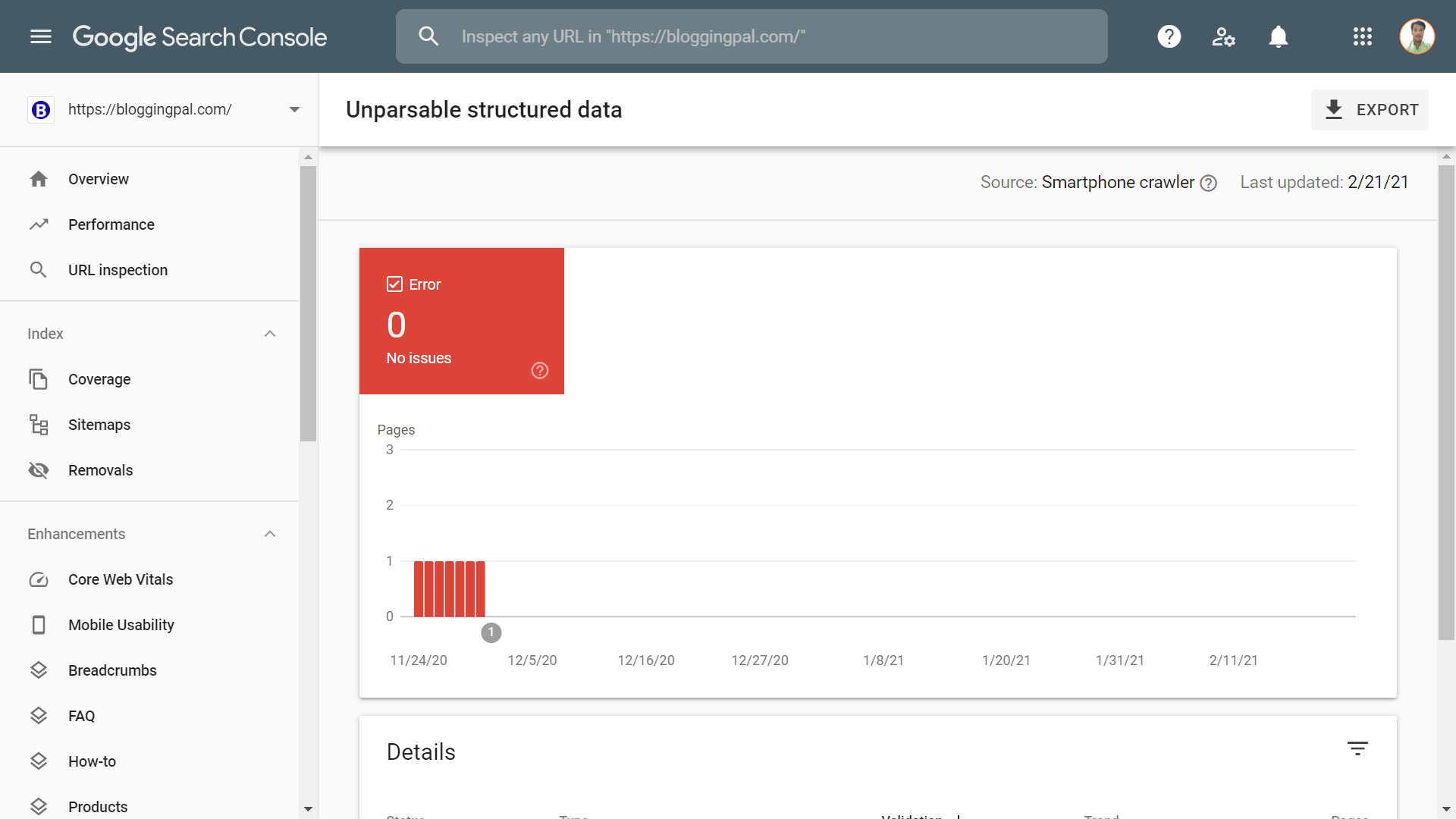
「セキュリティおよび手動アクション」タブ
次に、[セキュリティと手動アクション] タブがあり、さらに以下で説明する 2 つのサブセクションで構成されます。
- 手動による対策
- セキュリティ
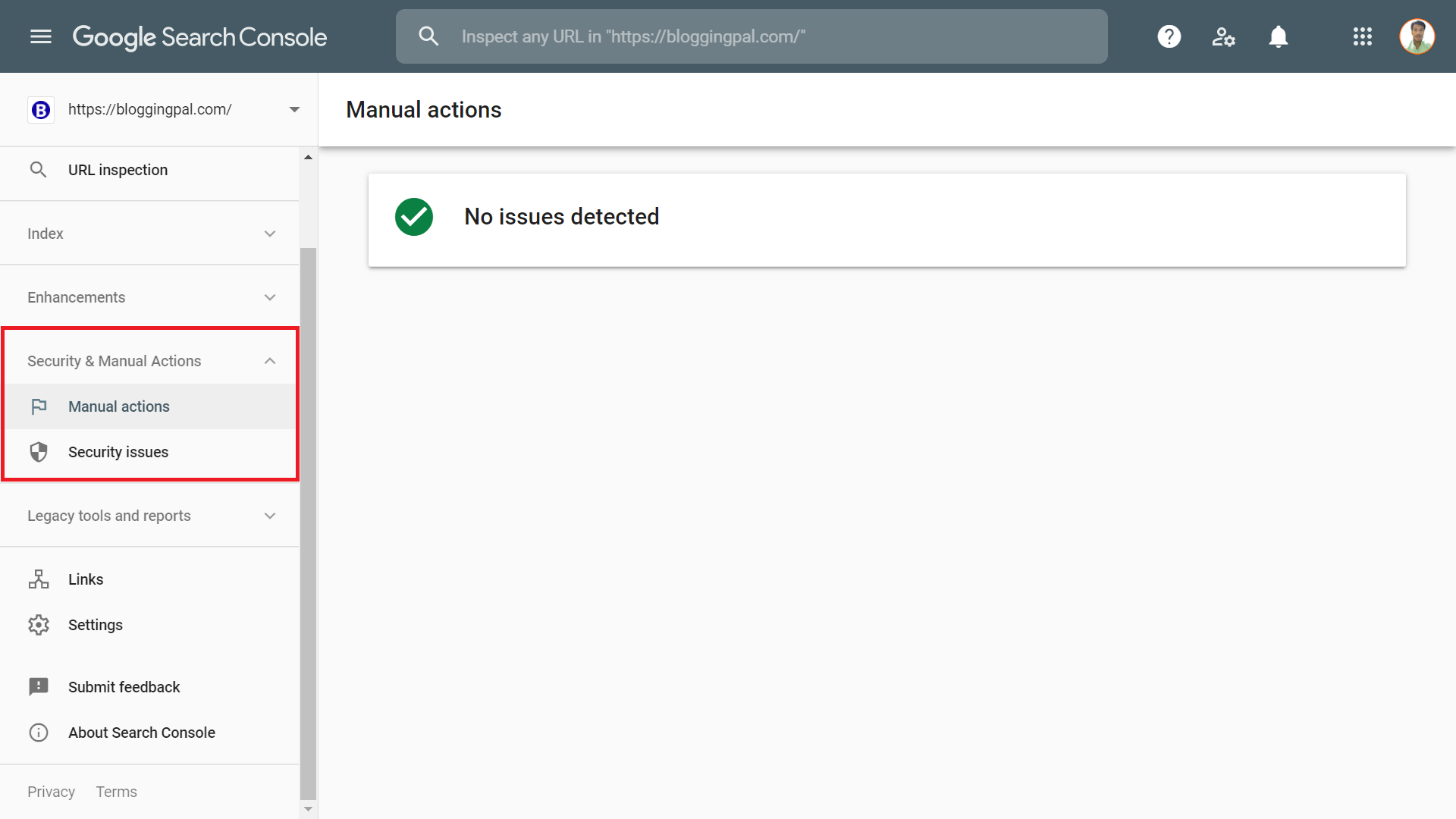
両方を一つずつ見てみましょう
手動アクション: このタブには、あなたのウェブサイトが Google 検索エンジンでペナルティを受けているかどうかが表示されます。 ここで警告が表示された場合は、すぐに修正する必要があります。修正すると、Web サイトが Google 検索エンジンから完全に削除される可能性があります。
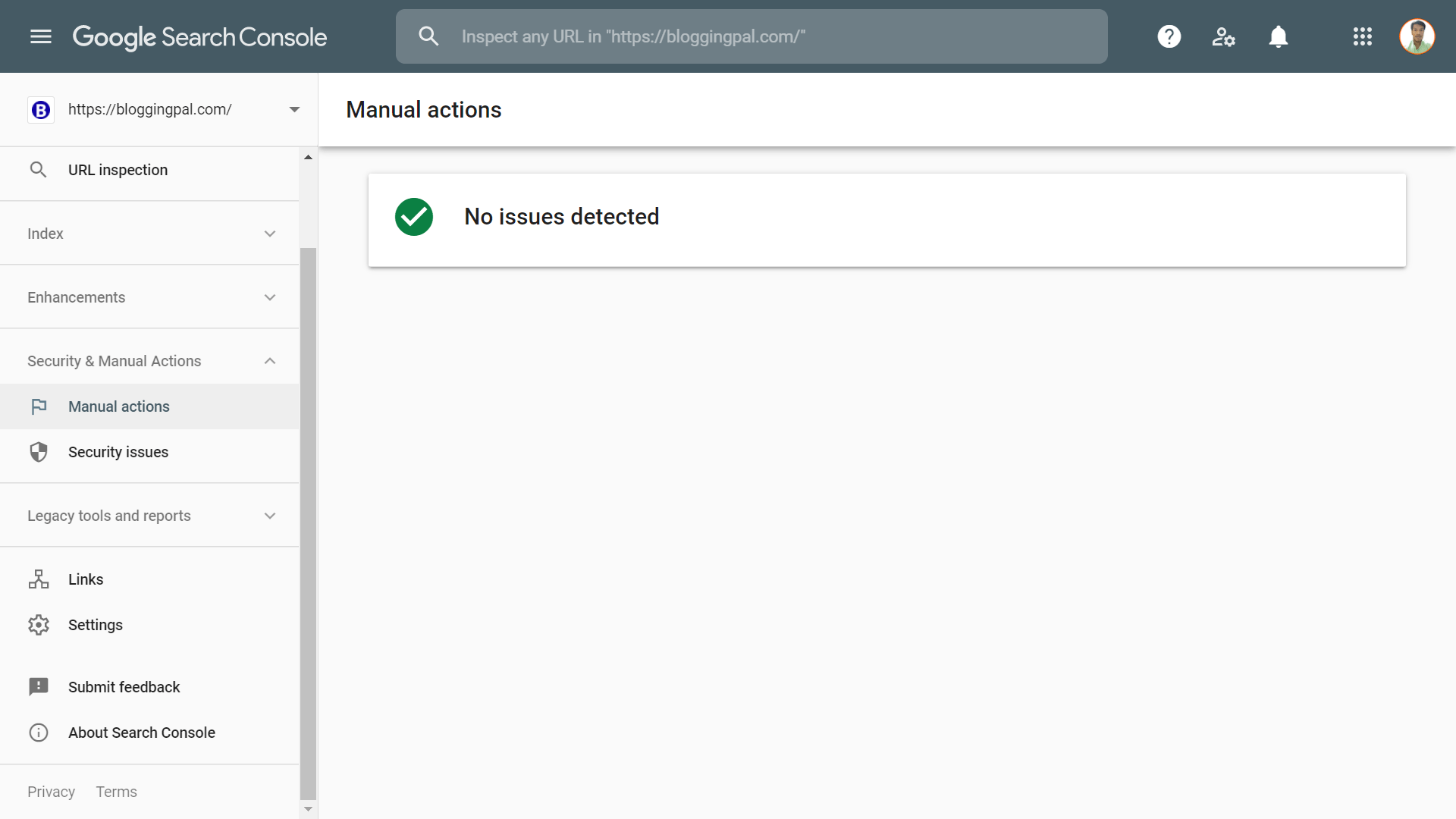
セキュリティ: その後、[セキュリティ] タブが表示され、Web サイトのセキュリティに関する通知が表示されます。 Web サイトがハッキングされたり、マルウェアやセキュリティ上の問題に直面したりすると、ここで警告が表示されます。
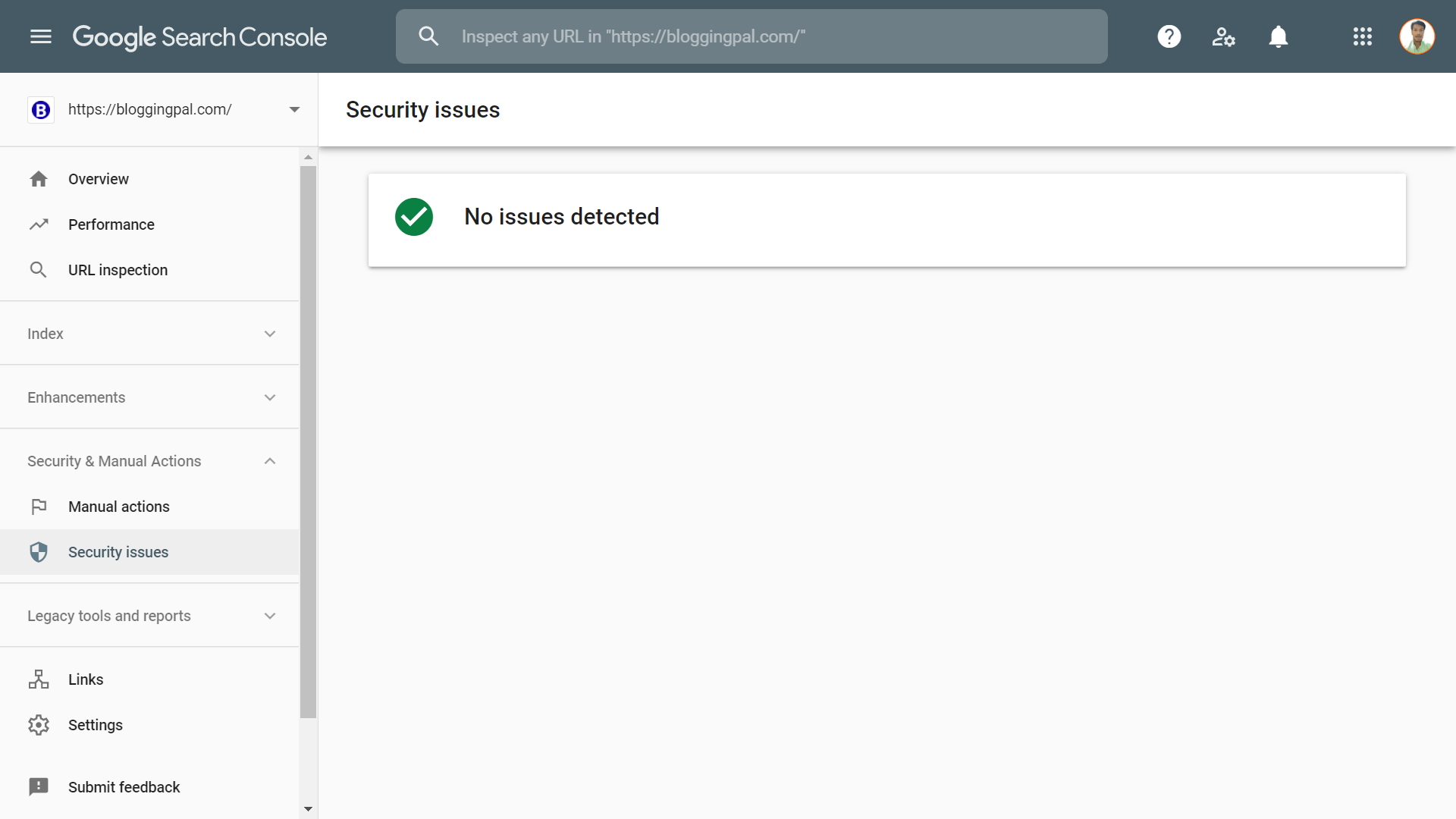
従来のツールとレポート: このタブはウェブマスターによってあまり使用されず、私自身もこの機能をあまり使用しませんが、これらのツールは多くの場合非常に有益です。
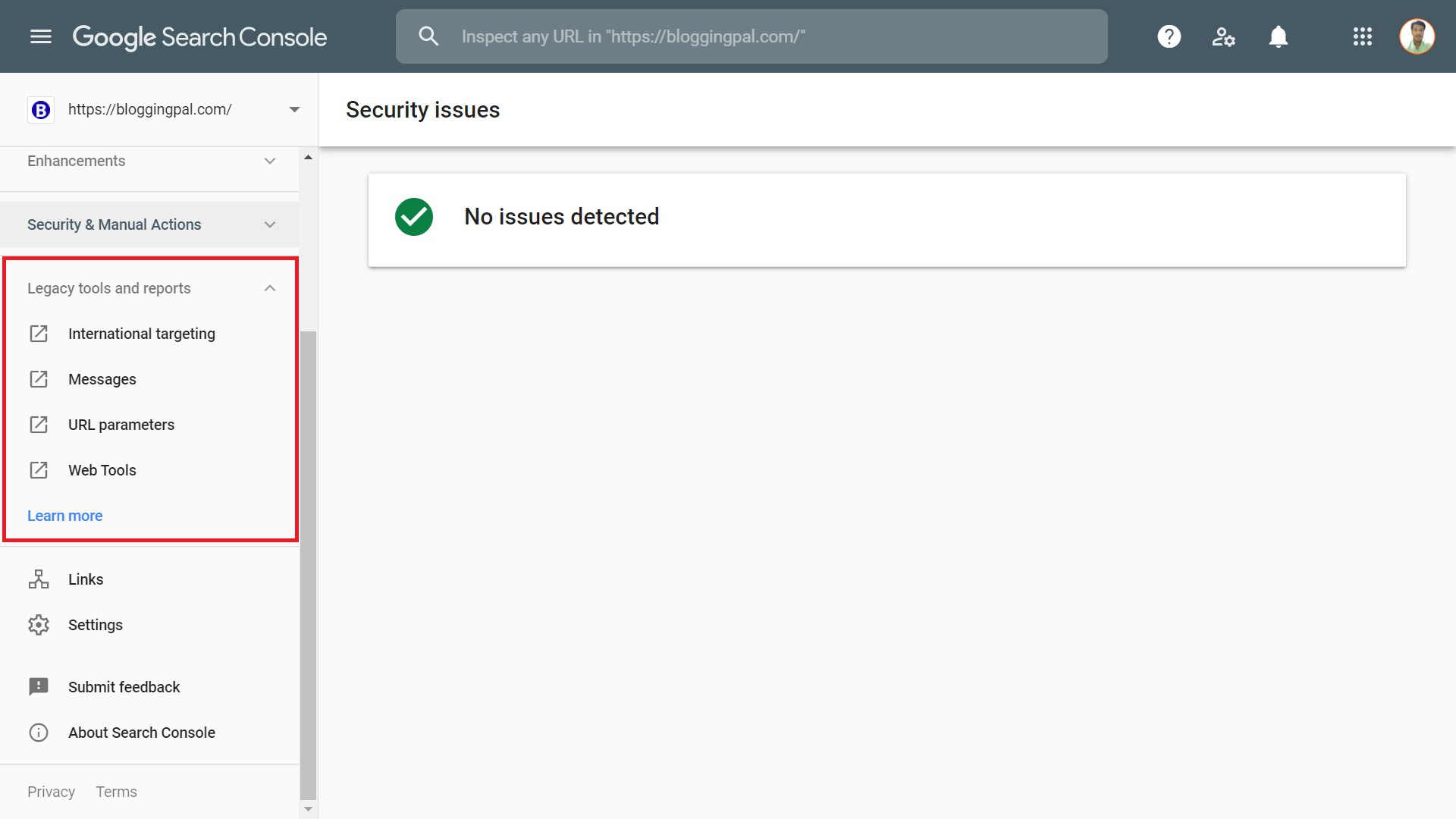
このタブは、次の 4 つの異なるサブタブで構成されます。
- 国際的なターゲティング
- メッセージ
- URLパラメータ
- Webツール
これらの機能を XNUMX つずつ見てみましょう。
国際的なターゲティング: この機能は、対象国を変更する場合に役立ちます。 多くの場合、トラフィックのほとんどは、ターゲットにしたくない国から取得されます。 そんなとき、この機能はとても便利です。
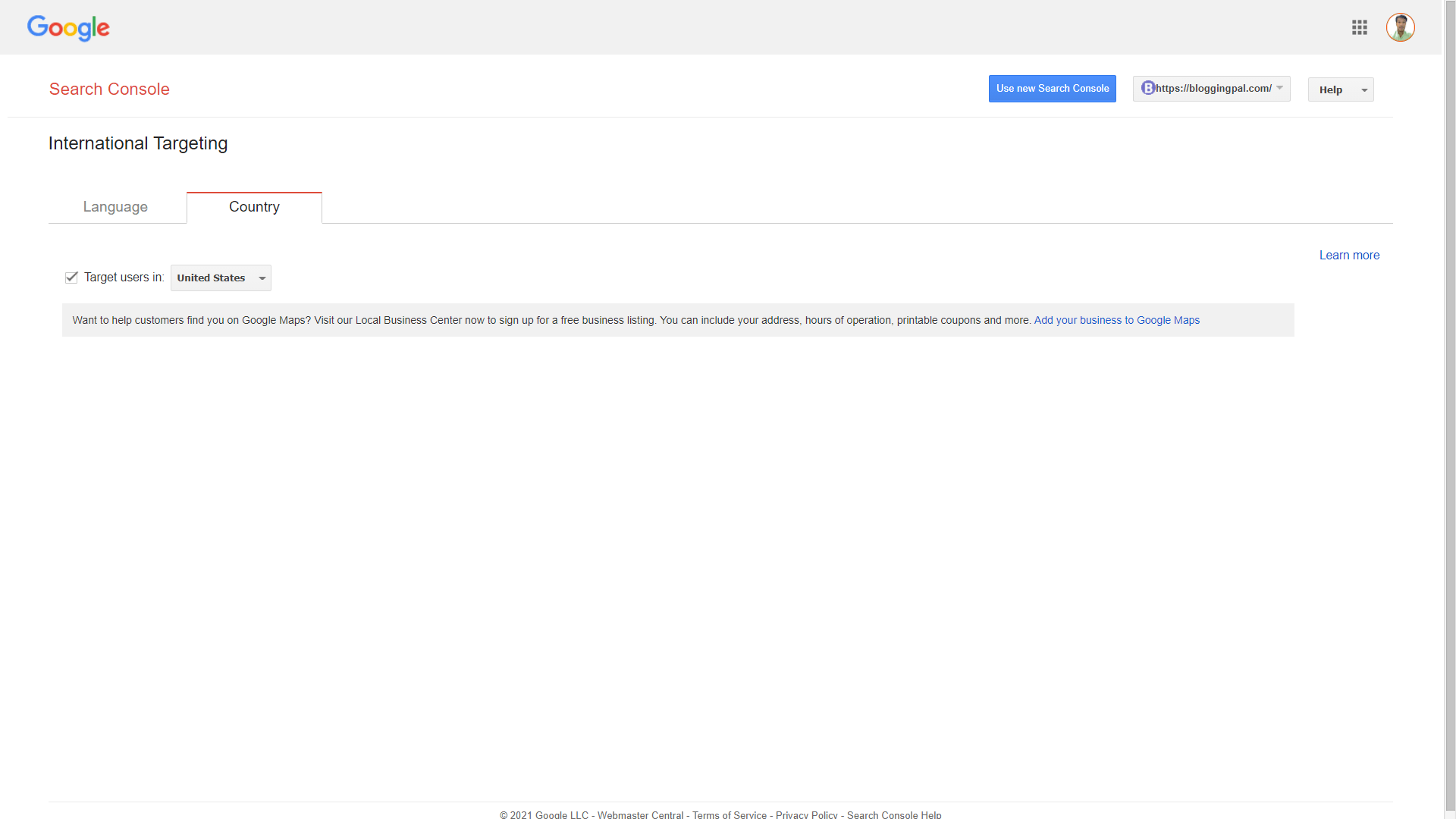
ここでターゲット国を設定すると、その特定の国からのトラフィックのみが必要であることが検索エンジンに伝えられ、検索エンジンはトラフィックの大部分をその国から送信しようとします。
この機能内には、言語設定を行うオプションもあります。 ウェブサイトに herflag タグを追加している場合は、ここで確認できます。
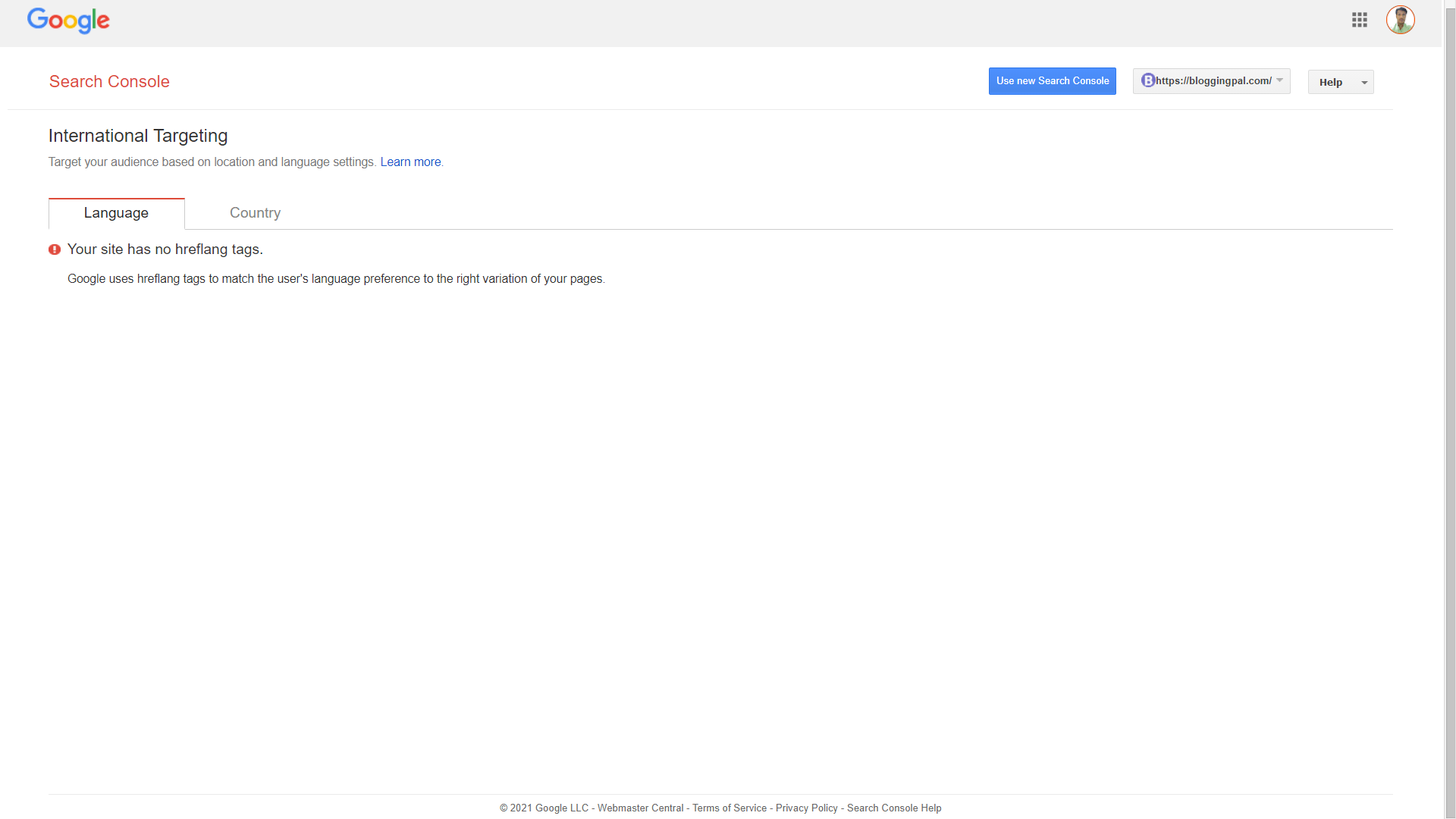
メッセージ: 次に、[通知] タブと同じ [メッセージ] タブの下に、通知で受け取ったすべてのメッセージがここに表示されます。
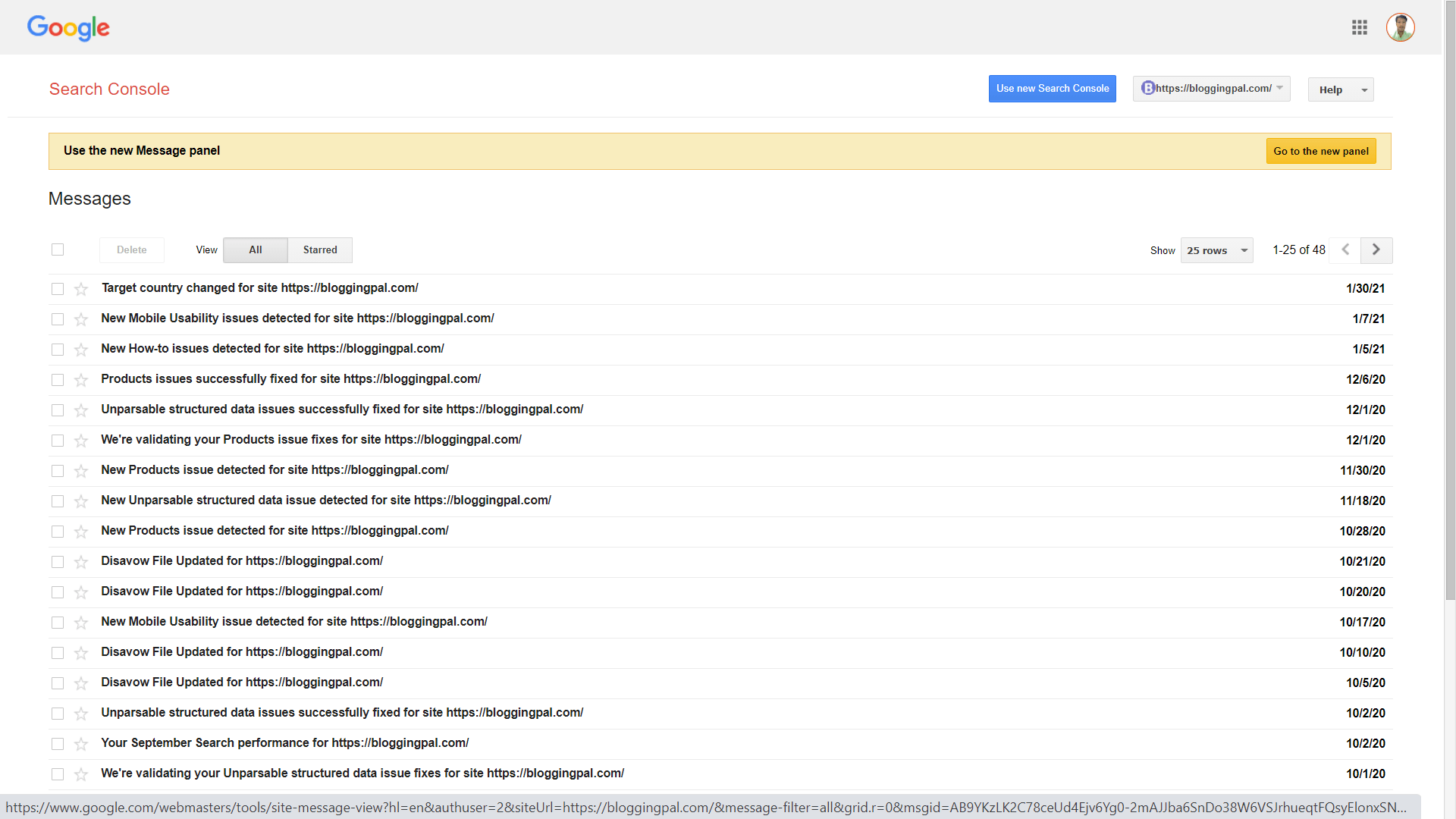
URLパラメータ: 次に、[レガシー ツールとレポート] タブの下には、サイトに優先する URL パラメータを設定できる [URL パラメータ] タブがあります。
ここで何をしているのかわからない場合は、検索エンジンのランキングに重大な損害を与える可能性があるため、ここでは何も触れないでください。
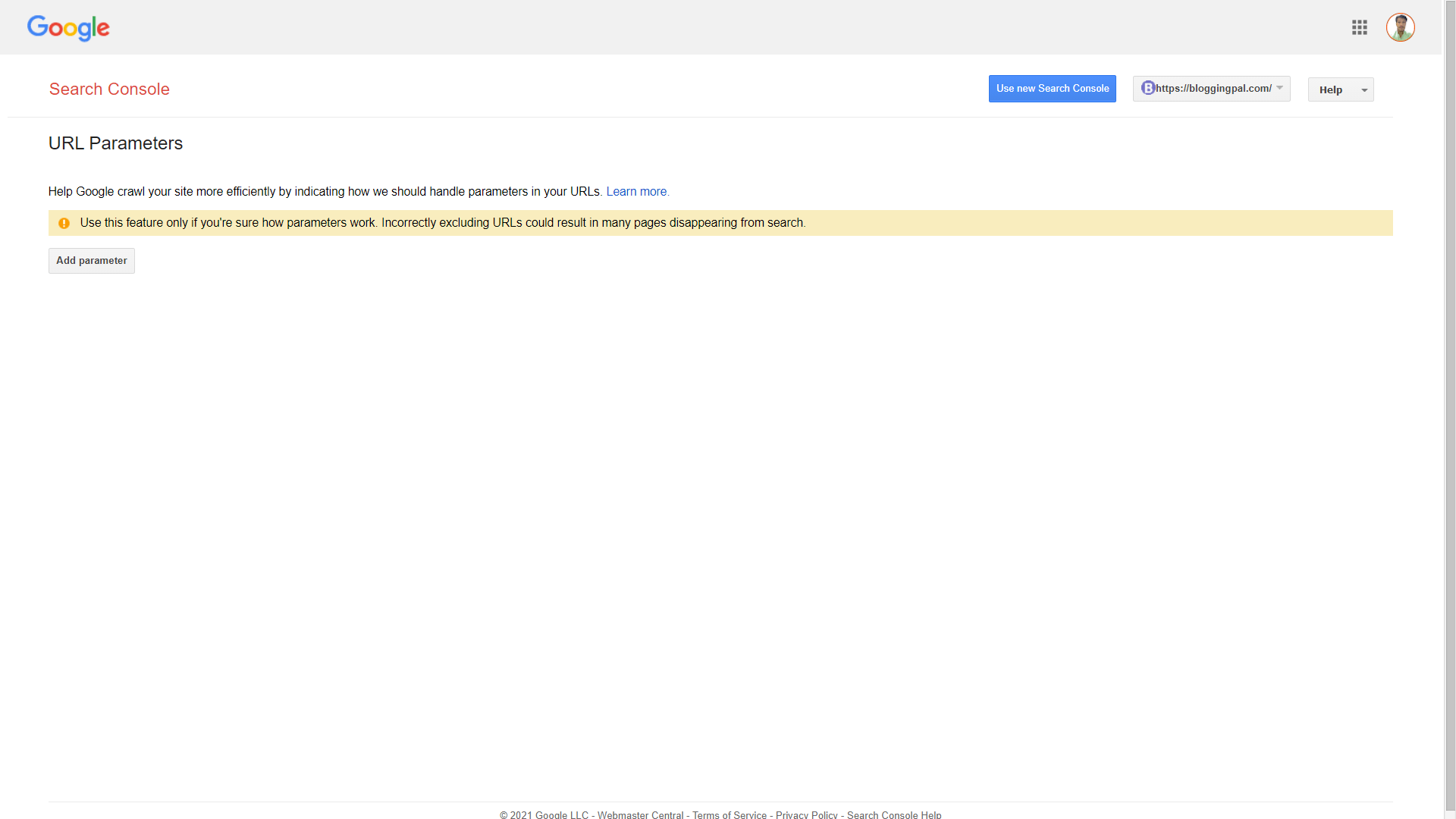
Webツール: 次に、[レガシー ツールとレポート] タブの下には [Web ツール] タブがあり、さまざまな領域で Web サイトをチェックするためのツールがたくさんあります。
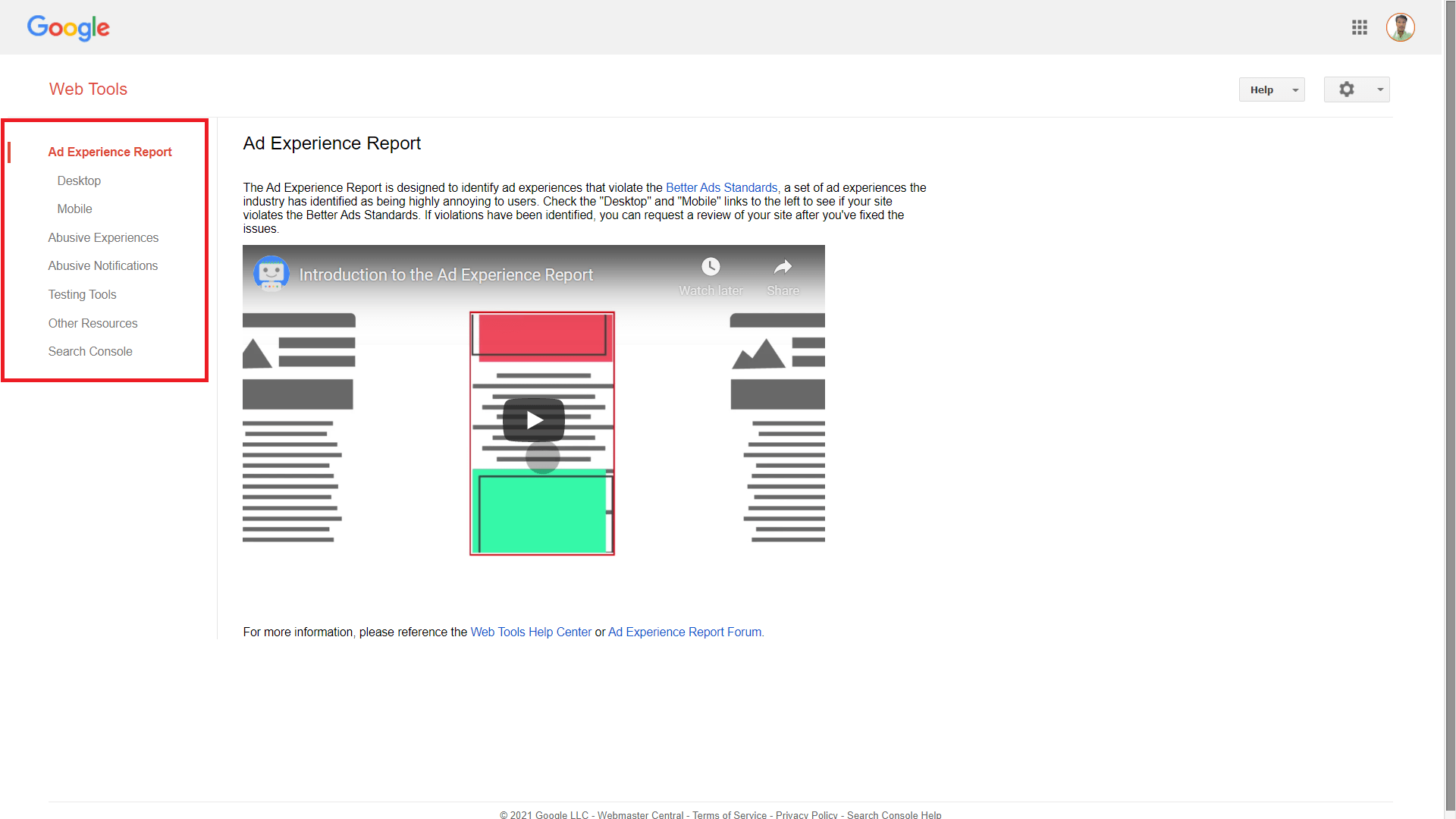
ここから多くの追加のテストを実行したり、不正な通知や不正な行為を報告したり、構造化データをここでテストしたりできます。
リンク
次に、[リンク] タブがあります。 リンク元のすべての URL が表示されます。 このツールではすべてのリンクが表示されるわけではないため、SEMrush や Ahrefs などのプレミアム キーワード調査ツールを使用する必要があります。
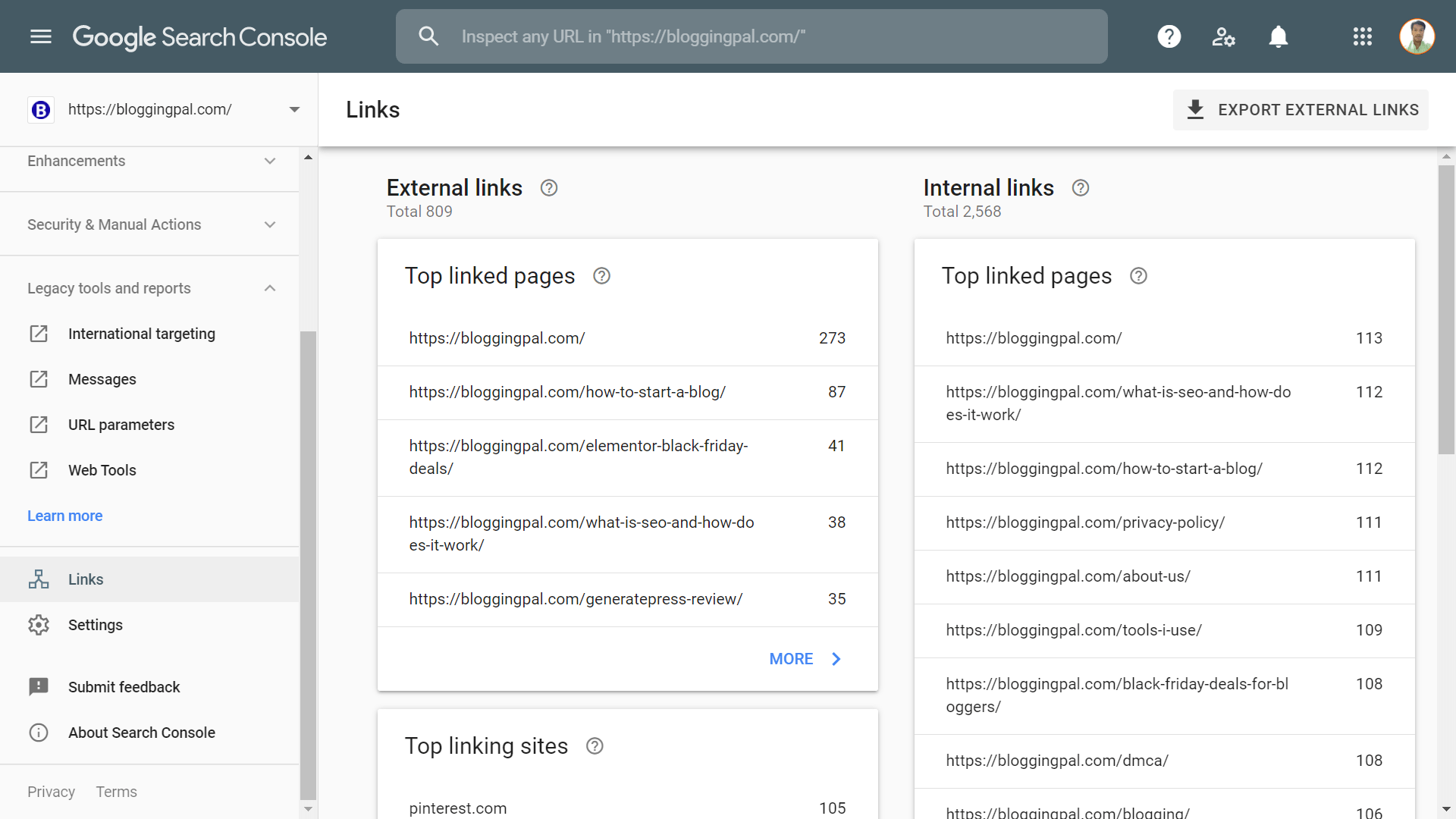
設定
次に、Search Console に関連するさまざまな設定を行うことができる設定タブがあります。 ここから、ユーザーを追加したり、さまざまなサービスを Google Search Console に関連付けたりできます。たとえば、Google Analytics を追加したり、サイトのアドレスの変更を Google に通知したり、Google Search Console のプロパティを削除したりすることもできます。
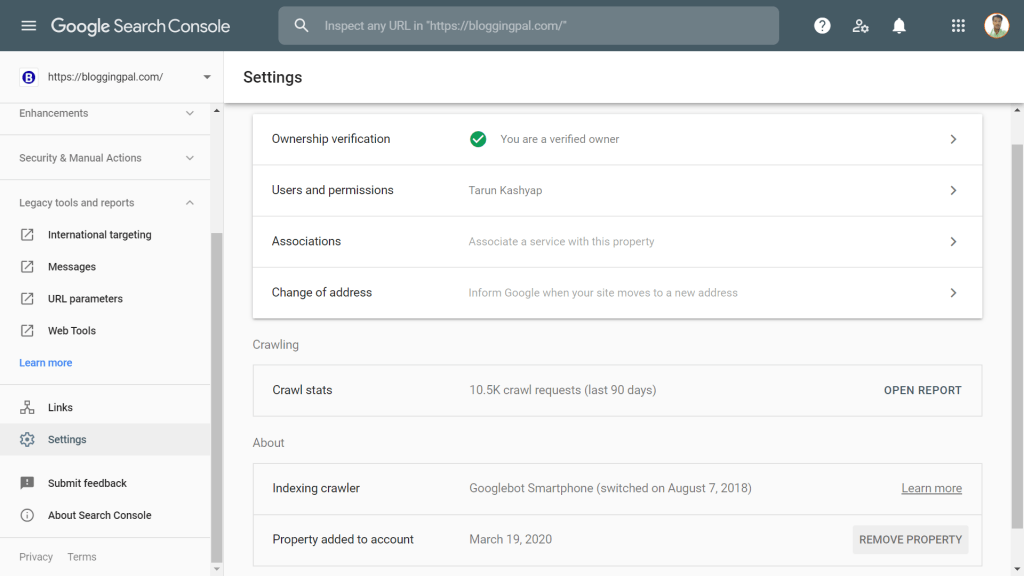
フィードバックを送信
このタブでは、フィードバックを送信できます。 何かご意見がございましたら、Search Console について気に入らない点があると思います。 Search Console について言いたいことがあれば、このタブでフィードバックを送信できます。
サーチコンソールについて
最後になりましたが、ここから Search Console の概要、機能、使用方法、Search Console に関連するすべての重要な情報を学ぶことができます。
まとめ
Google Search Console についての説明は以上です。この記事が少しでも洞察を得るのに役立ち、Google が無料で提供するこの貴重なツールの使用法を明確に理解できれば幸いです。
Google Search Console に関連する何かを見逃していると思われる場合は、以下のコメント セクションでお気軽にその旨を教えてください。できるだけ早くそのトピックを取り上げ、喜んでサポートさせていただきます。
それまで。 ロックを続けてください。
Google Search Consoleの使用方法に関するよくある質問
Google Search Console からパフォーマンスの高いキーワードを見つけることはできますか?
はい、Google Search Console の [パフォーマンス] タブで、サイトのパフォーマンスの高いキーワードを見つけることができます。
Google Search Console には、サイトへの受信リンクがすべて表示されますか?
いいえ、Google Search Console では、サイトへのすべての受信リンクが表示されるわけではありません。 上位にリンクされているすべてのページと、最も多くリンクされているキーワード アンカーが表示されるだけです。 より正確なバックリンク分析が必要な場合は、SEMrush または Ahrefs を使用することをお勧めします。
Google Search Consoleを定期的にチェックする必要がありますか?
はい。Google がサイト上で問題を検出すると、すぐに Google Search Console ダッシュボードに反映されるため、Google Search Console ダッシュボードを定期的にチェックし続ける必要があります。 したがって、Google Search Console アカウントに常に注意を払う必要があります。
Google Search Consoleで最もよく使われる機能はどれですか?
それは人によって異なります。 いくつかの異なる機能を使用する人もいれば、他の機能を使用することを好む人もいます。 Google Search Console で最も貴重な情報がそこにあるため、私はパフォーマンス タブを最も使いたいと考えています。
[パフォーマンス] タブには、どのキーワードの掲載結果が優れているか、トラフィックのほとんどをどの国から得ているか、ユーザーがサイトを訪問するために使用しているデバイス、最も訪問されているページなどが表示されます。 したがって、私は [パフォーマンス] タブをより頻繁に使用することを好みます。
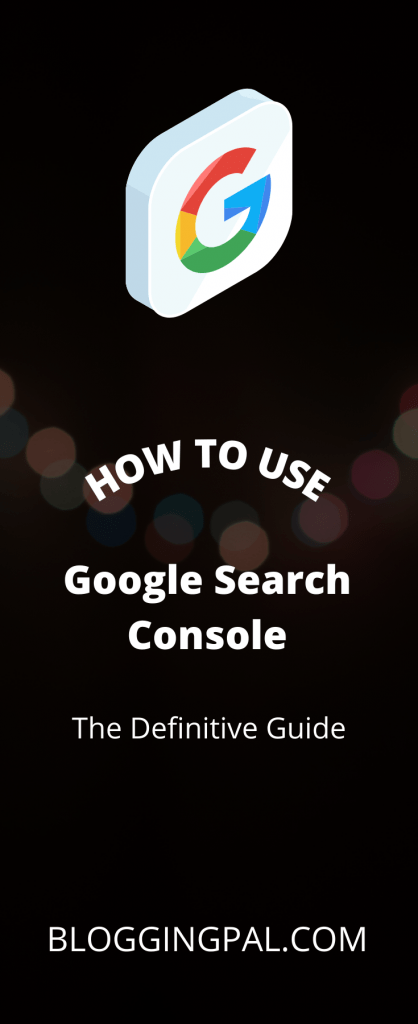

Search Console の正しい使い方を教えてくれた Tarun に感謝します。私はこのブログの世界では初心者にすぎず、新しいことを学び、ブログのあらゆる側面を適切に把握したいと考えています。この記事は非常に役に立ちます。
ありがとうございました
Pankaj さん、このガイドを読んでいただきありがとうございます。今後もこのような情報記事を楽しみにしていてください。