iPhone から iTunes に音楽を転送する方法はいくつかあります。 これらの方法には無料のものもあれば、ソフトウェアまたはサブスクリプションを購入する必要があるものもあります。
この記事では、無料と有料の両方の方法を使用して、iPhone から iTunes に音楽を転送する方法を紹介します。
iPhone から iTunes に音楽を無料で転送する方法を探している場合は、iCloud と呼ばれる組み込みの Apple ソフトウェアを使用できます。
iCloud は、すべてのデバイス間で音楽、写真、その他のファイルを同期できるクラウド ストレージ サービスです。
iCloud を使用して iPhone から iTunes に音楽を転送するには、iCloud アカウントを持っていて、iPhone と iTunes の両方でサインインしている必要があります。
サインインしたら、iCloud ミュージック ライブラリ機能を有効にして、すべてのデバイスで音楽を同期できます。
iCloud を使用したくない場合、または iPhone から iTunes に音楽を直接転送する方法を探している場合は、iMyFone TunesMate というソフトウェアを使用できます。
iMyFone TunesMate は、iCloud を使用せずに iPhone と iTunes の間で音楽、写真、ビデオ、およびその他のファイルを転送できる有料ソフトウェアです。
iMyFone TunesMate には、iPhone からコンピュータに音楽を転送できる機能もあります。これは、音楽をバックアップしたい場合や、iPhone のスペースを解放しようとしている場合に役立ちます。
iPhone から iTunes Free に音楽を転送する方法
iPhone から音楽を PC に移動したいとき iTunesライブラリ、 これには、無料の Apple Music アプリを使用できます。
このプロセスは比較的簡単で、デバイスを接続し、最新バージョンの iTunes をインストールするだけで済みます。
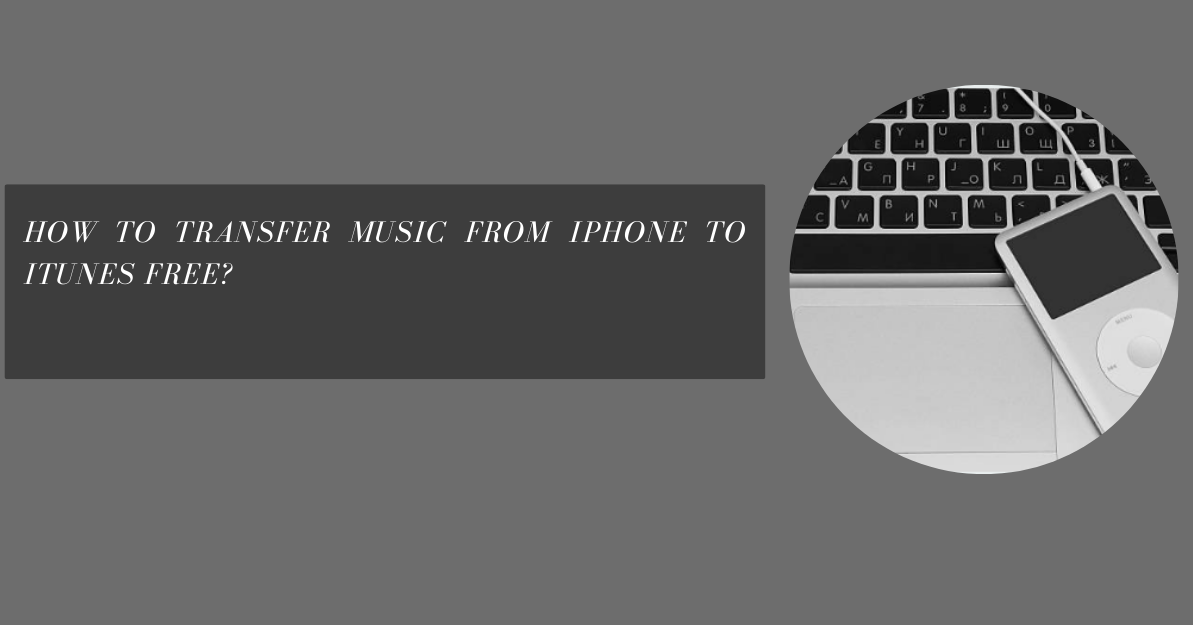
iPhone から iTunes に音楽を転送する方法は次のとおりです。
1. Lightning ケーブルを使用して iPhone をコンピュータに接続します。
2. iPhone で Apple Music アプリを開きます。
3. 画面下部の [ライブラリ] タブをタップします。
4. 各曲またはアルバムの横にあるチェックマークをタップして、iTunes に転送する音楽を選択します。
5. 画面の右上隅にある共有アイコン (矢印が上向きの四角形) をタップします。
6. [iTunes に送信] アイコンをタップします。
7. 選択した音楽を iTunes ライブラリに転送するかどうかを確認するウィンドウが表示されます。 転送ボタンをタップして続行します。
8. 選択した音楽が iTunes ライブラリに転送され、[マイ ミュージック] セクションに表示されます。
iPhone から iTunes に音楽を転送するために必要なことはこれだけです。 このプロセスを使用して、写真、ビデオ、ドキュメントなど、あらゆる種類のメディア ファイルを iPhone から転送できます。 ご不明な点がございましたら、以下のコメント欄にお気軽にお寄せください。
iTunesを使ってiPhoneからコンピュータに音楽を転送する方法は?
1. コンピュータに iTunes をダウンロードしてインストールします。 最新バージョンであることを確認してください。
2. USB ケーブルを使用して iPhone をコンピュータに接続します。
3. iTunes で、ウィンドウの左上隅にある iPhone のアイコンをクリックします。
4. ウィンドウの中央にある [音楽] タブをクリックします。
5. [音楽を同期] オプションがオンになっていることを確認し、すべての音楽を同期するか、選択したプレイリスト、アーティスト、およびジャンルのみを同期するかを選択します。
6. ウィンドウの右下隅にある [適用] ボタンをクリックして、音楽の同期を開始します。
7. 同期が完了すると、コンピュータの iTunes ライブラリで音楽を見つけることができます。 これで、再生したり、自分の個人用音楽ライブラリに追加したりできます。
8. 音楽をコンピュータの既存のプレイリストに追加する場合は、曲を iTunes ライブラリからプレイリストにドラッグ アンド ドロップするだけです。
「ファイル」メニューをクリックし、「新しいプレイリスト」を選択して、新しいプレイリストを作成することもできます。 プレイリストに名前を付けて、曲をドラッグ アンド ドロップします。
9. 終了したら、ウィンドウの左上隅にある iPhone の名前の横にある取り出しアイコンをクリックして、iTunes から iPhone を取り出すことができます。 iPhone をコンピュータから切断することもできます。
クイックリンク:
結論: iPhone から iTunes Free に音楽を転送する方法
iPhone から iTunes に音楽を転送する XNUMX つの方法。
あなたはどちらを選びますか? 最初の XNUMX つの方法は無料ですが、XNUMX 番目の方法は少額の費用がかかることに注意してください。
どちらの方法を選択する場合でも、この記事がプロセスを少し簡単にするのに役立つことを願っています.
また、iPhone や iTunes に関するサポートが必要な場合は、当社のチームがお手伝いします。
