Firefox ブラウザで問題が発生している場合は、 Firefoxの設定をリセットします。
ブラウザを長期間継続的に使用すると、通常、突然のクラッシュ、異常なリダイレクト、広告ポップアップなどのブラウザの問題が発生します。 このような問題にどう対処しますか?
答えが Firefox を削除して再インストールするというものである場合、おそらくあなたは間違いを犯しています。 ただし、Firefox をアンインストールしてから再インストールすると問題が解決する可能性がありますが、同時にこの手法にうんざりする可能性もあります。
こうした状況は学習の重要性を叫んでいます Firefoxをリセットする方法。
もしあなた Firefoxをデフォルトにリセットし、 ブラウザの問題のほとんどを解決するための最善の方法を選択したようです。 学ぶ準備ができています Firefoxをデフォルトにリセットするにはどうすればいいですか? きっとそうだと思います。始めましょう!
Firefox をリセットする方法:
Firefox ブラウザをデフォルト設定にリセットするには、以下のガイドに従う必要があります。 手順は非常に簡単で、作業が完了するまでに2分もかかりません。 始めましょうか?
#方法1。
1ステップ。 Firefox をデフォルト設定にリセットするには、まず、 Firefoxブラウザ あなたのコンピュータ上で。 完了したら、Firefox メニュー、つまりブラウザの右上隅にある XNUMX 本の水平線に移動します。 オプションが見つからない?? 以下のスクリーンショットを見てください。
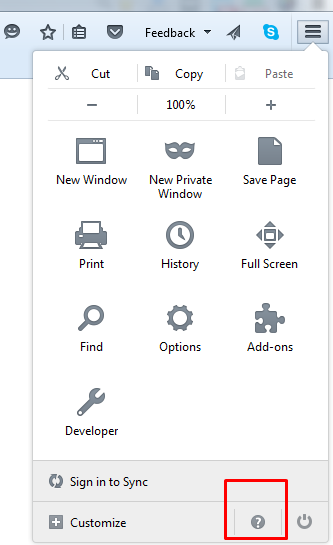
2ステップ。 オプションのドロップダウン メニューで、ドロップダウン メニューの下部にある疑問符 (つまり、Firefox ヘルプ メニュー) をクリックします。 オプションを簡単に見つけるのに役立つスクリーンショットを以下に示します。
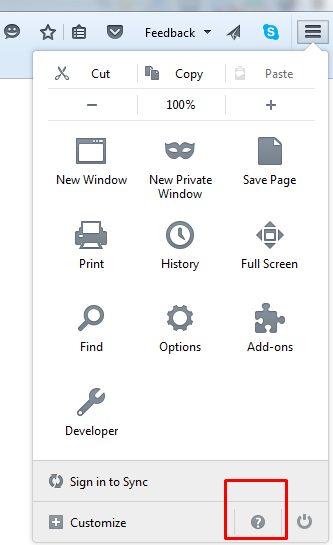
3ステップ。 ヘルプ メニューに移動すると、さまざまなオプションが表示されます。 オプションの XNUMX つは、 アドオンを無効にして再起動します。 Firefox ブラウザをセーフ モードで起動するには、このオプションを選択します。
同じスクリーンショットを以下に示します。
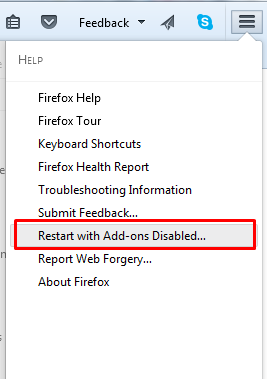
4ステップ。 クリックすると アドオンを無効にして再起動します。 オプションを選択すると、ブラウザをセーフ モードで起動するか、ブラウザをリセットするかを尋ねるダイアログ ボックスが表示されます。 私たちの目的はブラウザをデフォルト設定にリセットすることなので、XNUMX 番目のオプションを選択します。 Firefoxをリセットします。 以下のスクリーンショットを見てください。
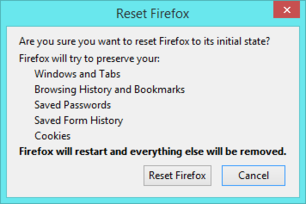
5ステップ。 一度クリックすると Firefoxのリセット オプションを選択すると、確認のために次のポップアップが表示され、ブラウザの設定に影響を与えるブラウザの設定をリセットする方法、削除されるデータなどについても通知されます。
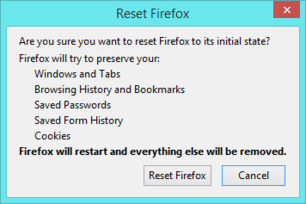
説明を読み終わったら、 をクリックします。 Firefoxをリセットします。
6ステップ。 ここでブラウザを再起動し、ブラウザ上で行われる変更を確認します。 それでおしまい.
#方法2。
上記の方法は非常に早くて簡単でしたが、同じことを行う別の簡単な方法があります。 以下の手順を参照してください やり方を学ぶ Mozilla Firefox をリセットする その方法を使って。
1ステップ。 まず、コンピューターでFirefoxブラウザを開きます。 次に、トップメニューからヘルプオプションをクリックし、選択します トラブル解決情報。 以下のスクリーンショットを参照してください。
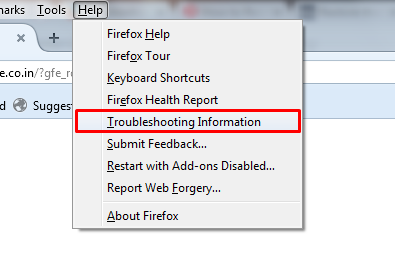
または、この URL にアクセスしてください 約:サポート Firefox ブラウザ上で。
2ステップ。 Mozilla サポート ページにアクセスしたら、
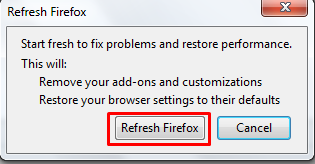
または、Firefox ブラウザーからこの記事を読んでいる場合は、これをクリックしてください Firefoxを更新する ブラウザを更新するオプション。
3ステップ。 [Firefox を更新] ボタンをクリックするとすぐに、プロセスを確認する新しいダイアログ ボックスが表示されます。 クリックしてください Firefoxを更新する ボタンを押して完了です。 同じスクリーンショットを以下に示します。
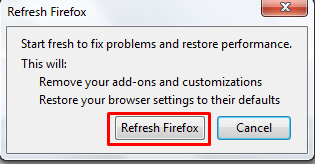
4ステップ。 次のステップでは、何もする必要はありません。 Firefox 自体を閉じて残りの作業を行うのは、Firefox の仕事です。
リセットプロセスの完了後、Firefox はブラウザをデフォルト設定にリセットするために必要な重要な情報をリストします。 終了 ボタンとFirefoxは正常に再起動されます。
#代替方法
Firefox ブラウザでリセットを実行する別の方法は、セーフ モードに移行することです。 セーフ モードは、ブラウザーのさまざまなエラーをトラブルシューティングするための最良の方法です。 ハードウェア アクセラレーションを停止し、一部の設定をリセットし、アドオンを無効にして、トラブルの原因となるのを防ぎます。
セーフ モードに入るには、Shift キーを押したまま Firefox ブラウザを起動します。 これを実行するとすぐに、次のブラウザが表示されます。
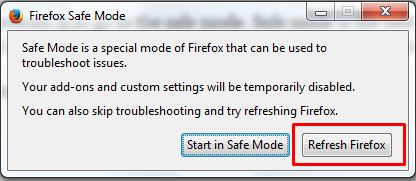
または、スタート メニューをクリックして、 firefox.exe -セーフモード 検索バーに、上のスクリーンショットと同じウィンドウが表示されます。
最初のオプションをクリックします。つまり、 セーフモードで起動 セーフ モードでウィンドウを起動します。 または単に XNUMX 番目のオプションを選択します。 Firefoxを更新する Firefox をデフォルト設定にリセットします。
簡単な解決策が必要な場合は、XNUMX 番目のオプションが最適です。 ただし、さらにオプションが必要な場合は、セーフ モードに切り替えてください。 をクリックすると、 セーフモードで起動 オプションを選択すると、次のウィンドウが表示されます。
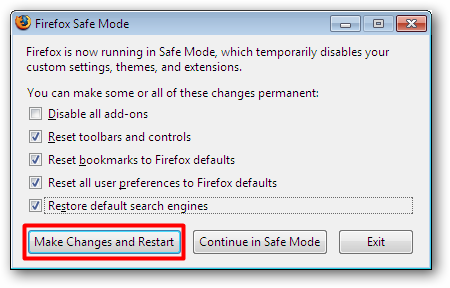
必要に応じてオプションを選択し、クリックします 変更を加えて再起動します。 この方法は、Firefox がクラッシュして再起動が拒否された場合に主に適用できます。
Firefox をリセットすると、以前にインストールされた拡張機能とテーマ、開いているタブ、ウィンドウとタブ グループ、DOM ストレージ、検索履歴、ダウンロード履歴、セキュリティ デバイス設定、プラグイン MIME タイプ、ツールバーのカスタマイズなどがすべて削除されます。
ただし、次の項目は古いプロファイルに保存されます。
- ブックマーク
- 閲覧履歴
- パスワード
- ウィンドウとタブを開く
- クッキー(Cookie)について
- Webフォームの自動入力情報
- 個人辞書
Firefox を更新すると、使用する新しいプロファイルが作成されます。 古いアカウントの古いデータはデスクトップに保存されます。 必要に応じて、これらのデータをインポートできます。
以上です Firefoxをリセットする方法。 そろそろこの記事を締めくくりたいと思います。 すべてのことが理解できることを願っています。
ブラウザをリセットすることは、Firefox をアンインストールしてから再度インストールするよりもはるかに優れた方法です。 ほとんどの場合、ブラウジングの遅さによって引き起こされる問題は、時間の経過とともにブラウザ上で取得される間違った設定、拡張機能、アドオンが原因です。
Firefox をデフォルト設定にリセットする方法を知っているので、ブラウザの問題のほとんどは誰の助けも借りずに解決できると確信しています。 ご不明な点やご質問がございましたら、お気軽に以下のコメントをお寄せください。
Links
