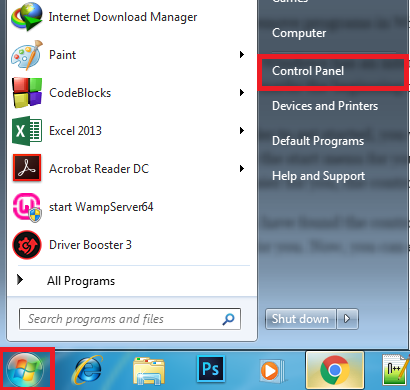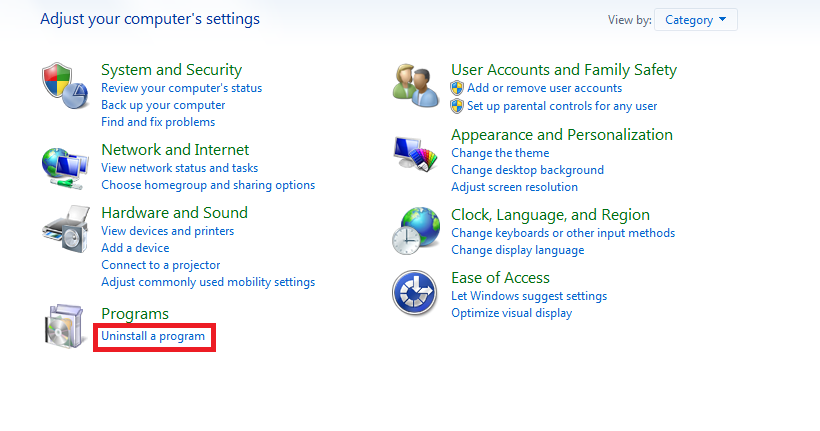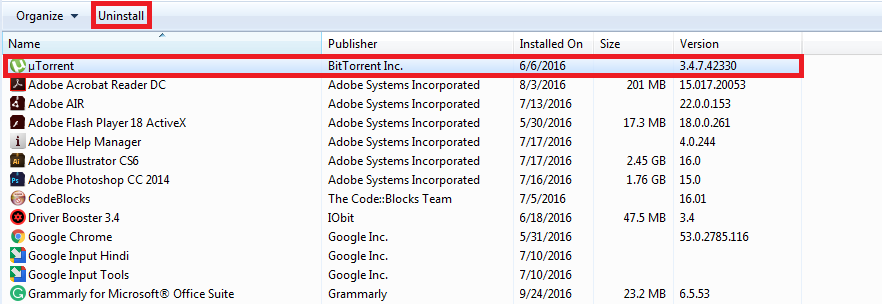このブログでは、Windows 7 でプログラムを削除する方法について説明しました。
Microsoft Windows は、歴史が目撃した最大の発明の XNUMX つであると言っても過言ではありません。 Microsoft Windows は間違いなく、最高のオペレーティング システムの XNUMX つです。 Windows には多くの統合ツールがあり、数え切れないほど多くの優れたプログラムが詰め込まれています。
今、 Windows 7 には、使いやすくするさまざまなプログラムとアクセシビリティ オプションが付属しています。 場合によっては、非常に高圧縮のファイルをダウンロードしたり、使用しなくなった特定のプログラムを削除したくなることがあります。 したがって、人々は次のような可能性を模索する傾向があります。 Windows 7 でプログラムを削除する方法。
コンピューターのメモリには限界があります。 したがって、ハードディスク上の余分なスペースを解放するため、またはその他の理由で、特定のプログラムを時々削除する必要があります。 プロセスを容易にするために、Windows にはこれらのプログラムを削除するための簡単なオプションが多数用意されています。
以下の手順をご覧ください。 Windows でプログラムをアンインストールする方法:
プログラムを追加または削除するためのショートカット
プログラムの追加または削除は、少し時間がかかり、面倒なプロセスになることがあります。 しかし、この問題を解決する、手首に負担をかけない近道があります。 手順を見てみましょう。
- デスクトップを右クリックします
- 「新規」を選択し、「ショートカット」を選択します
- 表示されるコマンド ラインに、control.exe appwiz.cpl と入力 (または貼り付け) します。
- 名前を付けます (好きなもので構いません)。私たちは「プログラムの削除」と名付けました。
- 「完了」をクリックすれば完了です。
- これは便利で迅速な方法であり、大幅な時間の節約にも役立ちます。
Windows 7 でコントロール パネルからプログラムを削除する方法
コントロール パネルからデスクトップ アプリケーションをアンインストールするのが、最も簡単で推奨される方法です。 ほぼすべてのデスクトップ アプリケーションでうまく機能します。
- [スタート] ボタンをクリックして、[スタート] メニューを開きます。
- ここから、「コントロールパネル」オプションをクリックします。
- ここで、「プログラムと機能」カテゴリをクリックします。

- ページが開き、コンピュータにインストールされているすべてのプログラムが表示されます。 アンインストールするプログラムを選択します。 上部の「アンインストール/変更」アイコンをクリックします。

- 最後にメッセージ ボックスが表示されるので、[完了] ボタンをクリックしてアンインストール プロセスを確認します。

- Windows がアンインストール プロセスを開始します。 完了すると完了メッセージが表示されますので、[OK] を選択して確認します。 そして、アンインストールしたばかりのプログラムがリストに表示されなくなっていることがわかります。
[変更] ボタンではプログラムはアンインストールされず、現在のインストール方法を変更できるだけであることに注意してください。 プログラムをアンインストールしたい場合は「アンインストールボタン」を押してください。
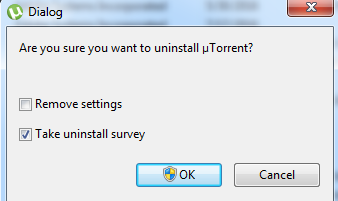
Windows ストア アプリのアンインストール
アプリは現代のトレンドです。 最近ではアプリなしでは機能しません。 人々はさまざまなアプリをダウンロードし、PC のメモリを過剰に消費する傾向があります。
Windows でアプリまたはプログラムをアンインストールする方法を見てみましょう。
- 画面の右端から内側にスワイプし、「設定」をタップし、「PC 設定の変更」をタップします。
- [検索とアプリ] を選択し、[アプリのサイズ] をクリックして、ローカル ドライブ上で各アプリが占有する容量を確認します。
- アンインストールするアプリを見つけたら、そのアプリを選択し、[アンインストール] を選択します。
アンインストール ショートカットを使用してプログラムをアンインストールする
通常、デスクトップ アプリケーションをインストールすると、アンインストール ショートカットが作成されます。 という名前のファイルが必ず見つかります。 uninstall.exeを そのアプリケーションのインストールフォルダーにあります。
ファイル名の拡張子 .exe は、実行可能ファイルを示します。 実行可能ファイルは場合によってはコンピュータに損害を与える可能性があります。 したがって、それらを取り除く方がよいでしょう。
それを実行し、ウィザードに従ってプログラムをアンインストールするだけです。
方法-2
現在、一部のファイルには拡張子「.msi」が付いており、インストールに setup.exe ファイルを使用しません。 「.msi」をインストールとして使用するアプリケーションは、アンインストールするのが最も簡単です。
セットアップ ファイルを右クリックし、[アンインストール] をクリックまたはタップするだけです。
システムの復元
プログラムをインストールした後、実際に実行してみると、要件や仕様を満たしていないことが判明することがよくあります。 このインストールされたプログラムを削除する簡単な方法をメモしてください。
- スタート メニューの検索ツールに「システムの復元」と入力します。
- 新しいソフトウェアをインストールする前に、システムの復元を使用して新しい「復元ポイント」を作成します。
- ソフトウェアのインストール後に問題が発生した場合は、この復元ポイントに移動すると、PC を新しいプログラムをインストールする前の状態に戻すことができます。
CCleanerは
PC からプログラムを削除するために、追加のソフトウェアが多数用意されています。 無料の PC クリーニング ユーティリティ ソフトウェアの XNUMX つが CCleaner です。 一番良いところは CCleanerは スタートアップ プログラムを無効にするツールが付属していることです。 手順をメモしてください。
- ダイアログ ボックスの左側にある [ツール] ボタンをクリックし、[スタートアップ] をクリックしてスタートアップ プログラムのリストを表示します。

- [有効] 列には、各プログラムが Windows で起動するように設定されているかどうかが示されます。
- 有効になっているプログラムを無効にするには、リストからプログラムを選択し、「無効にする」をクリックします。 逆に、無効になっているプログラムを有効にすることもできます。

プログラムによっては、適切に完全に削除するのが少し難しい場合があります。 したがって、CCleaner はそのようなプログラムに取り組む最良の方法です。 無料版の CCleaner をインストールするだけで、このタスクを実行できます。 ただし、有料の専門ソフトウェアも利用できます。
プログラムの再インストール
ほとんどのインストーラーには、プログラムを修復または変更するオプションが付属しています。 万が一に備えて、プログラムの元のダウンロード ファイルがまだ残っています。 それを使用して、インストーラー プログラムを再度実行できます。
プログラムをアンインストールする詳細な手順については、開発者の Web サイトを参照してください。インストーラーを再度実行すると、プログラムを完全に削除するオプションも表示される場合があります。
結論:- Windows 7 でプログラムを削除するにはどうすればよいですか?
不要なプログラムをアンインストールすると、PC 上の余分なディスク領域を空けることができます。 多くの人が間違った方法でプログラムを削除しています。 したがって、完全に削除されることはありません。
したがって、これらの簡単なオプションの助けを借りてください Windows 7 でプログラムを削除する方法、上記のリストにあるように、詰め込みすぎた PC から不要なファイルやプログラムを削除します。
Links