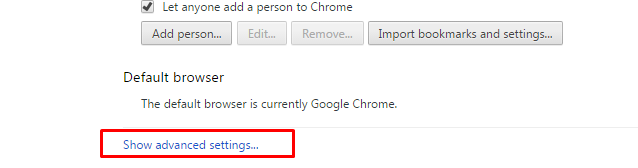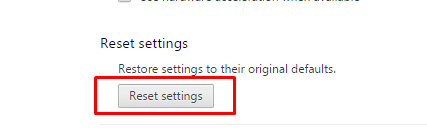このブログでは、ChromeからBingを削除する方法について説明しました。
私たちは皆、Googleをデフォルトのブラウザとして見るのが大好きです。 ただし、bingはgoogleの優れたコンパニオンであり、googleとほぼ同じ機能を提供します。 グーグル 少なくとも近い将来。
誤ってデフォルトのブラウザとしてBingを使用していて、それを削除したい場合は、今日それを学ぶことができる可能性があります。 はい、今日のガイドはあなたをガイドするために編集されました クロムからビングを取り除く方法。
多くの人は、意図的にダウンロードしなかったにもかかわらず、Bingをデフォルトのブラウザーとして見ていることに驚いています。 実際、新しいタブを開くたびに、デフォルトの検索エンジンとしてbingが開かれます。
しかし、驚いたり心配したりすることは何もありません。 ビング Webからダウンロードしたソフトウェアパッケージに隠されて、気に入ったかどうかに関係なく、自動的にコンピュータにインストールされることがあります。 ブラウジングを遅くする原因となるのはアドウェアに他なりません。
しかし、繰り返しになりますが、慌てる必要はありません。 ChromeからBingを簡単に削除し、お気に入りの検索エンジンをデフォルトのブラウザーバージョンとして簡単に設定できます。 どのように?? さて、それが私たちがここにいる理由です。 ステップバイステップガイドをご案内します GoogleChromeからBingをアンインストールする方法。
ガイドから始めましょう。
ChromeからBingを削除する方法:
どのようにBingをアンインストールしますか? あなたが完全に非技術者であるならば、おそらくあなたはグーグルクロームをアンインストールしてそれを再びインストールすることによって答えるでしょう!
しかし、それは物事に対処する正しい方法ではありません。 問題に簡単な解決策があるのなら、なぜ私たちの心をブレインストーミングして複雑にするのか。
はい、あなたはそれが正しいと思います! グーグルクロームからビングを削除することはあなたが思っているよりもはるかに簡単です。 実際、この問題に対処する方法は複数あります。 それらが何であるかを調べましょう!
#方法1.GoogleChromeからBingを手動で削除する
これは、Bingアドウェアを取り除き、お気に入りのホームページを取り戻すための最も効果的な方法です。 すべての手順をXNUMXつずつ実行し、Bingブラウザを完全に削除します。
1ステップ。 まず、コンピューターでChromeブラウザーを開き、Chromeメニューに移動して、設定を選択します。 または、URLを入力します chrome://設定 アドレスバーでEnterキーを押します。 どちらの方法でも、[設定]ページに移動します。
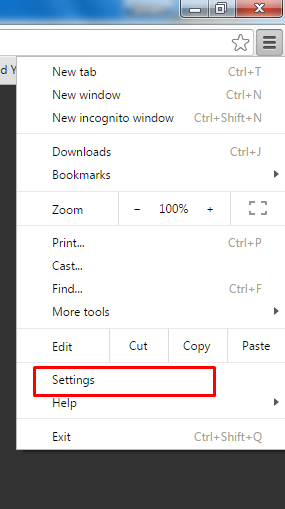
2ステップ。 設定ページの[起動時]セクションで、[ セットページ オプションの横にあるオプション、特定のページまたはページのセットを開きます。 疑問がある場合は、以下のスクリーンショットを参照してください。
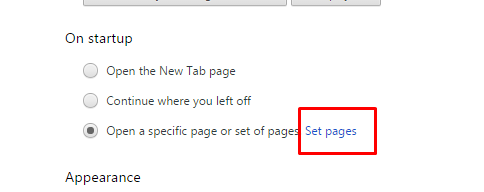
3ステップ。 [スタートアップページ]ウィンドウで、ブラウザのホームページとしてbingが設定されていることがわかります。 カーソルをBingに合わせ、名前の横にある十字アイコンXをクリックします。
デフォルトのホームページとして設定したいURLを右クリックして、をクリックします。 Ok。 スタートアップページとしてページが必要ない場合は、次のように記述します。 「空白について」 をクリックし ok ウィンドウを閉じます。
![]()
4ステップ。 完了したら、メイン設定ページに戻ります。 [外観]セクションで、[ 変化する bingURLの横。 オプションが見つかりませんか? 以下のスクリーンショットをご覧ください。
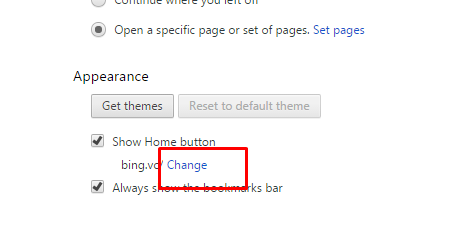
5ステップ。 ホームページウィンドウで、目的の検索エンジンまたはその他のWebサイトの名前をホームページとして入力し、[OK]をクリックしてプロセスを確認します。
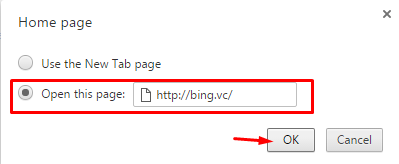
6ステップ。 上記の方法に従うことで、おそらくBingがブラウザから削除されたに違いありません。 ただし、安全上の理由から、Chromeブラウザから不要な検索エンジンを削除することができます。 これを行うには、に移動します 検索エンジンを管理する 検索中。
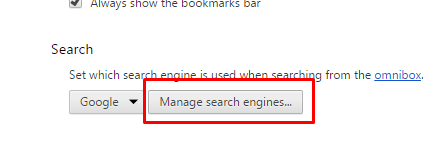
そして、Chromeブラウザで必要なものを除くすべての不要な検索エンジンを削除します. すべての手順を実行した後、Chromeブラウザを再起動して変更を確認します。
#方法2.コントロールパネルによる
上記の方法でうまくいかない場合は、以下の方法を試してください。
1ステップ。 スタートメニューをクリックして、コントロールパネルに移動します。
2ステップ。 すべてのコントロールパネル項目の中で、をクリックします プログラムと機能。 次の瞬間、コンピュータにインストールされているすべてのソフトウェアとプログラムのリストにリダイレクトされます。
3ステップ。 bingソフトウェアまで下にスクロールします。 そこにある場合は、それをクリックして選択し、をクリックします アンインストールする 名前の横にあるボタンをクリックして、プロセスを確認します。 次の瞬間、Bingbarがコンピューターから削除されます。
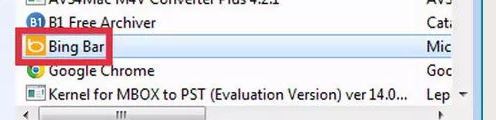
[実行]ウィンドウで「appwix.cpl」コマンドを入力してEnterキーを押すと、プログラムと機能に直接移動できます。
上記の方法のいずれもうまくいかない場合は、おそらくChromeブラウザをリセットするときです。 ブラウザをデフォルト設定にリセットすると、ほとんどの場合、問題の大きな部分が解決されます。
ただし、すべての重要な拡張機能、テーマ、ダウンロードデータなどが削除される場合があります。 ただし、ブラウザは大量のジャンクファイルとad-oneを取得するため、一定期間にわたってブラウザをリセットする必要があり、最終的にはブラウジングエクスペリエンスが低下することを理解する必要があります。
Chromeブラウザをデフォルト設定にリセットすると、Bingはもちろん、不要なファイルもすべてブラウザから削除されます。 だからここに方法があります Chromeブラウザをリセットします.
- Chromeブラウザの右上隅にあるXNUMX本の水平線をクリックして、Chrome設定に移動します。
- 設定ページで、一番下までスクロールしてクリックします 詳細設定を表示する 下部のリンク。

- 一番下までスクロールして、ページの最後のボタンをクリックします。 設定をリセット.

- プロセスを確認すれば完了です。
リセット後、ブラウザを再起動すると、問題の半分が解決されます。
同じ目的で、さまざまなウイルス対策ツールやマルウェア対策ツールを使用することもできます。 ただし、この方法は、コンピューターにウイルス対策ソフトウェアがインストールされている場合にのみ有効です。 そうでない場合は、ウイルス対策の試用版をダウンロードして、作業を完了してください。
あなたはよく理解していると思います クロムからビングを削除する方法 今。 さらに疑問や質問がある場合は、下にコメントをお送りください。
Links