前書き-
作業内容の保存は、執筆プロセスにおける最も重要なステップの XNUMX つです。 残念ながら、事故が発生し、ファイルが誤って削除されたり、保存されなかったりすることがあります。 このような状況に陥った場合でも、慌てる必要はありません。ドキュメントを回復する方法はいくつかあります。 このブログ投稿では、保存されていない Word 文書を取得するプロセスについて説明します。
紙や文書をタイプしている最中にコンピューターがクラッシュし、進行状況がすべて失われたことはありませんか? Microsoft Word ドキュメントがある場合は、回復できる可能性が高くなります。
Word 文書を保存すると、次にその文書を開いたときにそこにあることが期待されます。 ただし、そうでない場合もあります。ドキュメントが失われ、永久に失われてしまうこともあります。 保存されていない Word 文書を復元する方法はいくつかあります。 このブログ投稿では、その方法についていくつかの方法を説明します。 予期しないコンピューターのクラッシュや停電が原因で仕事を失ったことがある場合は、役立つヒントを読んでください。
Office で保存されていない Word 文書を復元する方法
保存されていない作業を失うことほどイライラすることはほとんどありません。 Microsoft Word 文書で作業していて、最近保存していない場合、プログラムがクラッシュしたり、コンピューターが予期せずシャットダウンしたりすると、最近の変更がすべて失われる可能性があります。
幸いなことに、保存されていない Word 文書を復元する方法がいくつかあります。
この記事では、Office 365、2019、2016、または 2013 で保存されていない Word 文書を復元する方法を紹介します。また、将来保存されていない作業が失われないようにするためのヒントもいくつか紹介します。
方法 1: 保存されていない Word 文書を自動回復から回復する
Word で自動回復を有効にしている場合、保存されていない作業が一時的な場所に自動的に保存される可能性があります。 自動回復が有効になっているかどうかを確認し、保存されていないドキュメントを回復するには:
1. Word を開き、[ファイル] > [オプション] に移動します。
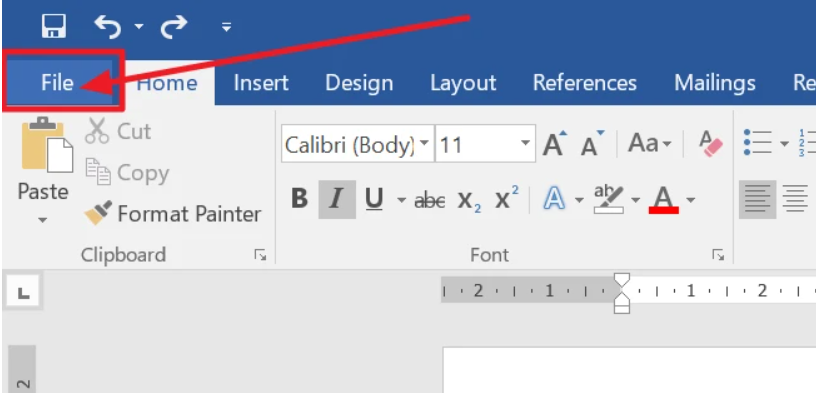
2. [Word のオプション] ウィンドウで、左側のペインから [保存] を選択します。
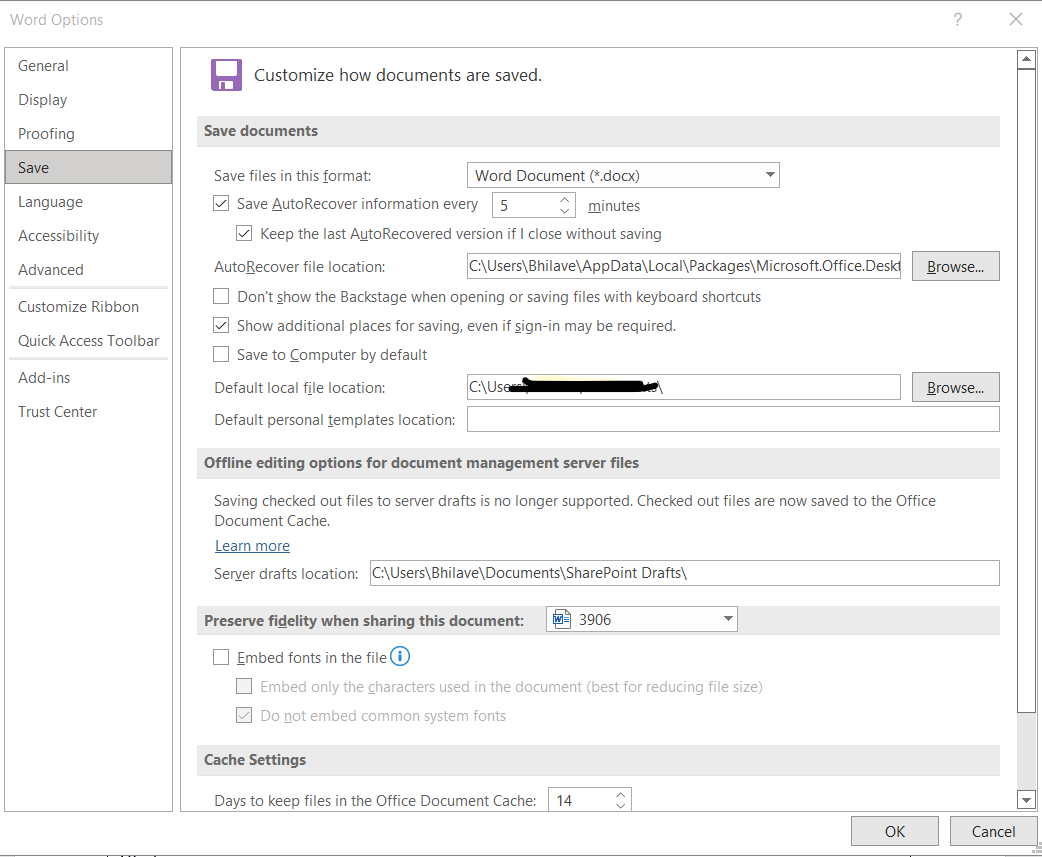
3. [ドキュメントの保存] で、[保存されていないドキュメントを自動的に保存する] チェックボックスが選択されていることを確認します。
4. [参照] ボタンをクリックして、AutoRecover ファイルを保存する場所を選択します。
5. [OK] をクリックして変更を保存し、[Word のオプション] ウィンドウを閉じます。
自動回復が有効になったので、保存されていない作業は、手順 4 で指定した場所に自動的に保存されます。保存されていないドキュメントを回復するには、次の手順を実行します。
1. Word を開き、[ファイル] > [開く] に移動します。
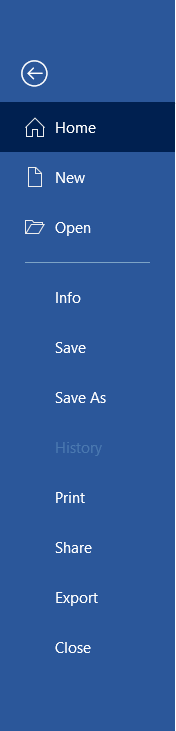
2. [開く] ウィンドウで、左側のペインから [この PC] を選択します。
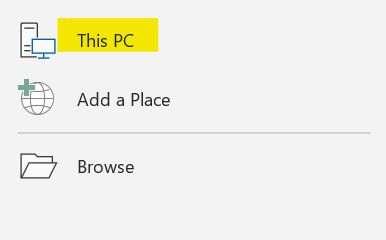
3. [ファイル名] フィールドの横にある [参照] ボタンをクリックします。
4. 上記の手順 4 で指定した場所に移動します。 デフォルトでは、これは Documents フォルダーになります。
5. 開きたい AutoRecover ファイルをダブルクリックします。
方法 2: 保存されていない Word 文書を一時ファイル フォルダーから復元する
自動バックアップを有効にしていない場合、または未保存のドキュメントが何らかの理由で自動バックアップによって保存されていない場合は、一時ファイル フォルダーで検索してみてください。 これをする:
1. Word が開いている場合は閉じます。
2.Windowsキー+Rを押して、[実行]ダイアログボックスを開きます。
3. %temp% と入力して Enter キーを押し、Temporary Files フォルダーを開きます。
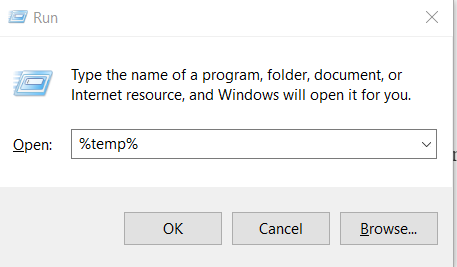
4. ファイルを日付順に並べ替え、「Word」で始まり、拡張子が .tmp のファイルを探します。
5. ファイルを右クリックし、[名前の変更] を選択します。
6. 使用している Word のバージョンに応じて、ファイル拡張子を .tmp から .docx または .doc に変更します。
7. ファイルをダブルクリックして Word で開きます。
探しているファイルが一時ファイル フォルダーに見つからない場合は、コンピューターで拡張子が .tmp のファイルを検索してみてください。 これをする:
1. Windows キー + S を押して検索ボックスを開きます。
2. *.tmp と入力し、Enter キーを押します。
3. 「Word」で始まり、.tmp 拡張子を持つファイルの結果を調べます。
4. ファイルを右クリックし、[名前の変更] を選択します。
5. 使用している Word のバージョンに応じて、ファイル拡張子を .tmp から .docx または .doc に変更します。
6. ファイルをダブルクリックして Word で開きます。
方法 3: 以前のバージョンから保存されていない Word 文書を復元する
Windows 10 を使用している場合、保存されていない Word 文書を以前のバージョンから復元できる場合があります。 この機能は、コンピューターでシステムの復元が有効になっている場合にのみ使用できます。 システムの復元が有効になっているかどうかを確認し、保存していないドキュメントを復元するには:
1. [検索] ボックスに「復元ポイント」と入力し、結果から [復元ポイントの作成] を選択します。
2. [システムのプロパティ] ウィンドウで、[構成] ボタンをクリックします。
3. [設定の復元] で、[システムの保護を有効にする] が選択されていることを確認します。
4. [適用] をクリックし、[OK] をクリックして変更を保存します。
システムの復元が有効になったので、保存していないドキュメントを以前のバージョンから復元することができます。 これをする:
1. Word が開いている場合は閉じます。
2. Windows キー + S を押して検索ボックスを開きます。
3. 以前のバージョンを入力し、結果から [ファイルを復元] を選択します。
4. [以前のバージョン] ウィンドウで、復元するファイルのバージョンを選択し、[復元] ボタンをクリックします。
探しているファイルの以前のバージョンが見つからない場合は、システムの復元が有効になっていないか、利用可能な復元ポイントがなかった可能性があります。 この場合、この方法を使用して保存されていないドキュメントを回復することはできません。
