誰も尋ねない Windows7で自動ログオンを有効にするにはどうすればよいですか 彼らが使用するコンピューターやラップトップが公開されている場合! 結局のところ、セキュリティは必須です。
コンピューターに複数のユーザーがいる場合は、プライベートのラップトップまたはコンピューターをパスワードなしで保持することはお勧めできません。 ウィンドウはマルチユーザー用に設計されているため、システムを安全に保護するためのユーザーIDとパスワードのインターフェイスがあります。
したがって、コンピュータ/ラップトップを起動するたびに、ユーザーIDとパスワードを入力する必要があります。
これは、家庭用コンピュータと、私たちの許可なしに誰も私たちのシステムを使用しないプライベートコンピュータにとっては良い習慣であり、セキュリティは大きな問題ではありません。
そのような場合、 password 私たちが自分のコンピューターを使うことを選ぶたびに、私たちは気分が悪くなります。
それでは解決策は何ですか? この問題の解決策は Windows 7の自動ログイン!

Windows7ユーザーアカウントの自動ログイン コンピュータを起動するたびに自動的にログインします。 パスワードを何度も入力する必要はありません。意味のないことに人生の数秒を費やす必要もありません。
あなたが知らないなら 自動ログインを有効にする方法Windows7、 まったく気にする必要はありません。 自動ログインを構成するためのステップバイステップのプロセスをご案内します。ガイドを読む価値があると信じてください。
Windows 7の自動ログインを作成する方法:
Windows 7で自動ログインを設定するための面倒で時間のかかる手順はありません。実際、これはわずか2分のプロセスです。 知識が不足しているため、通常、Windows7では自動ログインを設定しません。
以下に説明する手順は、Windows 7、Windows 8、8.1に適用できるだけでなく、Vistaユーザーも同じ手順に従う必要があります。 さあ、ガイドに向かいましょう。
1ステップ。 コンピューターで自動ログインを設定するには、システムの電源を入れ、パスワードを削除するユーザーアカウントにログインします。
2ステップ。 ログインしたら、スタートメニューをクリックして、 ラン 窓。 または、Window + Rキーを押して実行ウィンドウを開くこともできます。 [実行]ダイアログボックスが開いたら、次のコマンドを入力してEnterキーを押します。
netplwiz
プロセスを示すスクリーンショットを以下に示します。
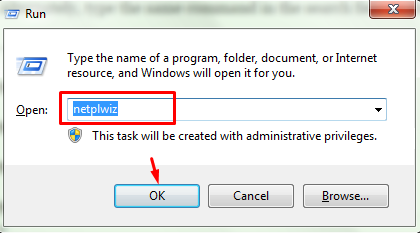
または、スタートメニューの検索フィールドに同じコマンドを入力してEnterキーを押します。
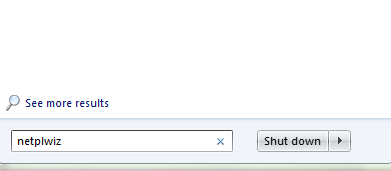
上記の方法のXNUMX番目の方法は、実行ウィンドウを開き、次のコマンドを入力してEnterキーを押すことです。
userpasswords2コントロール
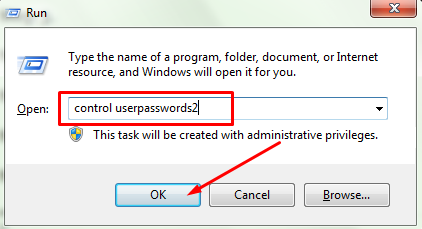
上記のすべての方法で、 ユーザーアカウント control panel。
3ステップ。 [ファイル名を指定して実行]ウィンドウに上記のコマンドを入力してEnterキーを押すとすぐに、[ユーザーアカウント]コントロールパネルがポップアップ表示されます。 ユーザーアカウントのコントロールパネルは、次のスクリーンショットのようになります。
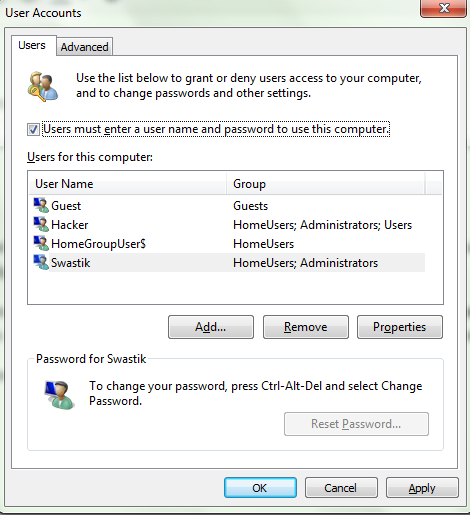
ユーザーコントロールパネルは、ユーザーアカウントを追加、削除、編集できるウィンドウです。 必要に応じて、任意のユーザーアカウントにアクセス許可を付与するか、拒否することができます。 そしてもちろん、これはラップトップで自動ログインを構成するのと同じウィンドウです。
4ステップ。 これで、ユーザーアカウントウィンドウで、横にチェックボックスが表示されます。 ユーザーがこのコンピュータを使用するユーザー名とパスワードを入力する必要があります 書かれた。 デフォルトでは、このオプションはオンになっています。 つまり、誰かがあなたのコンピュータやラップトップにログインするたびに、その人はパスワードを入力する必要があります。
自動ログインオプションを設定するには、このオプションのチェックを外して、 申し込む 下部にあるボタンをクリックして、変更を適用します。 プロセスを簡単に理解するには、以下のスクリーンショットを参照してください。
![[適用]タブ [適用]タブ](https://www.gizmobase.com/wp-content/uploads/2021/07/apply-tab.png)
5ステップ。 適用されたボタンをクリックするとすぐに、新しい 自動的にログオン ウィンドウがポップアップします。
最初のフィールドに、自動ログインを構成するユーザーアカウントのユーザー名を入力します。 Microsoftアカウントでログインしている場合は、ユーザー名だけでなく完全なIDを入力する必要があります。
XNUMX番目とXNUMX番目のフィールドはパスワード用です。 XNUMX番目のフィールドに、現在ログインしているユーザーアカウントのパスワードを入力し、確認のためにXNUMX番目のフィールドに同じパスワードを再入力します。
完了したら、をクリックします。 Ok 変更を適用します。 下の画面を見て、このウィンドウがどのように表示されるかを確認してください。
![[OK]タブ [OK]タブ](https://www.gizmobase.com/wp-content/uploads/2021/07/ok-tab.png)
6ステップ。 [OK]をクリックすると、 自動的にログオン ウィンドウが閉じます。 今クリック Ok もう一度ユーザーアカウントでそのウィンドウを閉じます!
すべてが指示どおりに完了したら、コンピューターを再起動して、ユーザー名とパスワードの入力を求めずにコンピューターが自動的に再起動したかどうかを確認します。 メソッドが失敗する可能性はないので、私はあなたのコンピュータに自動的にログオンしています。
注:コンピューターに複数のユーザーアカウントがある場合、自動的に開かれるアカウントは、自動ログインの構成中にログインしたアカウントです。 他のユーザーアカウントを操作している間は、ユーザー名とパスワードを入力する必要があります。 すべてのアカウントからパスワードを削除する場合は、それらのアカウントを開いた状態で上記と同じ手順を繰り返す必要があります。
パスワードを再度設定したい場合は、[実行]ウィンドウに移動し、次のように入力します。 netplwiz テキストフィールドにコマンドを入力し、Enterキーを押します。
[ユーザーアカウント]コントロールパネルで、オプションをもう一度オンにします このコンピューターを使用するには、ユーザーはユーザー名とパスワードを入力する必要があります。 パスワードをもう一度入力すれば完了です。
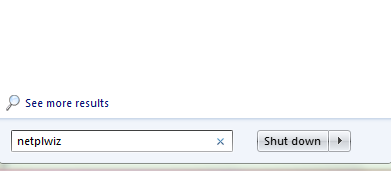
簡単ですね。 上記の手順を実行すると、簡単に設定できます 7窓 自動ログイン 必要に応じて、パスワードを再度削除できます。
ただし、コンピューターまたはラップトップで自動ログインを構成する前に、もう一度考えてみます。 それはあなたの個人情報への脅威となる可能性があるからです。
コンピュータまたはラップトップに自動ログインを設定します。ラップトップに重要なものがない場合に限り、システムが他のユーザーからアクセスされる可能性はありません。
チュートリアルはいかがでしたか? 役に立ちましたか? それはあなたの問題を解決しましたか? 以下のコメントセクションでフィードバックをお寄せください。
Links
