このブログでは、ラップトップを高速化する手順を説明しました。
初めてラップトップを購入したときは、ほとんどのタスクがすぐに完了するように思えます。 しかし、時間が経つにつれて、その速度は遅くなり始め、ほとんどの人は XNUMX か月以内に行き詰まってしまう傾向にあることに気づきます。
起動が遅くなり、タスクの実行も遅くなり、時間が経つにつれて、単純なタスクを実行するのに永遠に時間がかかり始めます。
コンピューターの動作が遅いほどイライラするものはありません。インターネットの速度が非常に速い場合は、これも同様です。 自分のラップトップに何が問題があるのか疑問に思い始めると、 ラップトップを高速化する方法?
ラップトップを高速化する方法
実際のところ、それは機械のせいではありません。 ~についての知識が必要なのはあなたです あなたの作り方 ノートパソコン 速いです あなたのときアプトップの動作が遅い。 簡単なプロセスで、すぐに完了できます。
ここにあるのです ラップトップを高速化する方法を学びたい人へ。
1. 未使用のプログラムをすべてアンインストールします
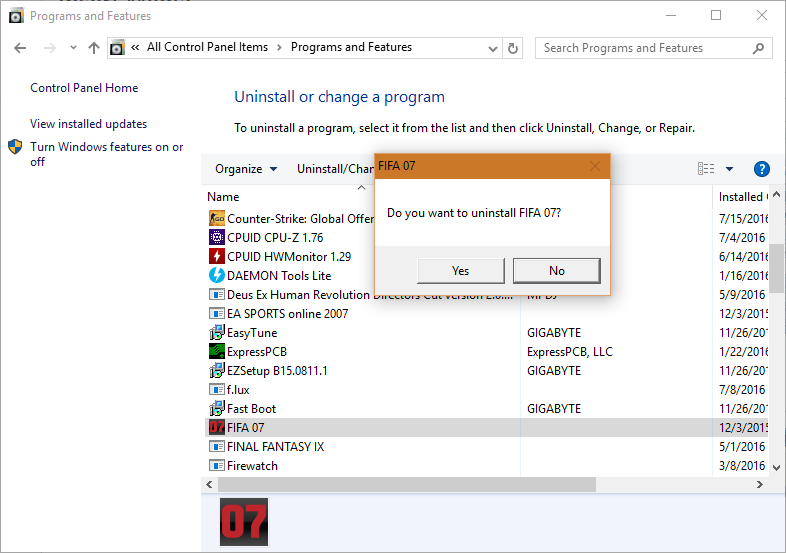
新しいシステムを購入すると、プログラムが組み込まれていますが、ほとんどの場合、それらの多くは使用しません。 これらのプログラムはバックグラウンドで実行されることがあります。 私のラップトップは遅いです。 システムを高速化するには、そのようなプログラムをアンインストールする必要があります。
ただし、それらを削除する際には、コンピューターのハードウェアのニーズに必要なプログラムがいくつか存在するため、細心の注意が必要です。
アンインストールするものとシステムに必要なものを見つけるためのガイドとなるサードパーティ プログラムのサービスを使用することをお勧めします。
「コントロール パネル」に移動し、アンインストールする必要があるプログラムをクリックします。 「アンインストール」をクリックするだけで完了です。
2.一時ファイルを削除します。
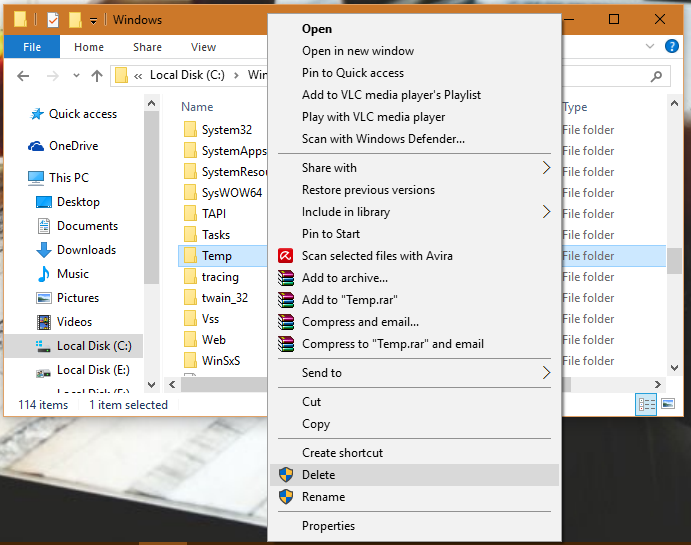
「ラップトップが遅い」という事実を心配していて、「」を見つけるのに眠れなくなるのではないかと心配している場合ラップトップを高速化する方法」, その場合、ラップトップでの日常的なタスクにより、多くの一時ファイルが蓄積し続けていることがわかります。
これらはハードディスク上に残り、マシンの速度を低下させます。 ハードディスク上にスペースを確保し、マシンの速度を向上させるために、インターネット履歴や Cookie とともにこれらの一時ファイルを削除することを定期的な機能にしてください。
これを行うには、「マイ コンピュータ」を開き、ローカル ドライブを選択し、Windows フォルダ > Temp > 削除するだけです。 ゴミ箱に移動されるので、ゴミ箱も空にしてください。
3.ディスククリーンアップを実行します。
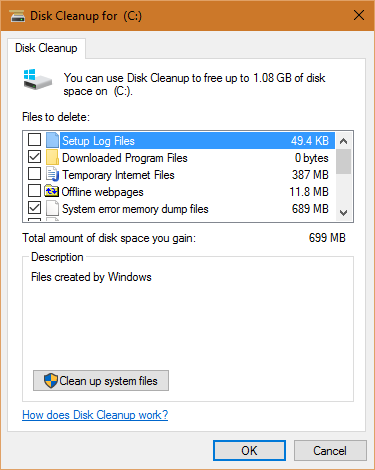
Windows 「ディスク クリーンアップ」と呼ばれる組み込みのディスク整理ツールも含まれています。 一定の間隔で実行すると、マシンの実行速度が向上します。
実際には、インターネット一時ファイルやプログラム インストーラーなどの不要な大きなファイルがシステム内で検索されます。 実行するには: [スタート] > [すべてのプログラム] > [アクセサリ] > [システム ツール] > [ディスク クリーンアップ] に移動します。
4.ハードドライブをデフラグします。
不要なファイルとプログラムをマシンから削除したら、次のステップとして、ラップトップが効率的にデータにアクセスできるように、残りのデータを圧縮します。
データを最適化または圧縮することにより、オペレーティング システムはデータのパケット間のギャップを削除し、データをすべてディスクの中央に近づけます。 これにより、ごくわずかではありますが、アクセスが速くなります。 ディスクのデフラグは複雑に聞こえるかもしれませんが、実際には簡単なプロセスです。
「マイ コンピュータ」に移動し、ハード ドライブを右クリックして「プロパティ」を選択します。 「ツール」タブの下に、「今すぐデフラグ」のオプションがあるはずです。 Windows 8 以降では、設定を変更しない限り、ラップトップはデフォルト設定で週に XNUMX 回自動的にデフラグを実行します。
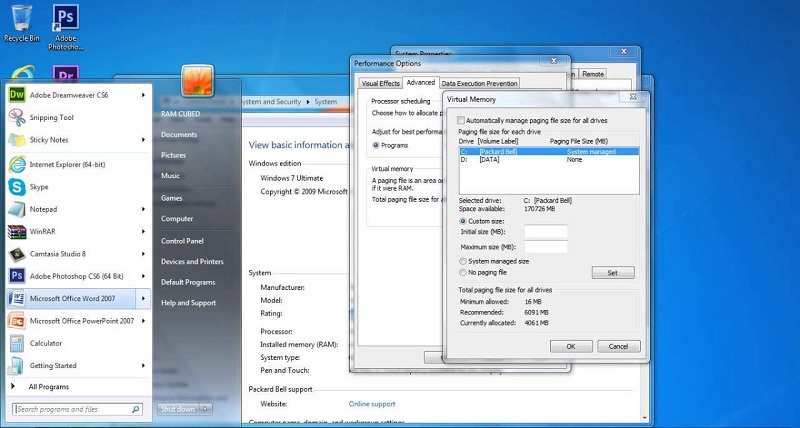
5.起動時の光を維持します。
起動時に起動されるプログラムが多すぎると、コンピュータのメモリが消費され、動作が遅くなります。 したがって、起動ライトが必要であり、必須のプログラムのみがそこにある必要があります。
これを行うには、「開始」および「実行」をクリックします。 「ファイル名を指定して実行」に「msconfig」と入力して Enter キーを押します。 これにより、ラップトップの起動時に読み込まれるすべてのプログラムのリストが表示されます。 起動中にコンピュータ上で実行したくないものはクリックを解除します。 これを行うと、マシンがすぐに起動するようになります。
6.デスクトップをクリーンアップして整理します:
デスクトップを整理整頓してみてください。 通常、私たちは不要なショートカットを作成し、すべてをデスクトップに保存する習慣があります。 デジタル文書はデスクトップではなく、関連するフォルダーに保存する必要があります。
デスクトップから未使用のショートカットを削除します。リンク先のプログラムはアンインストールされませんが、物事を整理整頓するのに役立ちます。 また、デスクトップを右クリックし、「表示」→「アイコンの自動配置」を選択します。
これにより、デスクトップ上にあるものはすべて、画面の左側にきちんとしたグリッドに配置されるようになります。 ファイルには、開かなくても名前自体から内容がわかるような名前を付ける必要があります。
7.ハードドライブストレージに注意してください:
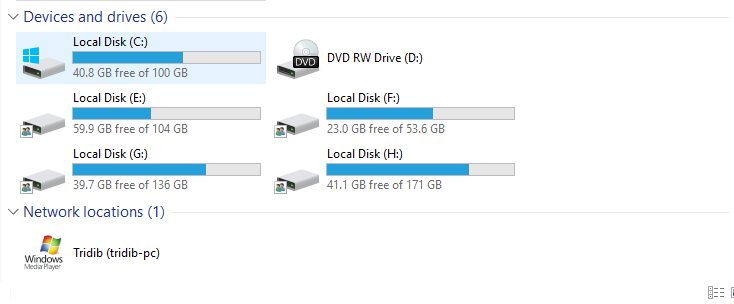
速度を向上させるために覚えておくべきもう 85 つの重要な点は、ハード ドライブにどれだけの空き領域を残すかということです。 上記の手順を実行しても、ドライブの空き容量が XNUMX% 以上ある場合でも、間違いなくコンピュータの速度に影響します。 その場合、スペースを空けるために何かを外付けドライブに転送する必要があります。
8. ソリッド ステート ドライブを取り付けて速度を向上させます。
好むと好まざるにかかわらず、速度低下の最大の原因はハードドライブであり、それも主に起動の遅さです。 ソリッド ステート ドライブの取り付けは良い解決策ですが、ソリッド ステート ドライブは安価ではないため、高価な方法です。
これらの方法以外でも気になる場合は、 ラップトップを高速化する方法、RAM(ランダムアクセスメモリ)を見てください。 これは、タスクが別のプログラムによって実行されるときにコンピューターによって使用されます。
大きなファイルの処理中にコンピューターがフリーズしたり、永遠に時間がかかったりする場合は、RAM が十分ではないことを示しており、可能であればマシンの容量を増やす必要があります。
これらすべてのステップは、間違いなく「」という懸念から抜け出すのに役立ちます。ラップトップの動作が遅い。 '
Links
