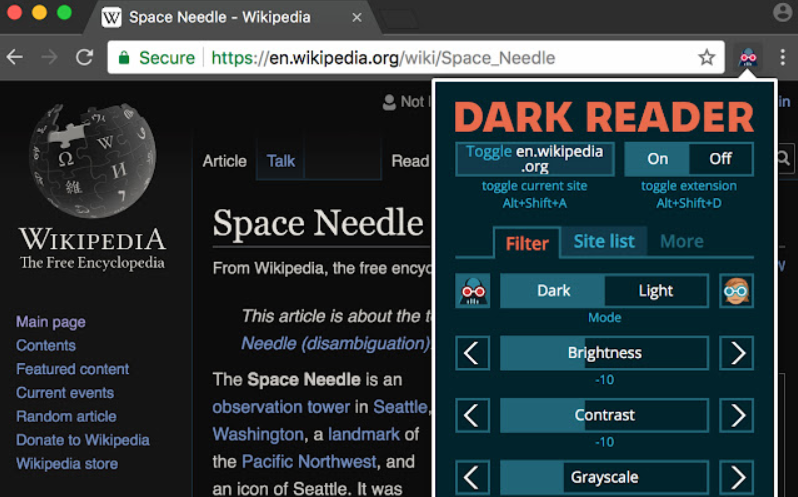Google Classroomは、教師が教室や生徒を管理するために使用する強力な学習管理システムです。 多くのユーザーが役立つと思う機能のXNUMXつは、ダークモードを使用する機能です。
ダークモードは、テキストやその他のインターフェイス要素が目に不快感の少ない色で表示される表示モードです。 このブログ投稿では、GoogleClassroomでダークモードを有効にする方法を紹介します。
GoogleClassroomでダークモードを有効にする方法
Google Classroomは教育者にとって優れたツールですが、暗い場所で使用したい場合はどうでしょうか。 GoogleClassroomでダークモードを有効にする方法は次のとおりです。
1.GoogleClassroomアプリを開きます。
2.画面の左上隅にあるXNUMX本の線をタップします。
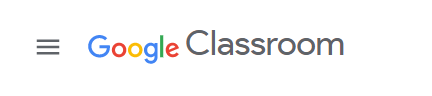
3.下にスクロールして、[設定]をタップします。
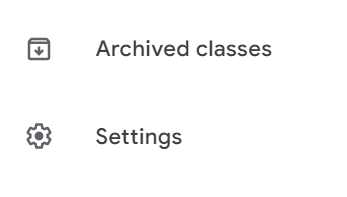
4.ダークモードの横にあるトグルをタップして有効にします。
5.以上です! これで、暗い環境でGoogleClassroomを使用できます。
GoogleClassroomを機能させる方法
GoogleClassroomアカウントの作成は簡単です。 Gmailアカウントがあれば、次のURLにアクセスできます。 Classroom.google.com Gmailのクレデンシャルでログインします。 サインインすると、次のようなページが表示されます。
最初に行う必要があるのは、クラスを作成することです。 これを行うには、右上隅のプラス記号をクリックしてから、[クラスの作成]を選択します。
次に、名前、セクション、件名など、クラスに関する情報を入力するように求められます。 関連情報をすべて入力したら、[作成]をクリックします。
クラスができたので、生徒の追加を開始します。 これを行うには、「人」タブをクリックしてから「学生を招待」を選択します。
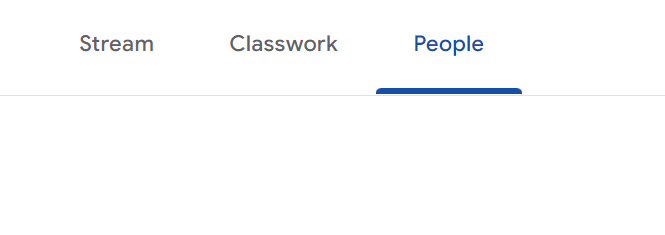
次に、追加する生徒のメールアドレスを入力するように求められます。 関連情報をすべて入力したら、[送信]をクリックします。
クラスが設定され、生徒が追加されたので、次はGoogleClassroomの使用を開始します。 これを行うには、「Classwork」タブをクリックします。
ここには、クラスのすべての課題と資料があります。 課題を追加するには、右上隅のプラス記号をクリックして、[課題の作成]を選択します。
次に、名前、期日、説明など、割り当てに関する情報を入力するように求められます。 関連情報をすべて入力したら、[作成]をクリックします。
これで、割り当てが[クラスワーク]タブに表示されます。 課題に資料を追加するには、右上隅にあるクリップアイコンをクリックします。
これで、パソコンからファイルをアップロードしたり、Googleドライブから資料を選択したりできるようになります。 関連する資料を選択したら、「追加」をクリックします。
これで課題が完了し、生徒の準備が整いました。 表示するには、「授業」タブをクリックして、課題を選択してください。
これで、追加したすべての資料と生徒の提出物を確認できるようになります。 提出物に関するフィードバックを提供するには、右上隅にあるペーパークリップアイコンをクリックします。
その後、コメントを追加したり、テキストを強調表示したりすることができます。 終了したら、[完了]をクリックします。
これで、GoogleClassroomを設定して使用する方法を学びました。 これは単なる基本的な概要です。探索できる機能は他にもたくさんあります。
GoogleClassroomのヒントとコツ
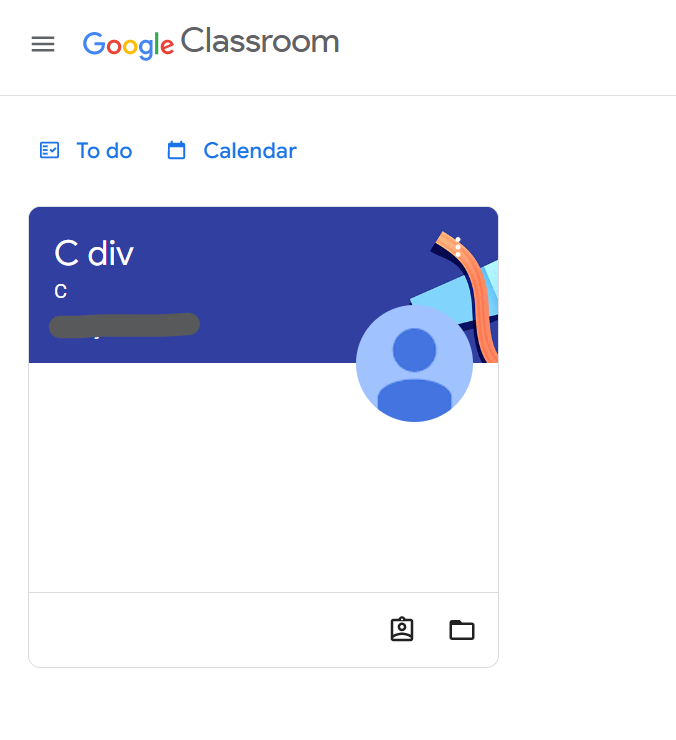
教室を整理する
Google Classroomで必要な数のクラスを作成できますが、それらを整理しておくと便利です。 これを行うXNUMXつの方法は、フォルダーを使用することです。 クラスごとにフォルダを作成してから、ユニットまたはプロジェクトごとにサブフォルダを追加できます。
これにより、すべてを追跡し、探しているものを簡単に見つけることができます。
教室を整理するもうXNUMXつの方法は、ラベルを使用することです。 各割り当てには、クラス、ユニット、またはそれが属する場所を追跡するのに役立つその他の名前でラベルを付けることができます。
これは、割り当ての長いリストを調べているときに、探しているものをすばやく見つけるための優れた方法です。
割り当ての作成
で割り当てを作成するとき でログイン クラスルームでは、すべての生徒が利用できるようにするか、特定の生徒だけが利用できるようにするかを選択できます。 全員に課題が表示されるようにする場合は、[すべての生徒が利用できるようにする]ボタンをクリックします。
これにより、クラスの全員に課題が表示されます。
特定の生徒だけに課題を表示させたい場合は、[特定の生徒が利用できるようにする]ボタンをクリックします。 これにより、課題を表示できる生徒を選択できます。
これは、特定のグループの学生専用の課題を作成する場合に役立ちます。
また、特定の日時に割り当てを行うことを選択することもできます。 これは、生徒が課題を完了するのに十分な時間を確保したい場合に役立ちます。
特定の期日を割り当てたい場合は、「期日設定」ボタンをクリックしてください。 これにより、割り当ての期日と時刻を選択できます。
特定の時間に課題を作成したい場合は、「期限の設定」ボタンをクリックしてください。 これにより、割り当ての期限を選択できます。 これは、生徒が課題を完了するのに十分な時間を確保したい場合に役立ちます。
Links
結論-GoogleClassroom2024でダークモードを作成する方法
Google Classroomのダークモードは、深夜に課題に取り組む際の目の疲れや疲労を軽減するための優れた方法です。 まだ有効にしていない場合は、GoogleClassroomのダークモードを有効にする方法を次に示します。
この記事がお役に立てば幸いです。また、GoogleClassroomが提供するすべての機能を活用していただければ幸いです。