Windows 10でUSBフラッシュドライブの書き込み保護を修正するにはどうすればよいですか? これは、WindowsオペレーティングシステムとUSBスティックに関して発生する最も基本的な問題のXNUMXつです。
用語がそれを聞こえさせるほど複雑でもハイエンドの問題でもありませんが。 「書き込み保護」は、コンピュータに「あまり馴染みがない」人にとっては、ある種のアルゴリズムパターンか何かのように見えるだけです。
だから私はそれらの疑問をすべてクリアし、に関するあなたの質問に答えることを目指しています でペンドライブから書き込み保護を削除する方法 10窓 このガイドインチ
それでは、基本から始めましょう。
書き込み保護とは何ですか?
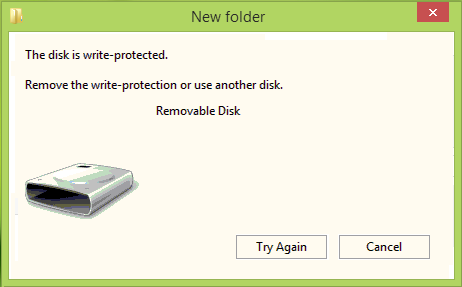
それを理解する前に、「書く」とはどういう意味かを理解する必要があります。 「読み取り」と「書き込み」は、コンピューターに関しては、文字通りの意味にいくらか関連しています。
どちらも、ハードディスク、メモリカード、USBドライブなどのハードウェアのプロパティを編集しています。
「読み取り専用」とは、「読み取り」のみが可能で「書き込み」はできないドライブを意味します。 ここで「書き込まれる」とは、ドライブに新しい情報を「書き込む/追加する」機能を意味します。
したがって、「読み取り専用」のマークが付いているデバイスでは、書き込み保護に関連するエラーが発生します。 したがって、そのデバイスに新しいファイル/フォルダーを追加することはできません。
役に立ちましたか?
さて、「書き込み保護」はいつ役に立ちますか? あなたが思っているよりも頻繁に。 たとえば、機密ファイルをクラスメートや教師と共有していて、ファイルを変更したり変更したりしたくない場合です。
または、家族のXNUMX人がUSBスティックを持っていて、彼がいくつかの写真を見たいと思っているので、書き込み保護により、ドライブの内容が変更されないようにします。
つまり、重要なのは、USBスティックをデータの変更から保護すると同時に、他の関係者がデータを「表示」できるようにすることです。
水族館と考えてください。そこにいる魚や水などすべてを見ることができますが、それらに「触れる」ことはできません。 それが書き込み保護があなたのために行うことです。
それは「意図的ではないのですか?
はい、ドライブが破損している場合、またはレジストリエラーが発生した場合は、それ自体が発生する可能性があります。公式の機能/メソッドが機能しないため、書き込み保護を削除するために他のメソッドを使用する必要があります。
さて、私はマニュアルに対抗する方法と意図しない書き込み保護の両方について説明します。
Windows 10でUSBフラッシュドライブの書き込み保護を修正するにはどうすればよいですか?
だからこのセクションでは、私は答えています USBスティックの書き込み保護エラーを修正する方法 さまざまな可能な方法を使用します。 最も効果的なものから始めましょう。
方法#1:-レジストリの編集:
この方法はおそらく問題の最も複雑な解決策ですが、それはまたそれを最も効果的な方法にします。 レジストリを編集して、それが課された状況や状況に関係なく、書き込み保護を削除します。 これは、システムの管理者オーバーライドのようなものです。
キーボードのWindows + Rキーを押します。 これにより、「実行」ボックスが表示され、ここに「Regedit」と入力して、「OK」をクリックします。
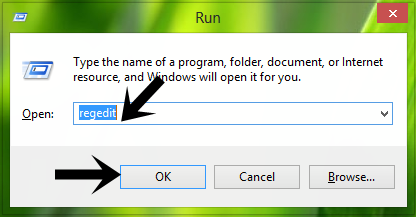
これは、システムのレジストリエディタです。 XNUMXつの間違った文字列が編集されているため、続行する前にシステムのバックアップを作成したことを確認してください。システムがゾーンアウトします。
とにかく、レジストリエディタが表示されたら、HKEY_LOCAL_MACHINE \ SYSTEM \ CurrentControlSet \ Controlに移動します。 そこに着いたら、「control」キーを右クリックし、右クリック>「新しいキー」を選択します。次に、作成した新しいサブキーに「StorageDevicePolicies」という名前を付けます。

それが終わったら、右側のパネルで、もう一度右クリック> [新しいDword値]をクリックします。 次に、値に「WriteProtect」という名前を付ける必要があります。
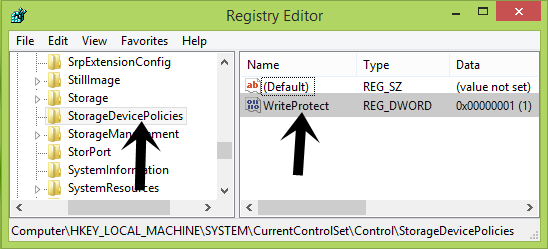
次に、DWordの値「WriteProtect」をダブルクリックして変更する必要があります。値が何であれ、0に変更するだけです。(零)
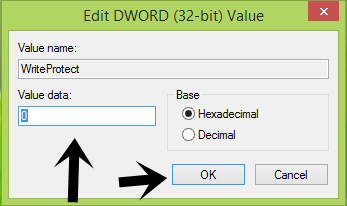
終わり! これにより、に関する問題が解決するはずです USBの書き込み保護を解除する方法。
それでも解決しない場合は、方法2を見てみましょう。
USBドライブの書き込み保護を修正する方法#2:-
[スタート]メニューに移動し、検索ボックスに「CMD」と入力します。 これにより、コマンドプロンプトが表示されます。 コマンドプロンプトで、次のようにXNUMXつずつ入力します。-
diskpart(Enterキーを押します)。
リストディスク(Enterキーを押します)。
ディスク番号を選択します(「#」を置き換えます USBスティックの番号が表示されるので、入力するだけです.)
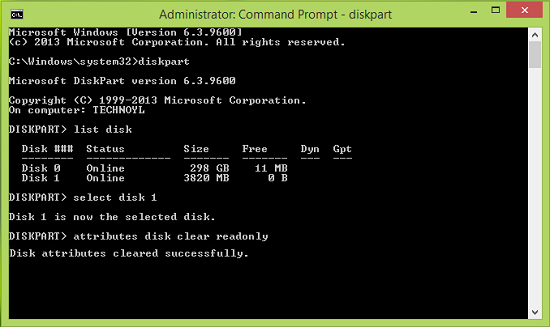
終わり! これで問題は確実に解決するはずです。 上記のXNUMXつの方法は、WindowsUSBディスクの書き込み保護に対抗する場合の最も具体的なXNUMXつの方法です。
その他の実行可能なオプション:-
上記の方法が機能しない場合に備えて、次の方法を使用して問題を解決することをお勧めします。-
- ディスクをフォーマットします。 もちろん、すべてのデータが失われますが、「データを保持」してUSBスティック全体を役に立たなくするよりはましだと思います。 ((特に、ドライブに極端な、またはかけがえのないデータがない場合。)
- USBスティックを右クリックし、[プロパティ]に移動して、USBの小さな「読み取り専用」ボタンがオンになっているかどうかを確認します。 もしそうなら、私はあなたがそれをチェック解除することをお勧めします、そしてあなたは完了です!
Links
最後の言葉:-Windows 10でUSBフラッシュドライブの書き込み保護を修正する方法は?
これで、Windows10の人々でUSBフラッシュドライブの書き込み保護を修正する方法について私が持っていたのはそれだけでした。 この作品がお役に立てば幸いですか? 私はあなたの問題を解決するために4つの異なる方法を説明しました。
それらのどれもあなたの問題を解決することができなかったならば、これはおそらく節約を超えているので、私はあなたが新しいUSBスティックを推測することを提案します。
ヒント:- USBスティックを保存できず、何らかの理由でハードディスクにコピーまたは保存できない「写真」がそこにある場合に備えて、それらの写真を保存する最も簡単な方法は、それらを開くことです(これは、「書き込み専用」の保護が写真を開くことができないことを意味するわけではないために発生するはずです) そして、それらをスクリーンショットするだけです!
このようにして、実際に写真を「コピー」することなく、写真のコピーを取得できます。
そうですね、それはすべての人々でした。この記事でのあなたの経験を教えてください。この問題に対する他のオプションや解決策があれば、私はすべての耳です。 言うまでもなく、この作品をソーシャルネットワークで友達と共有してほしいです。
