最近、WordPress 403 エラーを修正する方法を書き記しました。 したがって、この記事は流れに沿って進み、この記事では、WordPress の HTTP 500 内部サーバー エラーを修正する方法を説明します。
ここからが本題ですが、もしあなたが私の記事を読んでいるなら、つまり私がこのウェブサイト上で書いた記事を読んでいるなら、おそらく私がただ本題に飛びつくわけではないことをご存知でしょう。
そこで、伝統を守り、まず基本を説明してから、コンピュータ上の 500 内部サーバー エラーに対処する方法について段階的な手順に取り掛かります。 WordPress ウェブサイトをご覧ください。
私がカバーする内容は次のとおりです:-
- 500 内部サーバー エラーとは何ですか?
- 500 Internal Server Error の主な原因は何ですか?
- WordPress の内部サーバーエラーを修正する方法。
500 内部サーバー エラーとは何ですか:-
この「500 内部サーバー エラー」の背後にある全体的な考え方は、Web サイトのサーバーに問題があり、サーバーは問題自体を明確にできなかったということです。
そうですね、404 が「見つからない」問題を表し、403 が許可の問題を表すのと同じように、500 はある意味「私はサーバーですが、一体何が間違っているのか分かりません。」 まさにそういう意味ですね!
したがって、あなたが知っている唯一の具体的な事実は、「サーバー」に何か問題があるということです。
HTTP 500 内部サーバー エラーの主な原因は何ですか:-
これが起こる理由はたくさんありますが、最も一般的なものは次のとおりです。
- サーバーの内部構成が間違っています。
- コード/テーマ/プラグインがめちゃくちゃになっています。
- .htaccess ファイルが破損しています。
- PHPのメモリ制限。
これらは、500 内部サーバー エラー画面が表示される基本的で最も一般的な理由です。
WordPress の HTTP 500 内部サーバー エラーを修正する方法:-
さて、それでは興味深い部分に移りましょう。 (面白い? そんなに多くないよ!)。 500 エラーを修正するのは、エラーを修正するほど簡単でも楽しくもないからです。 404エラー または403! これはもう少し複雑です。 (あなたが対処できないことや、私が説明できないことは何もありません!)
#1:- ページを更新します:-
さて、ソフトから始めましょう。このエラーの最も良い点は、それが「一時的」である可能性があることです。 サーバーって複雑なんですね! そうですね、時々混乱することもありますが、自動的に修復されます。
したがって、これを確認する最善の方法は、サーバー上で大きな手順を実行する前に、数時間の間隔でページを数回更新することです。
ブラウザを右クリックし、[更新] をクリックしてページを更新するだけです。 問題が解決したら、おめでとうございます! そうでない場合は、次のステップに進みます。
#2:-.htaccess ファイルのリセット:-
ご存じない方のために付け加えておきますが、.htaccess ファイルは WordPress インストール ディレクトリ全体の中で最も重要なファイルです。
それがサイトの成否を左右します。 したがって、サイトが破損しているかどうかを確認するには、Cpanel にログインし、ファイル マネージャー > [パブリック HTML] をクリックすることをお勧めします。
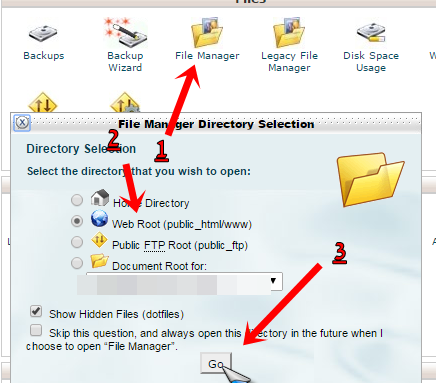
ファイル マネージャーを開いたら、エラーを修正しようとしている Web サイトを見つけてクリックします。
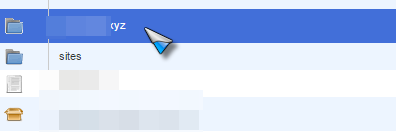
それはあなたを ウェブサイトのインストール ディレクトリに移動すると、目の前に .htaccess ファイルが表示されます。 右クリックしてダウンロードします。
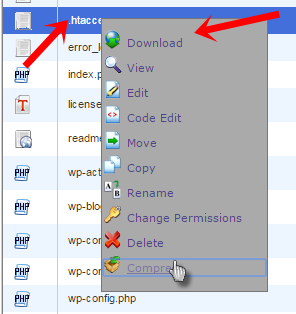
ダウンロードする理由そうですね、これから .htaccess ファイルを削除するようにお願いするからです。 そうそう、削除ボタンを押して .htaccess ファイルを削除します。
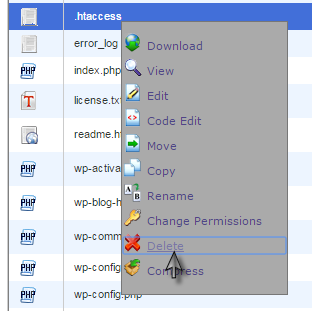
削除したら、Web サイトに戻り、読み込まれているかどうかを確認してください。 読み込まれる場合は、.htaccess ファイルに問題があることを意味します。 問題は解決しましたが、.htaccess ファイルはまだ必要です。 腐敗していないもの。
入手は非常に簡単です。 WordPress ダッシュボードに移動し、[設定] > [パーマリンク] をクリックするだけです。
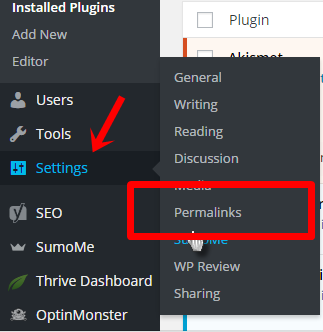
パーマリンク ページに移動したら、[変更を保存] をクリックするだけです。 これにより、WordPress インストール ディレクトリに .htaccess ファイルの新しい作業用コピーが生成されます。
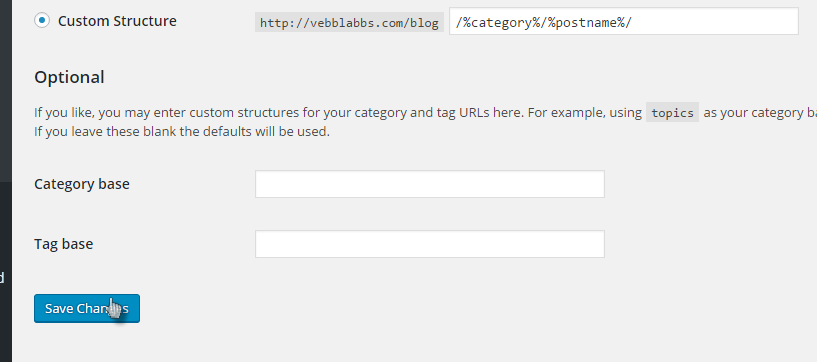
これで問題が解決しない場合は、次のセクションに進んでいただく必要があります。
#3:- PHP メモリ制限を増やす:-
このエラーのもう XNUMX つの一般的な理由は、サーバーがデフォルトの事前設定された PHP メモリ制限に達していることです。 したがって、解決策は非常に明白ですよね?
PHP メモリ エラーかどうかを確認する方法:-
WordPress Web サイトにログインしようとしたとき、または投稿に新しい画像やメディアを追加しようとしたときにのみ問題が発生する場合は、Php メモリが原因です。 PHP の制限を増やす必要があります。 そうそう! それでは、その方法を説明しましょう。
デスクトップを右クリックし、php.ini という名前のファイルを作成します。
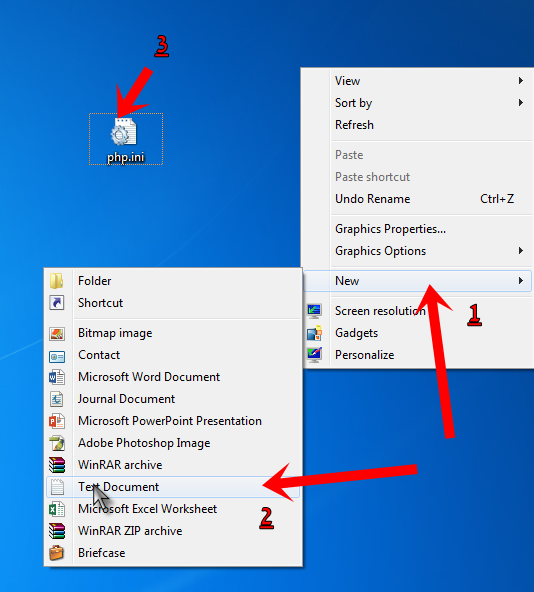
ここで、次の行をコピーして、そこに正確に貼り付けます。
メモリ=64MB
そしてファイルを保存します。
Cpanel にログインし、上で示したプロセスを使用して Wp-admin フォルダーに移動します。 そして、アップロードボタンをクリックします。
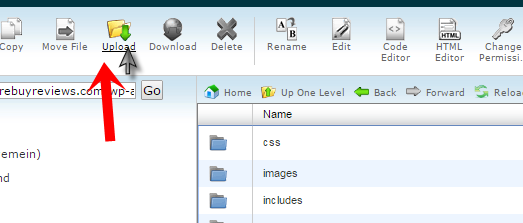
そこに作成したこのファイル (php.ini) をアップロードします。 成功すれば、問題は解決したことになります。 PHP メモリが 64MB に増加しました。 したがって、サーバーはあなたに対して何も怒る必要がありません。
#4:- プラグインの確認:-
もう XNUMX つの理由は、私が問題について言及したことですが、テーマまたはプラグインがめちゃくちゃになっていることが原因である可能性があります。 したがって、原因を確認する最も簡単な方法は…
ダッシュボードに移動し、「プラグイン」>「インストールされているプラグイン」をクリックします。
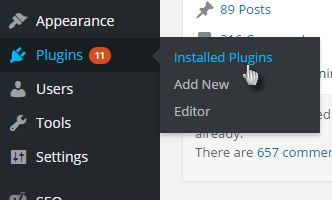
次に、リストの一番上にあるチェックボックスをオンにします。 これは「すべてのプラグインを選択」ボックスです。 次に、一括操作のドロップダウン メニューから「非アクティブ化」を選択するだけです。
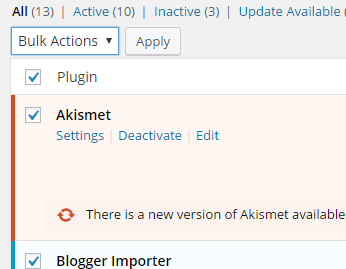
次に、Web サイトを再度リロードします。 問題が解決した場合、それはプラグインに問題があったということになります。 ここで、プラグインを XNUMX つずつ再度有効化し始めることをお勧めします。
各プラグインを有効化した後、Web サイトを更新します。 ウェブサイトで再び同じエラーが表示されるまで、これを繰り返してください。 こうすることで、どのプラグインが誤動作しているのかがわかります。
そして、そのプラグインを WordPress ウェブサイトから削除するだけです。
最後の言葉:- WordPress の 500 内部サーバー エラーを修正するにはどうすればよいですか?
はい、WordPress の HTTP 500 内部サーバー エラーを修正する方法について私が知っていたのはこれだけでした。 これが、HTTP 500 内部サーバー エラーの原因と修正方法です。
このガイドをシンプルかつ簡単にするために最善を尽くしました。 それでも何か見逃していたり、質問がある場合は、コメント ボックスをご利用ください。 ぜひお答えしたいと思います。
差し支えなければ、共有ボタンを押していただけませんか。
Links
