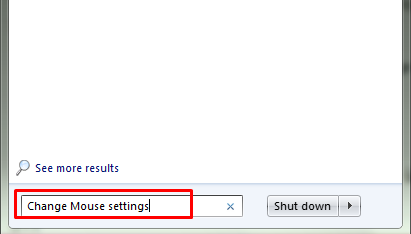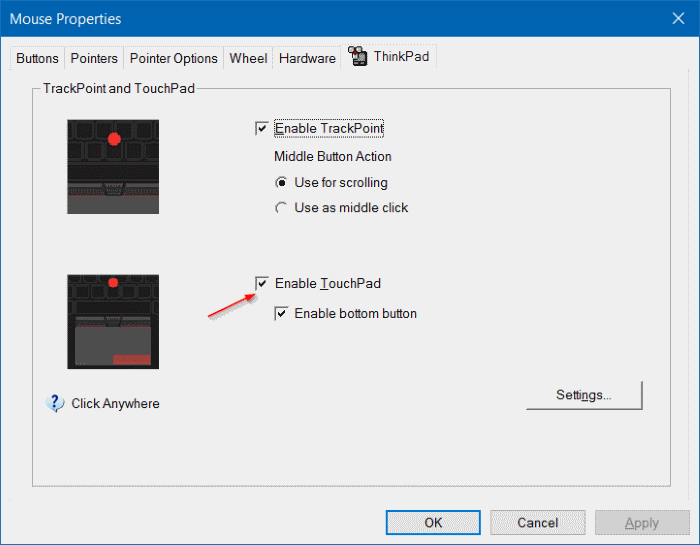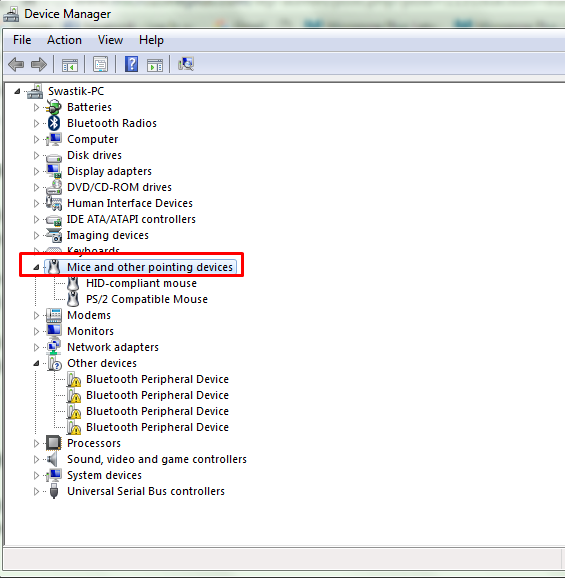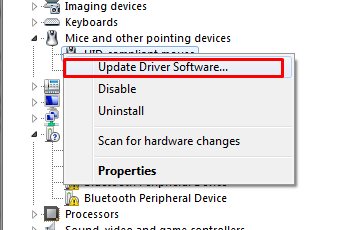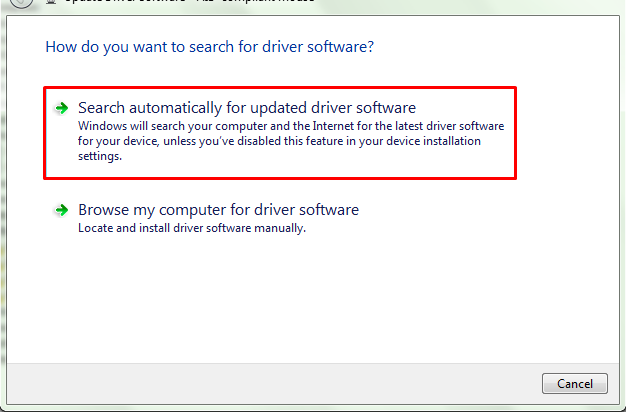ラップトップ ユーザーが直面する可能性のある最大の問題の XNUMX つは、 ノートパソコンのマウスが動かない! コンピュータまたは USB マウスが動作しない場合は、ラップトップのタッチパッドが動作しなくなったときに、別の外部 USB と簡単に交換できます。
すべてのトラブルシューティングではカーソルを移動する必要があるため、この問題を解決するだけでも非常に面倒です。
さて、あなたは不思議に思うかもしれません 修正する方法 ノートパソコン マウスのフリーズ タッチパッドが機能しないときは?? まあ、慌てる必要はありません。 この問題にはまだ解決策があります。 すべてのラップトップには複数の USB ポートがあります。
タッチパッドの問題を解決するには、この USB ポートを利用し、外部マウスを使用します。 以下のガイドを進める前に、USB マウスをまだお持ちでない場合は用意してください。
マウスを XNUMX つ用意したと思います。 それでは、学習を始めましょう ノートパソコンのマウスのフリーズを解除する方法。
ノートパソコンのマウスが機能しない場合の対処法
ノートパソコンのマウスはさまざまな理由でフリーズすることがあります。 したがって、試す必要がある修正は複数あります。 ラップトップの問題に応じて、いずれかの修正で問題を解決できます。
すべての修正を XNUMX つずつ行って学習していきます ノートパソコンのマウスを修正する方法 ウィンドウズ 8 / 9 / 10。 はい、以下で説明するすべての手順は、すべての Windows バージョンに適用できます。
この問題に対して考えられる解決策を考えてみましょう。
#解決策 1. OS が応答しているかどうかを確認する
多くの場合、オペレーティング システムが応答を停止する状況が発生します。 OS がフリーズすると、マウス ポインタもフリーズします。 したがって、さらに進んで他の解決策を探し始める前に、ラップトップがフリーズしたか、それともタッチパッドが問題の原因であるかを確認してください。
OSが動作しているかどうかを確認するには、以下の方法をお試しください。
- キーボードの Num Lock キーを押して、緑色のライトが点灯/消灯するかどうかを確認します。 ライトが変化しない場合は、OS が動作を停止していることを意味します。
- キーボードの Tab キーを使用して、マウス ポインタを移動します。 ポインタが動いている場合は、OS が正常に動作しており、タッチパッドが動作を停止していることを意味します。
オペレーティング システムが動作を停止した場合は、ラップトップを再起動するとすべてが正常になります。 それ以外の場合は、さらに進んで以下をお読みください。
#解決策 2. タッチパッドが有効になっているかどうかを確認する
ラップトップで作業しているときに、誤ってタッチパッドを無効にしてしまい、自分の間違いに気付かずにパニックになり、解決策を探し始めます。 タッチパッド ボタンは、タッチパッドのすぐ上にある小さなボタンです。
ボタンを押すだけで、ポインタが機能しているかどうかを確認できます。 ボタンが見つからない場合は、以下の画面を参照してください。
または、キーボードの fn + タッチパッド キー (数字キー 9 の下) を押して、タッチパッドを無効または有効にすることもできます。
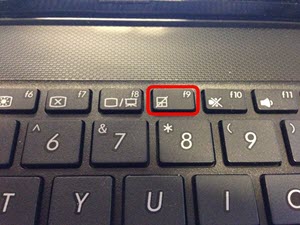
問題が解決した場合は、これ以上ガイドを読むのをやめてください。
#解決策 3. タッチパッドの設定を確認する
ラップトップのマウスも、間違った設定により問題を引き起こします。 したがって、タッチパッドを機能させるには、タッチパッドの設定を確認し、タッチパッドを有効にします。 その方法は次のとおりです。
- [スタート] メニューをクリックし、クエリを入力します。 マウスの設定を変更する 検索フィールドに入力して、 を押します 入力します.

- これを実行すると、マウスのプロパティ ウィンドウがポップアップ表示されます。
- 今すぐ Thinkpadの タブを選択し、ハードウェアのすぐ右にあることを確認します。 タッチパッドを有効にする オプションがオンになっています。 以下のスクリーンショットを見て、オプションを簡単に見つけてください。

- このオプションがオンになっていない場合は、今すぐオンにしてください。 これであなたの問題は確実に解決されます。
Thinkpad という名前のオプションが見つからない場合、またはタッチパッドが有効になっていない場合でも、パニックに陥る必要はありません。 このオプションの名前は、Windows のバージョンでは異なる場合があります。 したがって、同様のオプションを見つけてみてください。 問題が解決しない場合は、次の解決策に進みます。
#解決策 4. 外部デバイスがエラーの原因となっているかどうかを確認する
多くの場合、外付けキーボード、USB、またはその他の同様のデバイスなどのさまざまな外部デバイスが原因で、タッチパッドが機能しなくなる可能性があります。 したがって、ラップトップの外部デバイスも、ラップトップのマウスが機能しない原因である可能性があります。
ラップトップのマウスが機能しない原因が同じかどうかを確認するには、これらのデバイスをラップトップから取り外し、タッチパッドが機能するかどうかを再確認します。 すべてが良ければ素晴らしいです!! それ以外の場合は、先に進みます。
#解決策 5. タッチパッドドライバーを確認して更新する
タッチパッド ドライバーも、ラップトップのマウスが機能しない原因となる可能性があります。 タッチパッドドライバーがシステムにインストールされているかどうかを確認し、インストールされている場合は最新バージョンに更新されていることを確認してください。
ドライバーが存在しない場合は、ラップトップの製造元の Web サイトからドライバーをインストールします。 更新されていない場合は、最新バージョンに更新してください。 タッチパッドドライバーを最新バージョンに更新する手順は次のとおりです。
- スタートメニューをクリックし、次のように入力します デバイスマネージャ 検索バーで
- デバイスマネージャーで、 マウスおよびその他のポインティングデバイス。 以下の画面を参照してください。

- 次に、タッチドライバーを見つけて右クリックし、選択します ドライバソフトウェアの更新以下の画面を参照してください。

- 次のウィンドウで、オプションを選択します 更新されたドライバソフトウェアを自動的に検索する 画面の指示に従って手順を完了します。

すべてが完了したら、ラップトップを再起動し、タッチパッドが動作しているかどうかを確認します。
#解決策 7. Windows を前の日付に復元する
上記の方法で問題が解決せず、コンピューター上でこの問題の原因がまだ認識できない場合は、コンピューターを以前の復元ポイントに復元してください。 問題が解決するかどうか見てみましょう。
復元プロセスは Windows のバージョンによって異なる場合があります。 したがって、ラップトップのモデルを Google に書き込んで、ラップトップを復元する方法を検索してください。
すべての手順を実行した後でも、直面する可能性はほとんどないと私は強く信じています。 ノートパソコンのマウスが機能しない エラー。
上記の修正をすべて行ってもマウス パッドが動作しない場合は、ラップトップのタッチパッド ハードウェアに障害がある可能性がかなりあります。 ハードウェア エラーの場合は、オンライン ガイドは必要ありません。
ハードウェア障害を解決するには、ハードウェア担当者のサポートが必要です。 彼に電話して問題を解決してもらいましょう。
Links