この記事では、Windows で「err_name_not_resolved」を修正する方法について説明します。
最もイライラする瞬間は、Web ページの読み込みが拒否され、ランダムなエラーが表示され始めたときです。 そのようなエラーの XNUMX つは、 err_name_not_resolved。 ブラウザでも問題が発生し、表示されている場合 エラー名が解決されませんでした エラーが発生した場合は、この記事を必ず読む必要があります。
このようなエラーは、DNS サーバーが一部またはすべてをブロックしているために発生します。 ウェブサイト アクセスの取得、または同様の理由から。 これは深刻な問題ですが、簡単な回避策があります。 ワンクリックの方法に限定するつもりはありませんが、簡単な解決策があることは確かです。
この問題はさまざまな理由で発生する可能性があるため、XNUMX つの解決策が適切であるとは限りません。 このエラーが発生する原因がわかっている場合は、エラーを簡単に解決できます。 ただし、この問題が発生した理由がわからない場合は、おそらく別の方法を試す必要があります。
以下はガイドです。考えられるすべての解決策を提供しています。 エラー名が解決されませんでした エラー。 問題が解決するまで、すべての方法を XNUMX つずつ試してください。
Windows で「err_name_not_resolved」を修正する方法:
上で述べたように、この問題はさまざまな理由で発生する可能性があります。 問題を解決するには、複数の解決策が必要です。
一般人のほとんどは問題が発生した理由を詳しく理解していないため、以下のすべての方法を XNUMX つずつ試してみる必要があります。 この問題を解決するには、どのようなソリューションを適用する必要があるかを見てみましょう。
#解決策1。
この問題の最初の回避策は、DNS サーバーのアドレスを変更することです。 変更方法がわかっている場合は、このセクションを読まずにそのまま変更してください。 DNS サーバーのアドレスを変更する方法がわからない場合は、次の手順に従ってください。
1ステップ。 DNS アドレスを変更するには、コントロール パネルに移動し、[ネットワークと共有センター] を選択します。 コンピュータの左下隅にある小さなインターネット アイコンをクリックすると、そのページに直接移動できます。 オープンネットワークと共有センター.
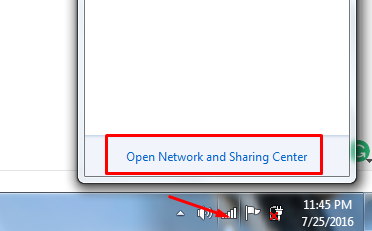
2ステップ。 [ネットワークと共有] ページで、 アダプターの設定の変更 左パネルから。 オプションが見つからない場合は、以下のスクリーンショットをご覧ください。
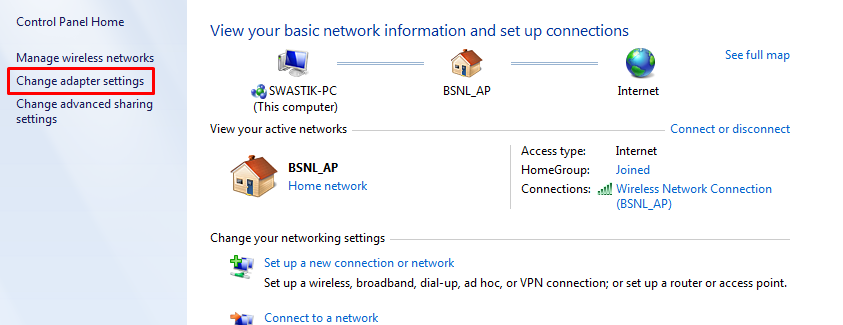
3ステップ。 次に、アクティブなネットワーク接続を右クリックして、次の場所に移動します。 プロパティ。 以下のスクリーンショットを見てください。
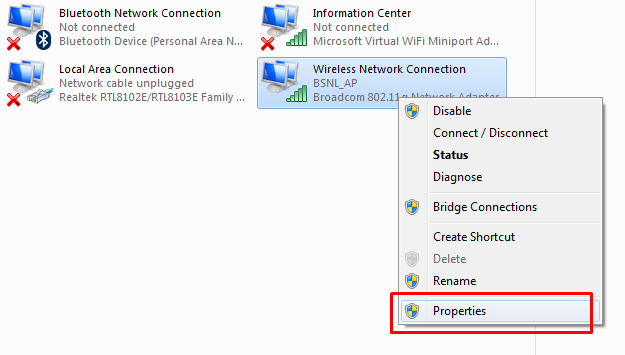
4ステップ。 「プロパティ」ウィンドウで、下までスクロールして、 4インターネットプロトコルバージョン(TCP / IPv4) それをダブルクリックするか、プロパティをクリックします。 そうすると、以下のウィンドウが表示されます。
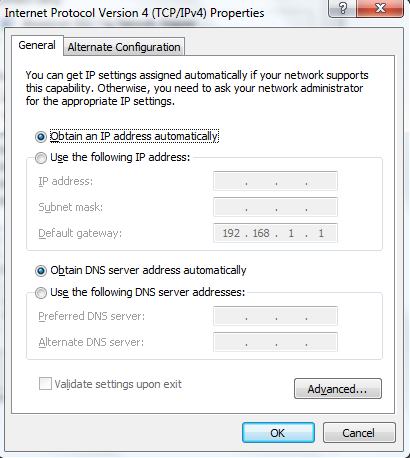
5ステップ。 今すぐ選択 以下を使用してください DNS サーバーアドレス 希望の DNS サーバーを入力し、[OK] をクリックして変更を確認します。 私の場合、次のサーバーを使用しました。下の画像を参照してください。
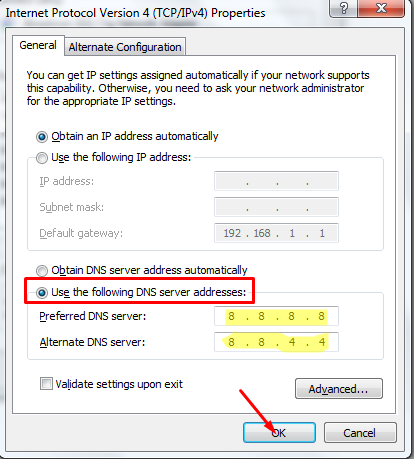
6ステップ。 「OK」をクリックするとすぐに変更が確認され、完了です。
#解決策2。
上記の方法がうまくいかない場合は、XNUMX 番目の解決策を試してください。 DNS アドレスをフラッシュまたは更新するだけです。 DNS アドレスをフラッシュ/更新するために従う必要がある手順は次のとおりです。
1ステップ。 スタートメニューをクリックし、検索バーに「CMD」と入力します。 次に、上部の検索結果を右クリックします。 CMD 「プログラム」の下で選択します 管理者として実行.。 プロセス全体を以下のスクリーンショットに示します。
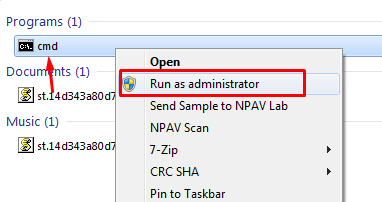
2ステップ。 上記の手順を実行するとすぐに、コマンド プロンプトが管理者モードで起動します。 ここで、IP アドレスをフラッシュして更新するためにいくつかのコマンドを記述する必要があります。
実行する必要があるコマンドは、 ipconfig / flushdns。 したがって、コマンドプロンプトに次のコマンドを記述して Enter キーを押します。 その方法については、以下の画面を参照してください。
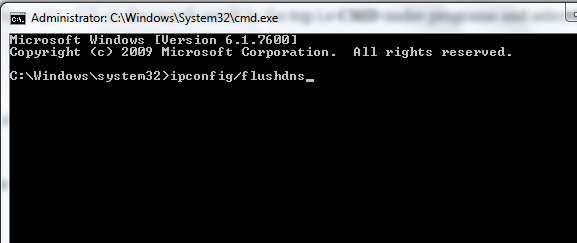
3ステップ。 これを行うと、DNS サーバーのアドレスがフラッシュされるため、更新する必要があります。 だから書いてください IPCONFIG / RENEW コマンドプロンプトでEnterキーを押します。
4ステップ。 完了したら、コマンドを実行して新しい DNS を登録します。 でipconfig / registerdns 。 コマンド プロンプトにこのコマンドを入力し、Enter キーを押します。
これで完了です。 次に、インターネットが適切に機能しているかどうかを確認してください。 すべてが正常であれば、次の方法を試す必要はありません。 それでも同じエラーが表示される場合は、次の解決策を試してください。
#解決策3。
上記の方法がうまくいかない場合は、XNUMX 番目の方法を試してください。つまり、ブラウザの Cookie、キャッシュ、その他のものをすべて削除します。これらが問題の原因である可能性がありますが、結局のところわかりません。 したがって、以下の手順に従って、指示に従ってください。
使用しているブラウザによっては、キャッシュ、Cookie、ブラウザ データの削除がブラウザで行う方法と異なる場合があります。 以下の手順は Chrome ユーザー専用です。 その方法は次のとおりです。
1ステップ。 まず、コンピュータでブラウザを開き、ブラウザメニュー、つまり右上隅にあるXNUMX本の水平線をクリックします。 Chrome メニューをクリックすると、すべてのオプションのドロップダウン リストが開きます。 設定 それらのうち。
2ステップ。 設定ページで一番下までスクロールし、 詳細設定を表示する リンクをクリックします。
3ステップ。 「詳細設定を表示」をクリックすると、さらにオプションが表示されます。 ここをクリックしてください 閲覧履歴データの消去 プライバシーの下のボタンをクリックします。 以下のスクリーンショットを見てください。
4ステップ。 これを行うと、クリアな閲覧データのポップアップ ウィンドウが表示されます。 ここで、「閲覧履歴」、「ダウンロード履歴」、「Cookie およびその他のサイトとプラグインのデータ」、および「キャッシュされた画像とファイル」の横にあるボックスをオンにします。
よりよく理解するには、以下のスクリーンショットを参照してください。
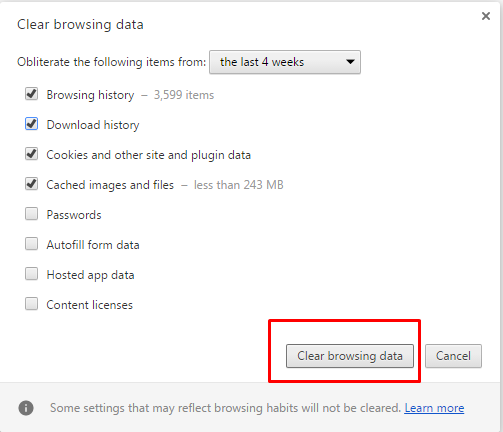
5ステップ。 すべての変更が完了したら、 閲覧履歴データの消去 下部のボタンを押すと、Cookie、閲覧データなどがすべて削除されます。
もうすでに問題は解決しているはずです err_name_not_resolved ブラウザからエラーが発生し、インターネットをシームレスにサーフィンできます。 問題が解決しない場合は、ISP (インターネット サービス プロバイダー) に問い合わせる必要がある場合があります。 彼らはあなたのためにこの問題を解決してくれるかもしれません!
チュートリアルがエラーの解決に役立った場合は、このガイドを他の人に共有することで礼儀を示し、誰もがこのガイドから恩恵を受けられるようにしてください。
Links
