この投稿では、ラップトップ モデルの検索方法について説明します。
ラップトップに問題が発生した場合、適切な交換用コンポーネントを購入するには、ラップトップのモデルを知る必要があります。
通常、シャーシの底面にあるラベルには、モデル、メーカー、シリーズの情報が記載されています。
ただし、ラップトップが古く、ステッカーにひびが入ったり壊れたりしている場合は、次の方法を試してください。
- 実行 > msinfo32
- コンピュータシステムに関する情報
- Microsoft Windows のコマンドライン インターフェイス
- コマンドライン
- BIOS へのアクセス
- コンピュータのプロパティ
- CPU-Z
ラップトップのモデルを識別する方法を見つけるために、それらを XNUMX つずつ見ていきましょう。
ラップトップ モデルを見つける方法に関する 7 つの簡単な手順
すべての要件を念頭に置いて、ラップトップ モデルをすばやく見つけるための最良の 7 つの方法の次のリストを作成しました。
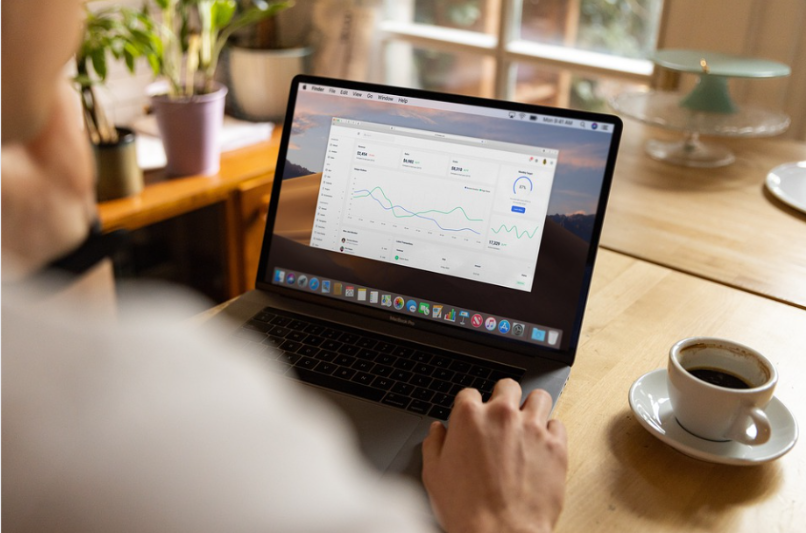
1.実行 > msinfo32
- 「Take use the Windows search bar」と入力して、このプログラムを起動します。
- プログラムの実行中に msinfo32 と入力して Enter キーを押すだけです。 このコマンドを使用すると、ラップトップのすべてのシステム情報にアクセスできます。
- これは、左側から [システムの概要] を選択した場合にのみ実行できます。
- モデルとシリアル番号から CPU 速度、 BIOS バージョンとモードを物理メモリの量に合わせます。
- 右側のペインにある [コンポーネント] タブをクリックして、詳細を知りたいコンポーネントを選択するだけです。 たとえば、[表示] をクリックすると、アダプターの種類、アダプターの説明、インストールされているドライバーなどの情報が表示されます。
2. システムに関する情報
- または、前に説明したように、検索フィールドに入力することもできます。
- プロセスの残りの部分は同じです。 お使いのラップトップのモデルを確認するには、[システムの概要] をクリックします。
- 手順番号 1 と比較すると、これはより便利なオプションです。
3. Microsoft Windows のコマンドライン インターフェイス
- ただし、コマンドは異なります。 Windows PowerShellの そしてコマンドプロンプト。
- コマンドを入力して、[スタート] ボタンの横に表示される検索ボックスで Powershell を検索できます。 管理者: Windows PowerShell に移動します。
- エンターキーを押すと、「Get-CimInstance -ClassName Win32 computer system」を実行できます。 TotalPhysicalMemory のほかに、Model を探します。
- 「Get -CimInstance -ClassName Win32 bios」コマンドを使用して、モデルとシリーズの情報を取得することもできます。 得られる情報には、モデルとシリアル番号が含まれます。
4. コマンドライン
- Windows 検索ボックスでコマンド プロンプトを検索します。
- アプリを開き、コマンド「wmic cs product get the name」を使用して、特定の製品の名前を取得します。
- 検索結果には、製品名とモデルが表示されます。
- コマンド「wmic cs product get name, ident number」を使用して、モデルとシリアル番号を確認します。
5. BIOS へのアクセス
- BIOS を終了しなくても、コンピュータのすべての入出力システムにアクセスできます。
- これは、他の方法でうまくいかなかった場合に使用する方法です。
- 数分待ってから、コンピュータの電源を入れ直してください。
- コンピュータの電源を入れ直したときにコンピュータの BIOS が表示されるまで、F2 または ESC を頻繁に押します。
- 適切なタイミングで適切なキーを打たないと、到達できない場合があります。 コンピューターを起動し、必要に応じて手順をもう一度実行します。 F2 キーまたは ESC キーがコンピューターで機能しない場合は、Google で BIOS エンター キーを探してください。 「Lenovo の BIOS キー」を探している場合は、その用語を検索してみてください。
- BIOS メニューのメインおよびシステム概要に移動します。 ノートパソコンの名前を正確に知らせるブランド ID と、それを識別するシリアル番号があります。
6. パソコンの設定
- この手法を使用すると、モデル番号や実行中のプロセッサなど、ガジェットに関する情報を見つけることができます。
- この PC にアクセスするには、Windows の検索バーに「この PC」と入力します。 「右クリック」から「プロパティ」を選択してコンテキストメニューを開きます。
- [設定] に移動すると、[バージョン情報] に移動します。 私が今言った情報はそこにあるかもしれません。
7 CPU-Z
- CPU-Z は、PC の主要コンポーネントに関する情報を提供するサードパーティ プログラムです。
- https://www.cpuid.com/softwares/cpu-z.html にアクセスしてコピーを入手してください。
- クラシック バージョンとカスタム バージョンが利用可能です。 ラップトップでどのバージョンを実行するかは、あなた次第です。
- ダウンロード後、最新版をインストールしてください。
- アプリのメイン画面から [CPU] を選択して、CPU、クロック、およびキャッシュについて学習します。 必要な情報に応じて、別のタブを選択できます。
クイックリンク:
- ラップトップが盗まれた場合にファイルを保護する方法は? 【究極のガイド】
- LAN ケーブルを使用して XNUMX 台の PC またはラップトップ間でデータを転送するにはどうすればよいですか?
- HP ノートパソコンを工場出荷時の設定にリセットする: 知っておくべきこと
結論: ノートパソコンのモデルを見つける方法は?
適切なラップトップのモデルを見つけるのは難しくありません。
上記で示した XNUMX つの方法のいずれかに従って、ラップトップのコア情報システムにアクセスし、そのモデルとシリーズの情報を確認します。
