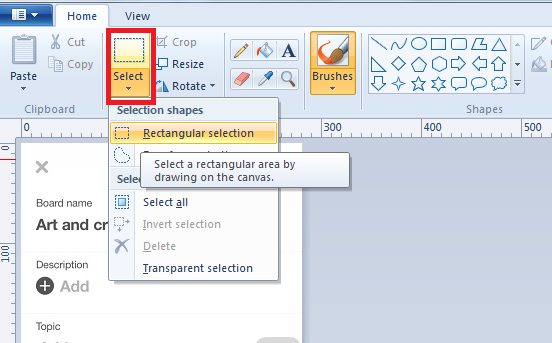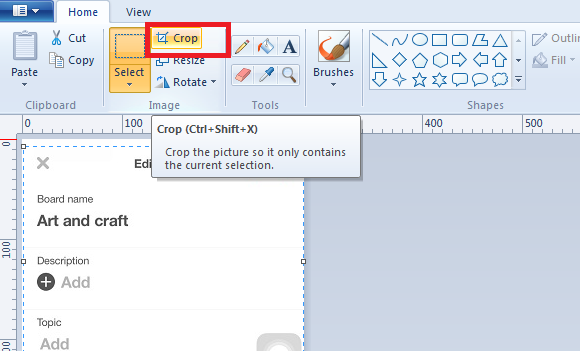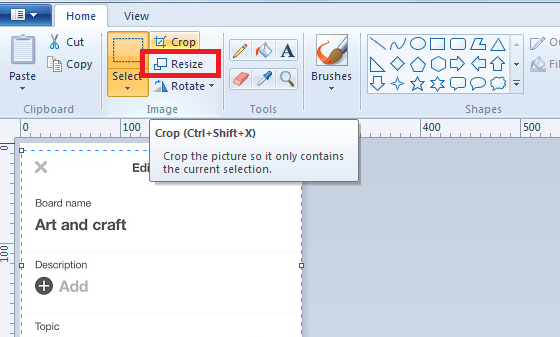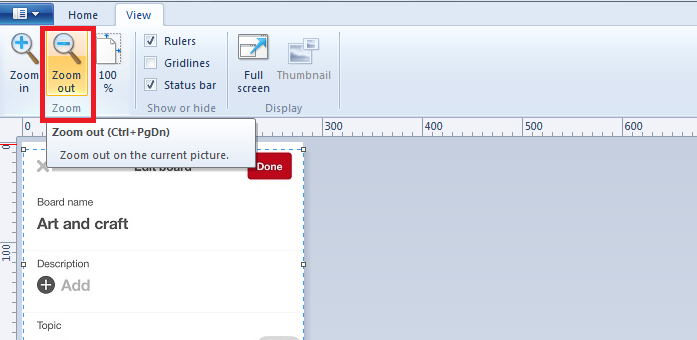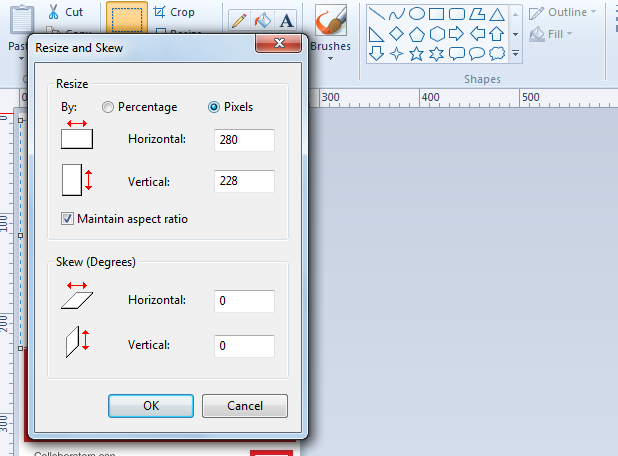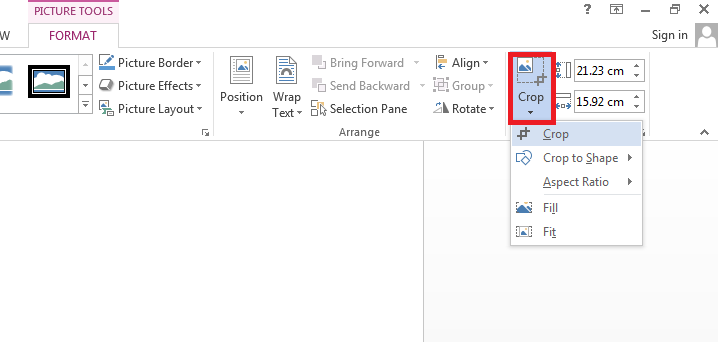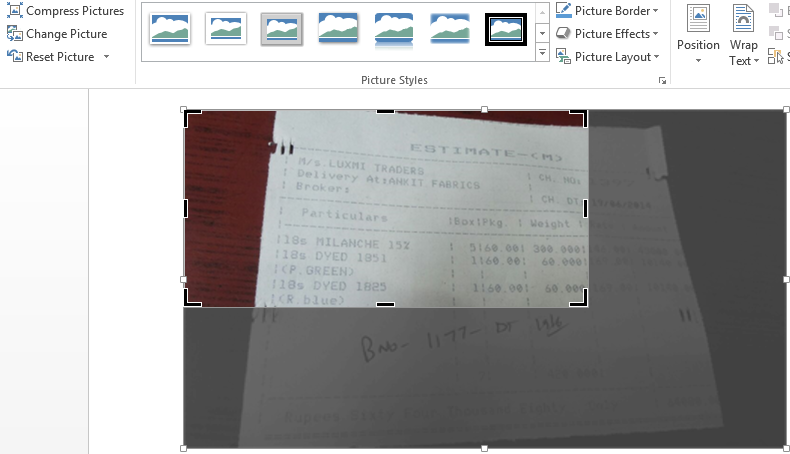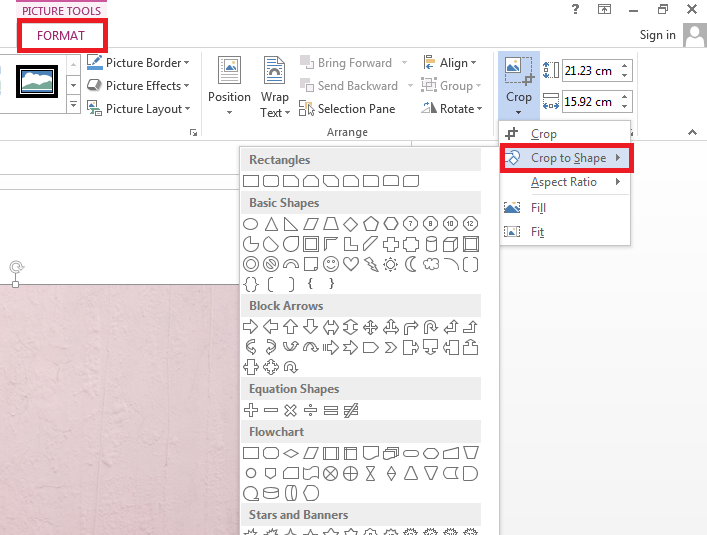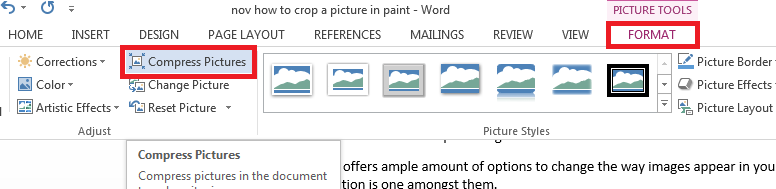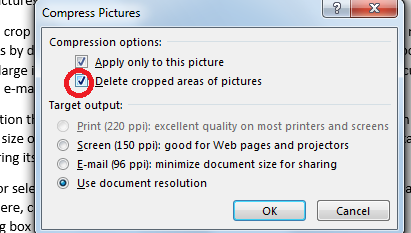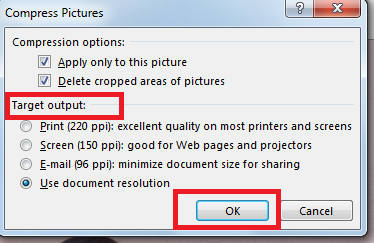写真をトリミングする方法を学びましょう!
「百聞は一見に如かず」という格言は、何を描きたいとしても当てはまります。 写真は、イベントを説明したり、メッセージを伝えたりするのに最適な方法です。 画像を編集する際、トリミングは重要なツールとして機能します。
画像のトリミングとは、基本的に、画像の不要な部分を切り取ることです。 まれに、画像を小さくしたり、画像の特定の部分を強調したりするためにトリミングが行われることもあります。 画像のトリミングはビジュアルに大きな影響を与えるため、正しい方法で行うことが非常に重要です。
を見てみましょう 切り取る方法 画像 ペイントと MS-Word で。
ペイントで画像をトリミングする
Microsoft ペイントは使いやすく、ユーザーフレンドリーなインターフェイスを備えています。 ペイントで画像をトリミングするのが最も簡単で、ユーザーに最も好まれています。 手順を見てみましょう ペイントで画像をトリミングする方法:
- [スタート] > [すべてのプログラム] > [アクセサリ] > [ペイント] に移動するか、スタート検索バーに「ペイント」と入力します。
- Microsoftペイントで画像を開きます。
- リボンの「ホーム」タブで「選択」ツールをクリックします。

- 次に、マウスをドラッグして、写真に残しておきたい部分を選択します。
- 上のホームリボンにある「トリミング」をクリックします。

この方法は、小さな画像やコンピュータ画面に収まるサイズの画像に対して実行できます。 大きな画像はコンピュータ画面に収まらない場合があるため、画像全体を表示するにはスクロールする必要があります。 そこで次のような疑問が生じます 画像や写真をトリミングするにはどうすればよいですか それはサイズが大きいです。
ペイントで大きな画像をトリミングする
作付はさらにさまざまなカテゴリに分類できます。 大きな画像は次の XNUMX つの方法でトリミングできます。
- サイズ変更 - 画像の解像度が問題にならない場合は、いつでも画像のサイズを変更できます。 画像のサイズを変更する方法については後述します。

- ズームアウト - 画像の解像度を維持したい場合は、画像の縮小バージョンを表示できます。 [表示] オプションをタップし、希望の画像サイズになるまで [ズームアウト] オプションをクリックします。

ペイントで画像のサイズを変更する方法
画像のサイズ変更には XNUMX つの目的があります。 XNUMX つは画像のサイズ (ピクセル単位) を決定するのに役立ち、XNUMX つ目はファイルのサイズが小さくなり、電子メールで画像を送信しやすくなります。 大きな画像はブラウザでの読み込みに時間がかかり、さらに多くのスペースを占有します。
したがって、ハード ドライブ上のスペースを解放したい場合、または何らかの特別な理由がある場合に備えて、ペイントを使用して画像のサイズを変更する方法を見てください。
- [ペイント] に移動して画像を開きます。
- 「ホーム」タブで「サイズ変更」ボタンを見つけてクリックします。
- [サイズ変更と傾斜]ボックスが開きます。 このボックスでは、パーセントとピクセルでサイズを変更できます。 アスペクト比が維持されるようにサイズを変更する必要があります。 「OK」をクリックして終了します。

- 写真を保存します。
MS-Word で画像をトリミングする方法
画像内の特定の部分を強調表示するには、トリミングが不可欠になります。 MS Wordには、トリミング機能を含む多くの編集機能が装備されています。 を見てみましょう Word で画像をトリミングする方法:
- 開く MS Wordの 文書を作成し、そこに画像を挿入します。
- 画像を挿入したらすぐにクリックします。 「フォーマット」タブがウィンドウの上部に表示されます。
- [形式]タブで、[切り抜き]コマンドを選択します。

- 画像とともにトリミングハンドルが表示されます。 ハンドルをドラッグするだけで、画像から不要な領域をトリミングできます。 その後、切り抜きコマンドをクリックします。 画像が切り取られます。

トリミング ボックスにカーソルを置くと、[幅] ボックスと [高さ] ボックスが表示され、これを使用して画像を正確な寸法に手動でトリミングできます。 これらのオプションを使用すると、画像の高さと幅を簡単に変更できます。 [形式] タブの [サイズ] グループを選択して、同じ機能を実行することもできます。
Word で画像を図形に合わせてトリミングする方法
画像をトリミングする特定の種類の形状が必要な場合があります。 Ms-Word は、画像を特定の形状にトリミングして、よりきちんとしたプロフェッショナルな外観を実現するこの機能を提供します。 同じことを行う方法を見てください。
- 切り抜きたい画像を挿入または選択します。 「形式」タブが表示されるのでクリックします。
- [切り抜き] ドロップダウン矢印をクリックします。 [形状に合わせてトリミング] オプションまで下にスクロールします。 ドロップダウン メニューが表示されるので、このボックスから目的の形状を選択します。

- 画像は形状に従ってフォーマットされます。
画像を圧縮する
Word では、上記の方法でいつでも画像を切り抜くことができます。 ただし、主な問題は、MS-Word では、デフォルトで画像の切り取られた領域が文書と一緒に保存されることです。
このような大きな画像を含むファイルをメールで送信すると多くのスペースが必要になるため、長い画像を電子メールに添付するのは非常に困難です。
したがって、実行できる最良のオプションは、これらの画像を圧縮することです。 圧縮 これは基本的に、品質を落とさずに画像のサイズを最小化することです。つまり、サイズを下げることで画像の正確な品質を維持します。 圧縮するとダウンロードも速くなります。
- 圧縮したい画像を挿入または選択し、「形式」タブをタップします。
- ここで、「画像の圧縮」オプションをクリックします。

- ダイアログボックスが画面にポップアップ表示されます。 [写真のトリミングされた領域を削除] の前にチェックマークが付いていることを確認します。 ドキュメント内のすべての画像ではなく、この特定の画像のみに変更を加えたい場合は、[この画像に適用] オプションを選択します。

- 以下のオプションからターゲット出力を選択します。 電子メールで送信する場合は、共有するドキュメントのサイズを最小限に抑えるため、電子メール オプションにチェックマークを付けます。 印刷したい場合は、印刷オプションを選択してください。 「OK」をクリックして終了します。

結論:- 写真をトリミングするにはどうすればよいですか?
手順は数ステップだけなので簡単です。 ファイルから画像をドキュメントに挿入し、上記の方法を実行して画像をトリミングするだけです。 画像をトリミングする方法 ペイントと MS-Word で。
画像を従来の長方形にトリミングすることに飽きた場合は、円、楕円、三角形などのさまざまな形状を使用して画像をトリミングすることができます。 トリミング中に注意し、画像の重要なコンテキストを切り取らないようにしてください。
次回トリミングするときは、完璧にトリミングしてください。
Links