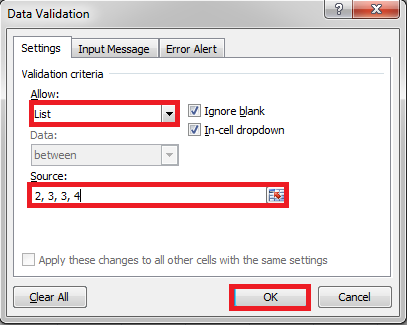でドロップダウン リストを作成する Microsoft エクセル 学ぶべき最も基本的なことの XNUMX つです。 ドロップダウン リストを使用すると、ドロップダウン リストで使用可能なオプションからユーザーに選択を強制することで、エントリを制限できます。
ただし、正しいやり方が分からない場合は、 Excelでドロップダウンリストを作成する方法、その後、多くの問題に直面する可能性があります。
ドロップダウン リストを追加する方法は複数あるため、 エクセル そしてそれぞれが、さまざまな状況でより便利になります。 そこで今日は、Excel にドロップダウン リストを追加する方法に関する完全なチュートリアルをお届けしました。
Excelでドロップダウンリストを作成するにはどうすればよいですか?
方法 1: – カンマ区切りの値を含むドロップダウン リストを作成します。
Excelでドロップダウンリストを作成する最も簡単な方法です。 必要なのは数分の作業だけです。 以下のステップバイステップガイドに従ってください。
#1ステップ: ドロップダウン リストのセルまたは範囲を選択します。
最初のステップは、ドロップダウン ボックスを表示するセルを選択することです。 単一のセル、複数のセル、または列全体を選択することもできます。
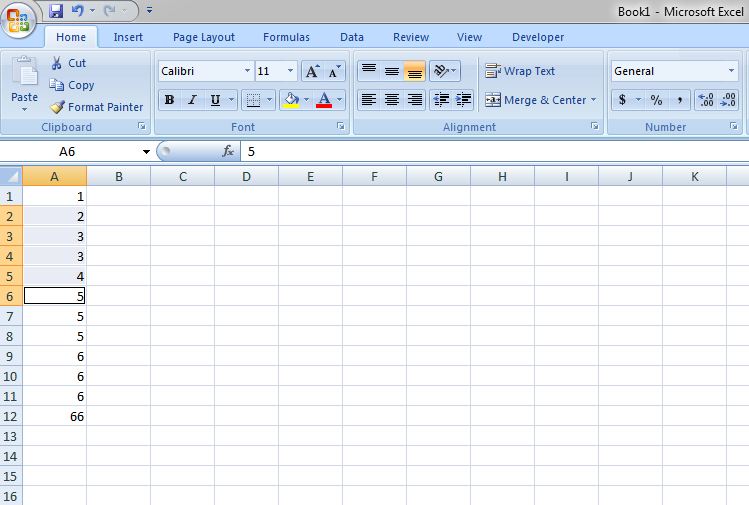
列全体を選択すると、その列の各セルにドロップダウン メニューが作成されます。 連続したセルを選択せずに XNUMX つずつ選択したい場合は、Ctrl キーを押しながら希望のセルを選択します。
#2ステップ: Excel データ検証を使用します。
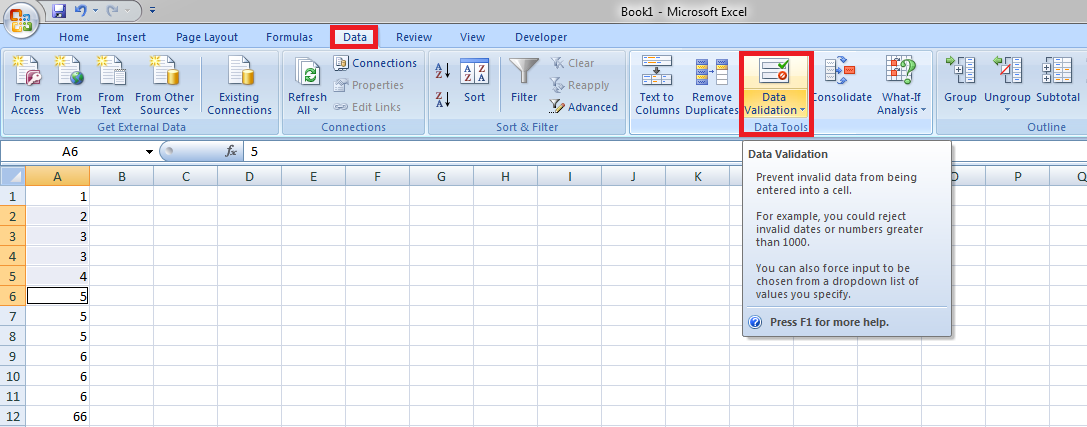
セルを選択した後、「データ」タブ>「データツール」グループをクリックします。 リストが表示されるので、リストから「データ検証」を選択します。
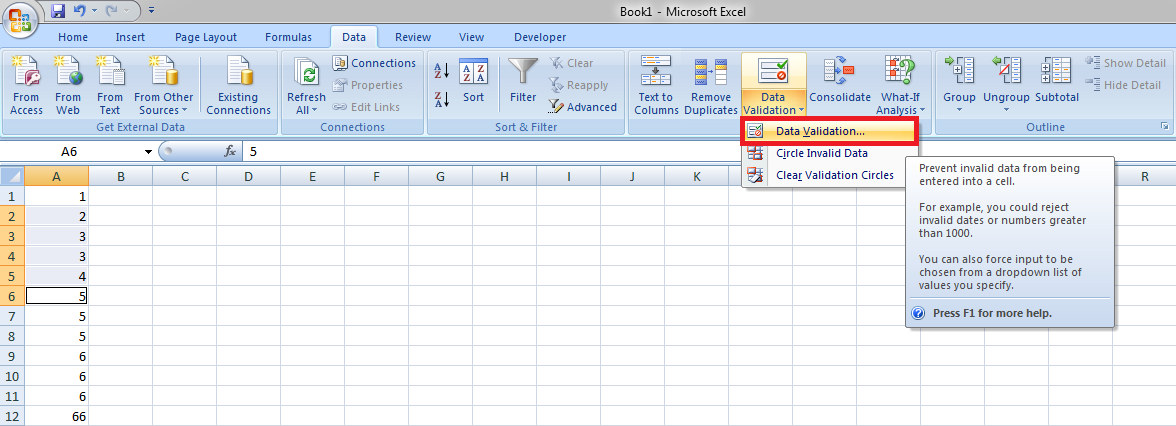
#3ステップ: アイテムのリストを入力します。
データ検証オプションを選択すると、新しいウィンドウが表示されます。 以下の指示に従ってください。
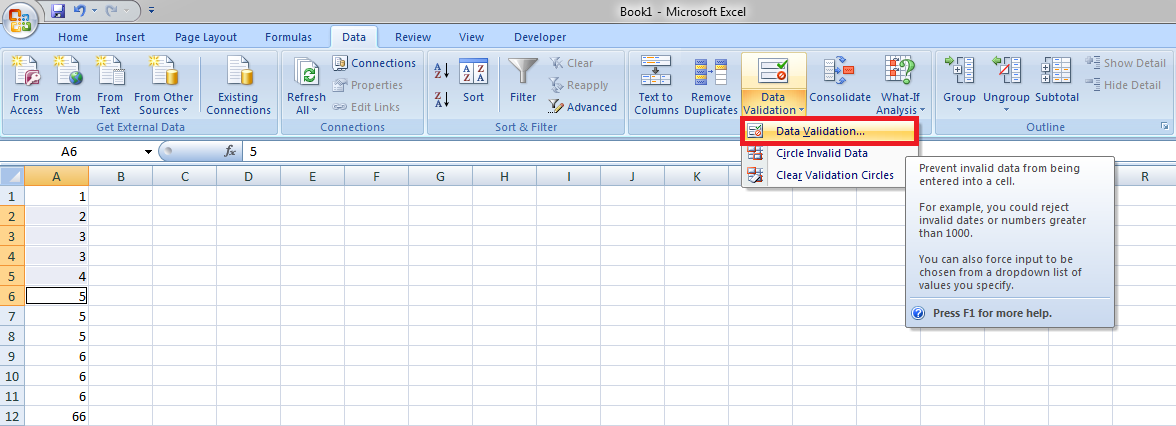
- 「許可」ボックスで「リスト」を選択します。
- [ソース] ボックスに、ドロップダウン メニューに表示する項目をカンマで区切って入力します。
- [セル内] ドロップダウン ボックスがオンになっていることを確認します。
- 必要に応じて、ユーザーが必要なときにセルを空のままにできるようにする場合は、「空白を無視」を選択します。
- [OK]をクリックします。

選択したセルの横にドロップダウン リストが表示されるようになりました。 これで、ユーザーは矢印アイコンをクリックして、ドロップダウン ボックスから必要なエントリを選択できるようになります。
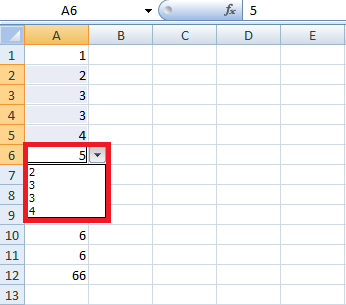
これは、Excel でドロップダウン リストを作成する最も簡単な方法です。 リストは XNUMX 分以内に完成し、使用できるようになります。 ただし、同じリストを複数のセルに表示したい場合、これは Excel でドロップダウン リストを作成する最良の方法ではありません。
将来的に Excel ドロップダウン リストを編集することを選択した場合、データ検証リストを参照するすべてのセルを手動で変更する必要があるためです。
同じシート内の少数のセルのみをドロップダウン リストする必要がある場合、これは大きな問題にはならないかもしれません。 しかし、複数のセルが多くの異なるレイヤーに散在している場合、それらのセルを見つけて編集するのに何時間もかかる可能性があります。
方法 2: – 名前付き範囲に基づいて Excel ドロップダウン リストを作成します。
Excel で行う作業がたくさんあり、Excel を頻繁に使用する場合は、この方法が最適です。 このプロセスは最後の方法よりも少し時間がかかりますが、長期的には時間を節約できます。 このアプローチを使用して Excel ドロップダウン リストを作成するには、次の手順に従ってください。
#1ステップ: ドロップダウン リストのエントリを入力します。
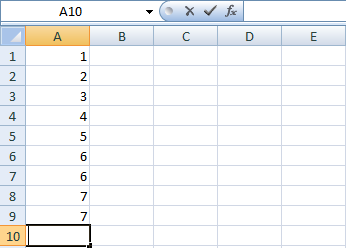
まず、ドロップダウン リストに必要なエントリをすべて入力する必要があります。 既存のシートを使用することも、新しいシートを使用することもできます。 何も残すことはできません 細胞 空欄。 すべてのエントリは単一の列または行に隙間なく配置する必要があります。
#2ステップ: 名前付き範囲を作成します。
名前範囲のドロップダウン リストを作成すると、将来のリストの管理が容易になります。 名前範囲リストを作成するには、次の手順に従います。
- ドロップダウン リストで必要なエントリを選択し、右クリックして、コンテキスト メニューから [名前の定義] を選択します。 これを行う別の方法は、[数式] タブの [名前マネージャー] をクリックするか、Ctrl + F3 を押すことです。
- [名前マネージャー]ダイアログで、[新規]を選択します。
- [名前] フィールドにエントリの名前を入力し、[参照先] ボックスに正しい範囲が表示されていることを確認して、[OK] をクリックします。
注: 範囲名にスペースやハイフンが含まれていないことを確認してください。 代わりにアンダースコア (_) を使用できます。
#3ステップ: ドロップダウン リストの場所を選択します。
名前範囲を作成したので、今度はドロップダウン リストの場所を選択します。 これはとても簡単です。 ドロップダウン リストを表示したいセルをクリックするだけです。
同じシート上に置くことも、コンピューター上の他の Excel シート上に置くこともできます。 複数のセルまたはセルの列を選択することもできます。
#4ステップ: Excel データ検証を適用します。
リストの場所を選択したら、「データ」タブをクリックし、続いて「データ検証」をクリックします。
#5ステップ: ドロップダウン リストを構成します。
[データ検証] タブで、[設定] タブをクリックし、次のオプションを選択します。
- [許可]ボックスで、[リスト]を選択します。
- [ソース] ボックスに、範囲に付けた名前と等号を入力します (例:=NAME)。
- [セル内] ドロップダウン ボックスがオンになっていることを確認します。 ユーザーがセルを空のままにすることが許可されている場合は、「空白を無視」ボックスにチェックを入れます。
- [OK]ボタンをクリックします。
これで、Excel シートにドロップダウン リストが正常に作成されました。 今、誰かがあなたに尋ねたら Excelでドロップダウンリストを作成する方法、その後、忍者のスキルを彼らに見せることができます。
あなたはこれらを使用することができます Excel のドロップダウン リスト あなたのニーズに応じて。 このチュートリアルについてご質問がある場合は、コメントを残してください。疑問を解決いたします。
この記事が役に立ったと思われる場合、また今後さらに便利な Excel チュートリアルをご覧になりたい場合は、この記事を共有してサポートを示してください。
Links