Zoom ミーティングを使用すると、リモートで誰とでも簡単に会うことができます。 これは、世界中のどこからでもビデオ、音声、オンライン会議に接続して共同作業できるリモート会議アプリです。
高解像度品質での 100 人会議のサポート – この生産性向上ツールは、オフィスやワークスペースから離れている場合でもワークフローを向上させるのに役立ちます。
デフォルトではスクリーンキャストなどの標準機能は付属していませんが、最近利用可能ないくつかの革新的なソフトウェアツールを使用してそのような制限を回避する方法があり、ユーザーは指先であらゆる種類の創造的な可能性にアクセスできるようになります。
Zoom ミーティングを使用すると、ビデオ会議を通じて誰とでもつながり、オンライン会議を行うことができます。 ワークステーションがどこにあっても、100 人規模の会議に HD 品質で参加できます。
Zoomクラウドミーティングとは何ですか?
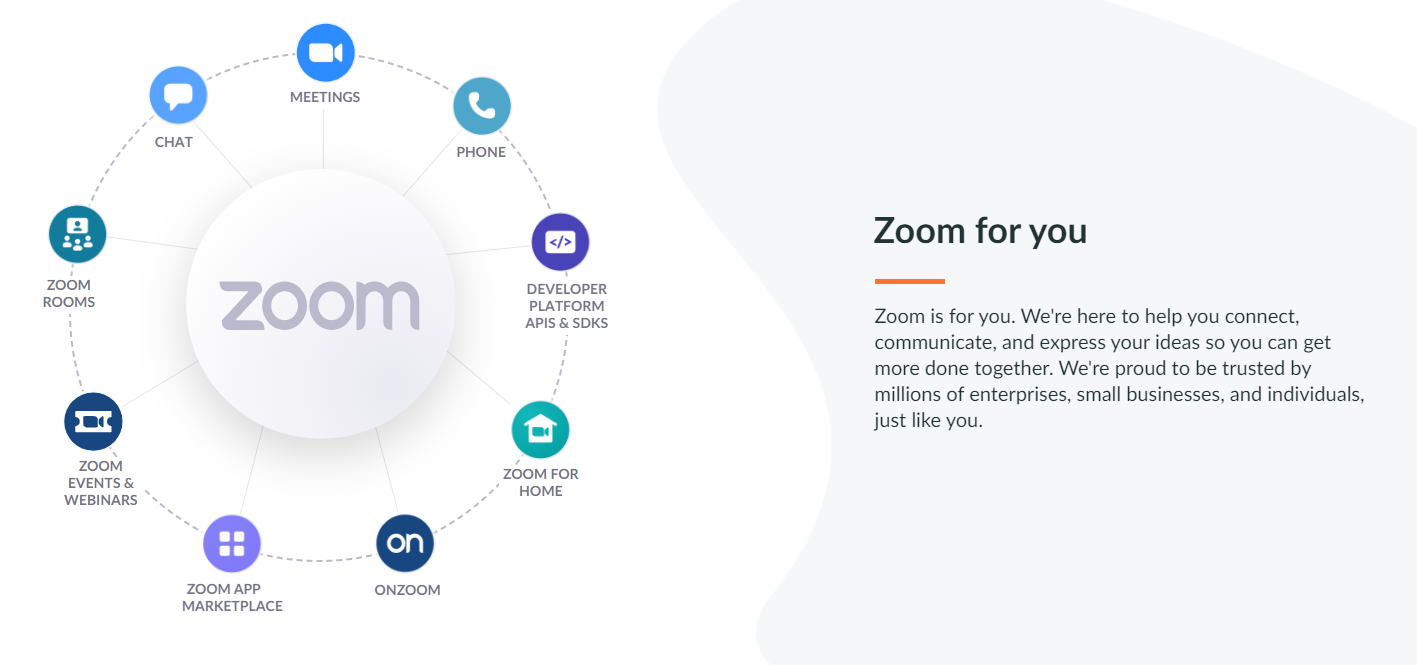
Zoom Cloud Meetings は、ユーザーがインターネット経由で互いに接続できるビデオ会議アプリです。 このアプリは、高解像度のビデオとオーディオ品質を提供するだけでなく、他の参加者と画面を共有する機能も提供します。
Zoom Cloud Meetings には、背景を選択した任意の画像に変更できる「仮想背景」機能もあります。
Zoom ミーティングをテレビに Chromecast する方法
Zoom ミーティングをテレビに Chromecast する方法がわかったので、次はその利点について学びます。 Zoom ミーティングをテレビにキャストすると、ミーティングの参加者全員がより鮮明に見え、全体的なエクスペリエンスが向上します。
さらに、Zoom ミーティングをテレビにキャストすると、周囲の騒音や気が散るのが軽減され、目の前のディスカッションに集中しやすくなります。
次回の Zoom ミーティングをテレビにキャストすることに興味がある場合は、次のことを行う必要があります。
- パソコンと Chromecast デバイスが同じ Wi-Fi ネットワークに接続されていることを確認してください。
- コンピューターでZoomアプリを開き、アカウントにサインインします。
- 通常どおり Zoom ミーティングを開始または参加します。
- ウィンドウの下部にあるツールバーの「画面を共有」アイコンをクリックします。
- オプションのリストから Chromecast デバイスを選択します。
- Zoom ミーティングがテレビにキャストされます。
会議および電話会議用の代替 Chromecast アプリ
利用可能なさまざまな Chromecast アプリがあり、それぞれに独自の機能セットがあります。 ビジネス会議や電話会議に最適なアプリには次のようなものがあります。
1. Cisco WebEx ミーティング センター: このアプリは、ビデオ会議やウェビナーを開催する必要がある企業に最適です。 高品質のオーディオとビデオだけでなく、画面共有や録画などの機能も提供します。
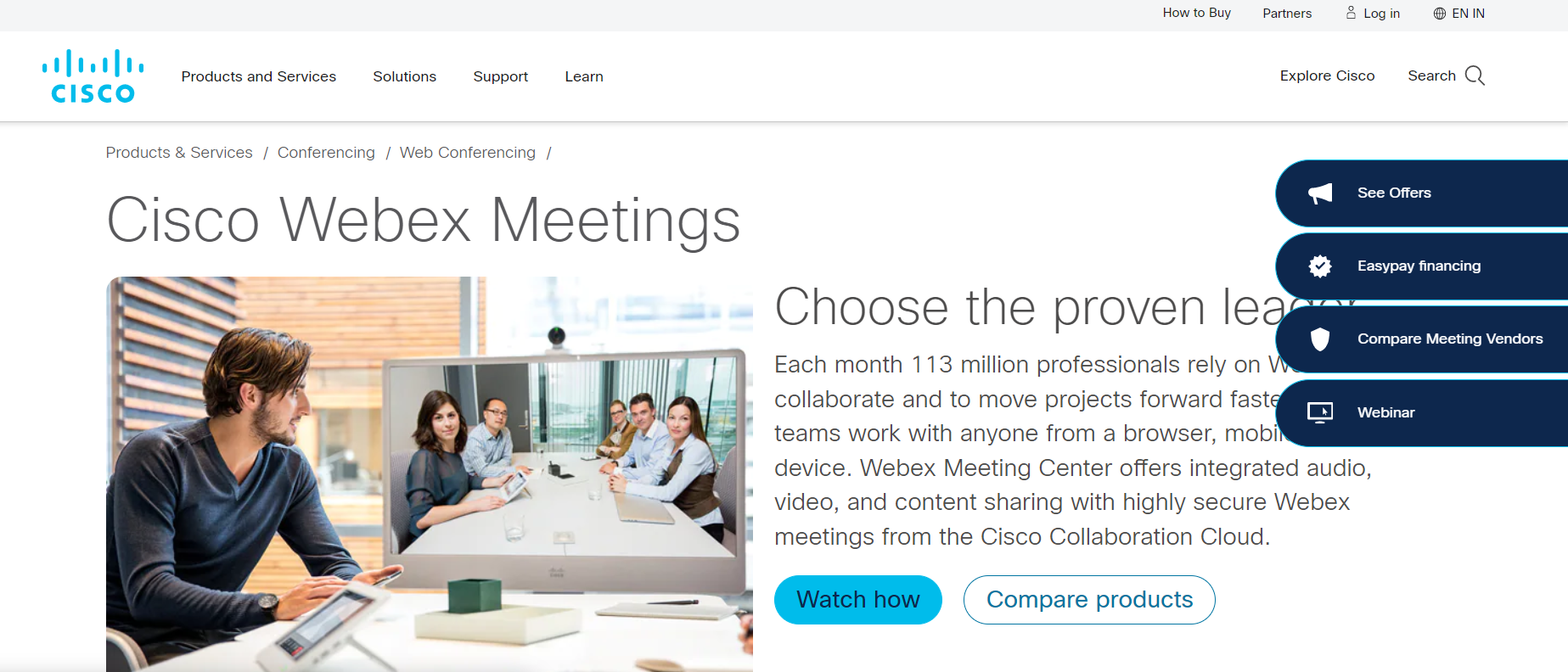
2. Googleハングアウト: このアプリは、最大 10 人で音声通話またはビデオ通話を行う必要がある企業に最適です。 メッセージングやコラボレーションにも最適です。
3. Skype forビジネス: このアプリは、最大 25 人で音声通話またはビデオ通話を行う必要がある企業に最適です。 画面共有やグループチャットなどの機能を提供します。
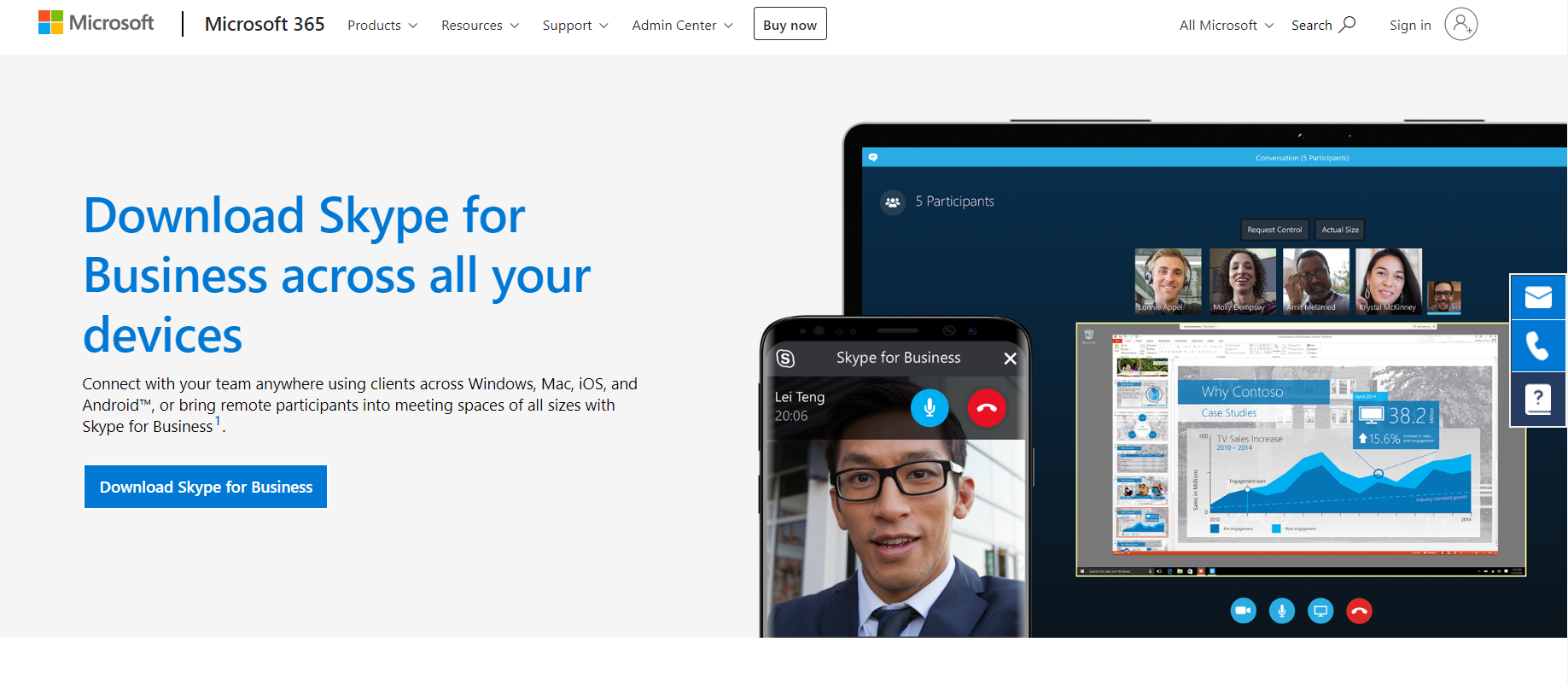
4. ズーム: このアプリは、最大 100 人との音声通話またはビデオ通話を行う必要がある企業に最適です。 HD ビデオやオーディオ、画面共有や録画などの機能を提供します。
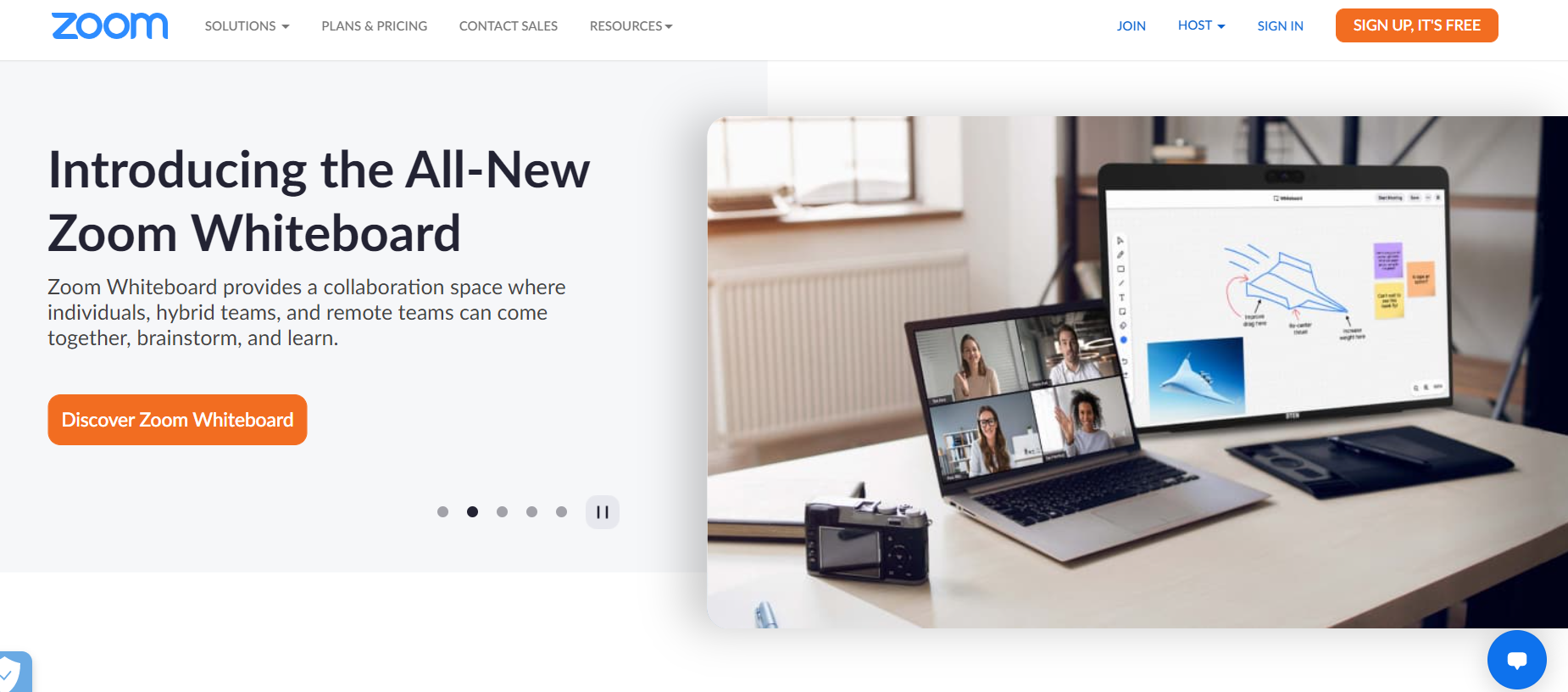
5. 会議に行く: このアプリは、最大 250 人での音声会議またはビデオ会議を開催する必要がある企業に最適です。 画面共有や録画、電話からダイヤルインする機能などの機能を提供します。
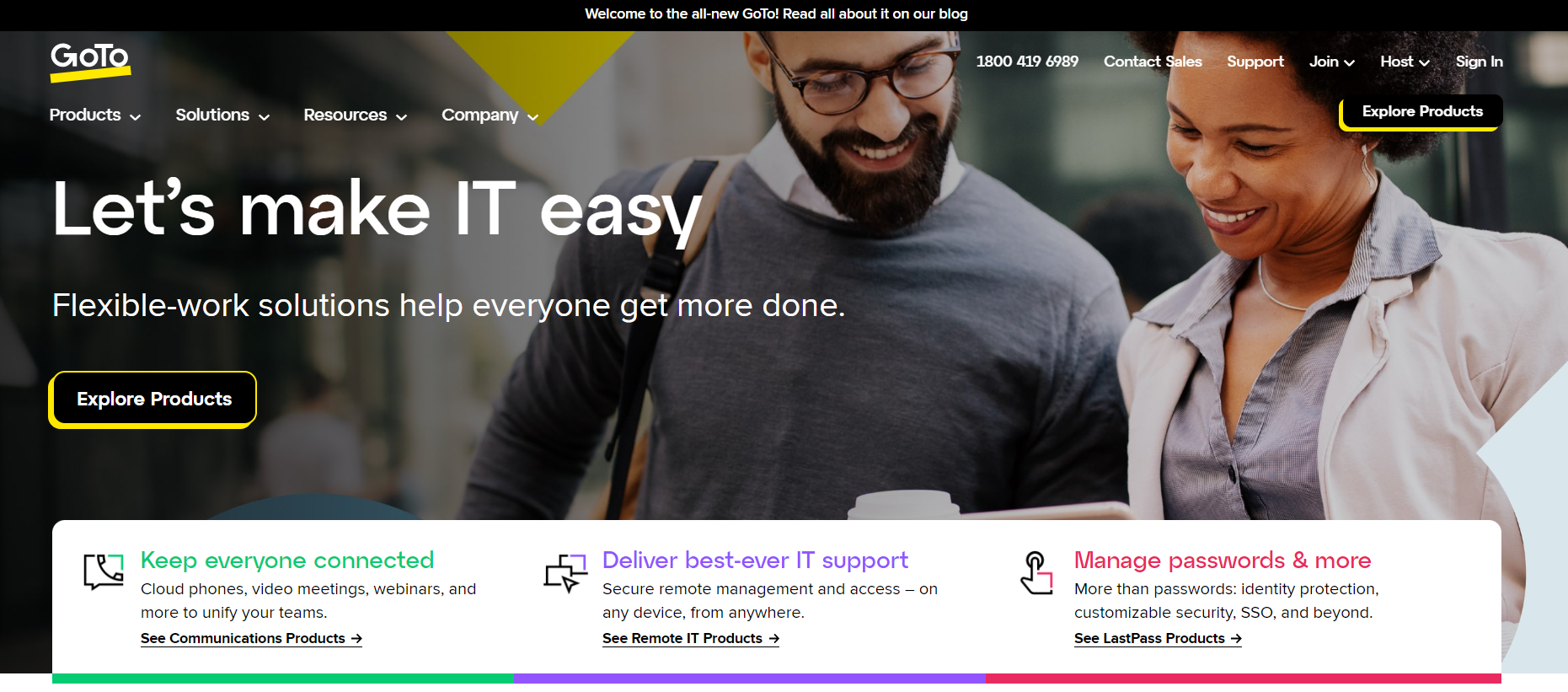
Chromecast デバイスをテレビに接続する方法は?
このプロセスは非常に簡単で、わずか数分で完了します。 Chromecast デバイス、HDMI ケーブル、HDMI ポートが開いているテレビが必要です。 これらのアイテムを入手したら、次の手順に従って Chromecast を起動して実行します。
1) Chromecast デバイスをテレビの HDMI ポートに接続します。
2) 電源ケーブルを Chromecast に接続し、利用可能なコンセントに差し込みます。
3) テレビで、Chromecast を接続した入力を選択します。
4) パソコンまたはモバイルデバイスで、Google Home アプリを開きます。
5) 使用する Chromecast デバイスを選択します。
6) 画面の指示に従ってセットアップ プロセスを完了します。
7) Chromecast がセットアップされたら、コンピュータまたはモバイル デバイスからテレビへのコンテンツのストリーミングを開始できます。
Chromecast を使用してコンピューターから Zoom ミーティングをキャストするときに留意すべきこと -
Chromecast を使用してコンピューター経由で Zoom ミーティングをキャストする場合は、いくつかの点に留意する必要があります。
まず、コンピュータのオーディオがオンになっていて、音量が適切なレベルに設定されていることを確認します。 他の会議参加者がコンピューターからのバックグラウンドノイズによって気を散らされることは望ましくありません。
次に、画面を共有している場合は、何が表示されているかに注意してください。 機密情報や機密情報が不用意に共有されないようにしてください。
最後に、異なるタイムゾーンの参加者がいる場合は、タイムゾーンの違いに注意してください。 世界時計などのツールを使用して、全員の現地時間を把握すると便利です。
Android デバイスから Chromecast で画面共有 -
Chromecast による画面共有 Android デバイスはシンプルで、必要な手順はわずかです。
まず、Android デバイスと Chromecast が同じ接続に接続されていることを確認します。 Wi-Fi ネットワーク。
次に、Android デバイスでコンテンツを共有するアプリを開きます。 たとえば、ギャラリー アプリから写真を共有する場合は、ギャラリー アプリを開きます。
アプリを開いたら、「キャスト」アイコンを探します。 このアイコンは、波が発せられている小さなテレビ画面のように見えます。
このアイコンをタップし、利用可能なデバイスのリストから Chromecast デバイスを選択します。
これで、Android デバイスで行う操作はすべて、Chromecast が接続されている画面にミラーリングされます。 そのため、ギャラリー アプリでビデオを開くと、大きな画面で再生が開始されます。
Links
- io.netty.channel.AbstractChannel $ AnnotatedConnectExceptionエラーを簡単に修正
- Windowsで著作権記号を作成する方法
- あなたのブログにはアーカイブページがありますか
結論 - 2024 年に Zoom ミーティングを TV に Chromecast する方法
Chromecast Zoom ミーティングをテレビにキャストして、会議エクスペリエンスをさらに向上させます。 これらの簡単な手順に従うだけで、大画面スペースを最大限に活用した、分かりやすい素晴らしい会議を開催できます。
Zoom ミーティングをより効果的にする方法をお探しの場合は、ビジネスでの Zoom の使用に関する他のブログ投稿を必ずご覧ください。
