本日のご案内は、 デスクトップの背景を変更する方法、 ほぼすべてのバージョンの Windows でデスクトップの背景を変更する手順を説明します。
Windows XP、Windows 7、Windows 8、または Windows 10 のユーザーであってもWindows 10、このガイドは誰にとっても役立つことがわかります。
に加えて Windows 7 デスクトップの背景、 私たちもカバーします Windows 8 デスクトップの背景 Windows のさらにいくつかのバージョン。
Windows 7/8/10でデスクトップの背景を変更する方法
このガイドでは、お知らせします Windows でデスクトップの背景をカスタマイズする方法。 記事を読み続けて、変更方法を学びましょう Windows デスクトップの背景。 あまり時間を無駄にせず、ガイドのところへ向かいましょう。
一つ言っておきますが、ほとんどすべてのウィンドウで背景を変更するのは、クリックするだけです。 以下に指定するオプションに関する基本的な知識が必要です。 背景の壁紙を変更する方法を確認して学習してください。
#Windows XP で背景を変更する
ステップ1: まず、Windows XP で背景を変更するには、デスクトップに移動し、何もない領域を右クリックします。 空白の領域をクリックすると、オプションのリストが開きます。
ステップ2: ご覧のとおり、複数のオプションが表示されます。 あなたがしなければならないのは、 プロパティ。 下の画像を確認してください。 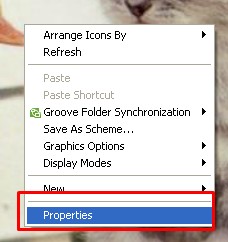
ステップ3: プロパティをクリックするとすぐにダイアログボックスが表示されます。 表示特性 ポップアップします。 ここで、次の場所に行く必要があります。 デスクトップ タブには何も表示されないことに注意してください。
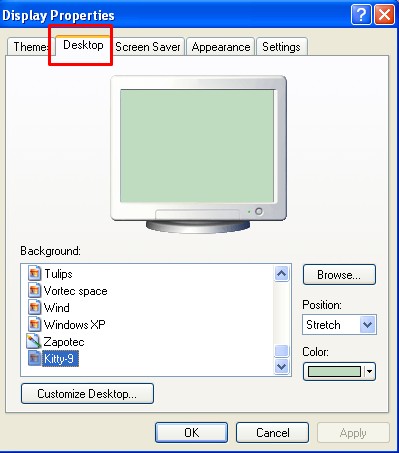
ステップ4: 上下にスクロールしてリストから壁紙を選択します。 壁紙のプレビューを表示するには、壁紙をクリックします。 壁紙の選択が完了したら、 をクリックします。 申し込む その後 大丈夫。 以下で説明したスクリーンショットを確認してください。
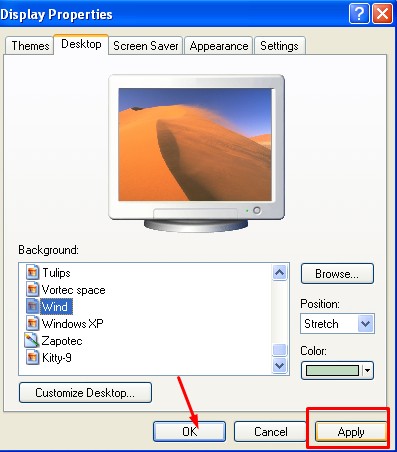
これで完了です。 突然壁紙が変わってしまいます。
#Windows 7 で背景を変更する
ステップ1: Windows XP と同様に、Windows 7 の場合も、デスクトップ上の何もない領域を右クリックする必要があります。
ステップ2: デスクトップを右クリックすると、さまざまなオプションが表示されます。 最後のオプションに進む必要があります。 パーソナライズ。
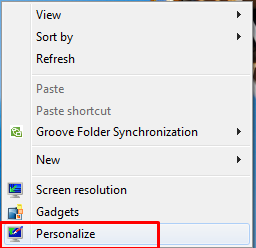
ステップ3: 個人設定オプションをクリックするとすぐに、以下で説明したような画面が表示されます。
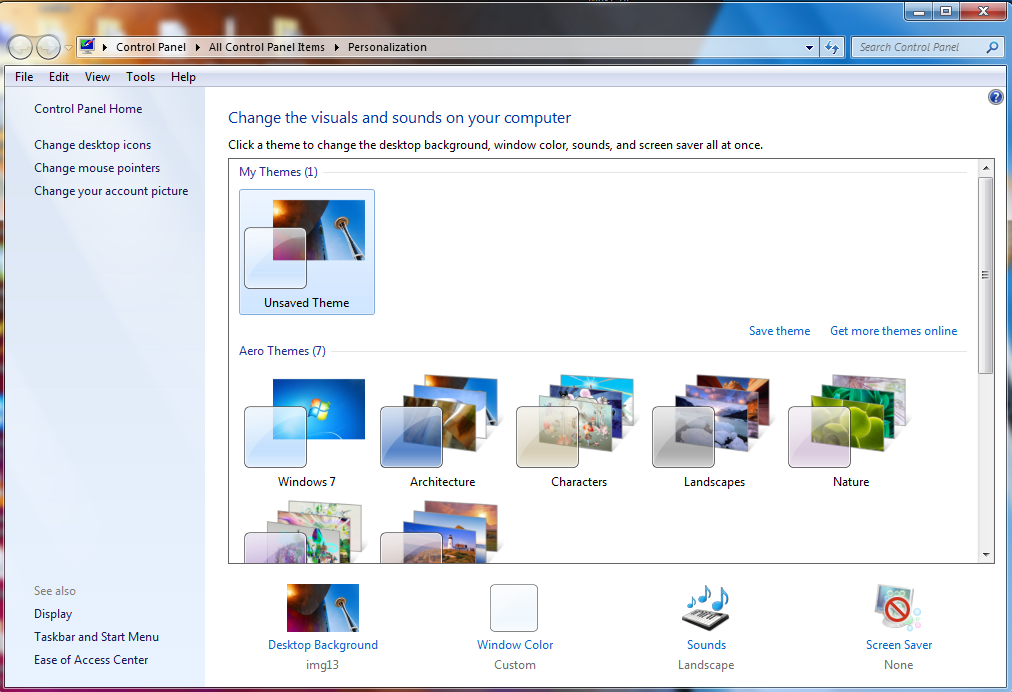
ステップ4: 背景を変更するには、 デスクトップの背景。 ページの下部にデスクトップの背景があります。 オプションを赤い四角形でマークしました。
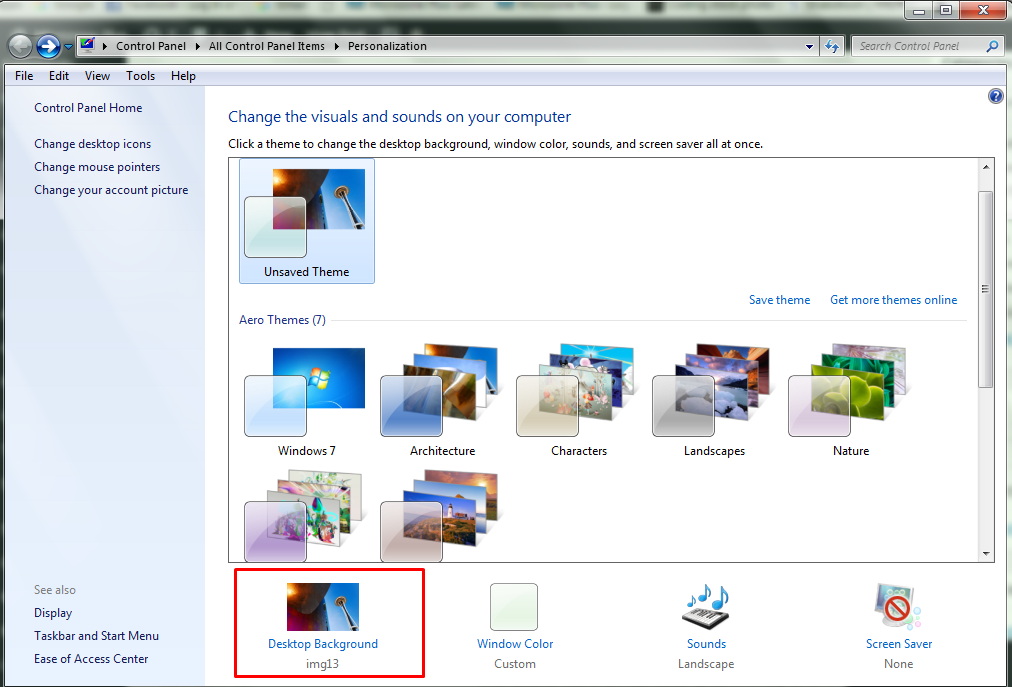
ステップ5: デスクトップの背景オプションをクリックするとすぐに、デスクトップの壁紙のリストが表示されます。 背景として設定したい壁紙画像をクリックするだけです。 そして壁紙も変わります。
ステップ6: リストに表示されている壁紙が気に入らない場合は、画面の上部にある写真の場所をクリックして、選択肢を選択できます。
また、ワイルドカード*を使用すると、任意の文字にマッチし、XNUMXつのコマンドで複数のファイルを削除することができます。 ブラウズ お気に入りの画像をクリックして、 ブラウズ ボタン。 参照ボタンを押すと、お気に入りの画像が含まれるフォルダーを参照できます。 このためには、フォルダーを選択して画像を選択するだけです。
画像ライブラリやトップ評価の写真に移動することもできます。
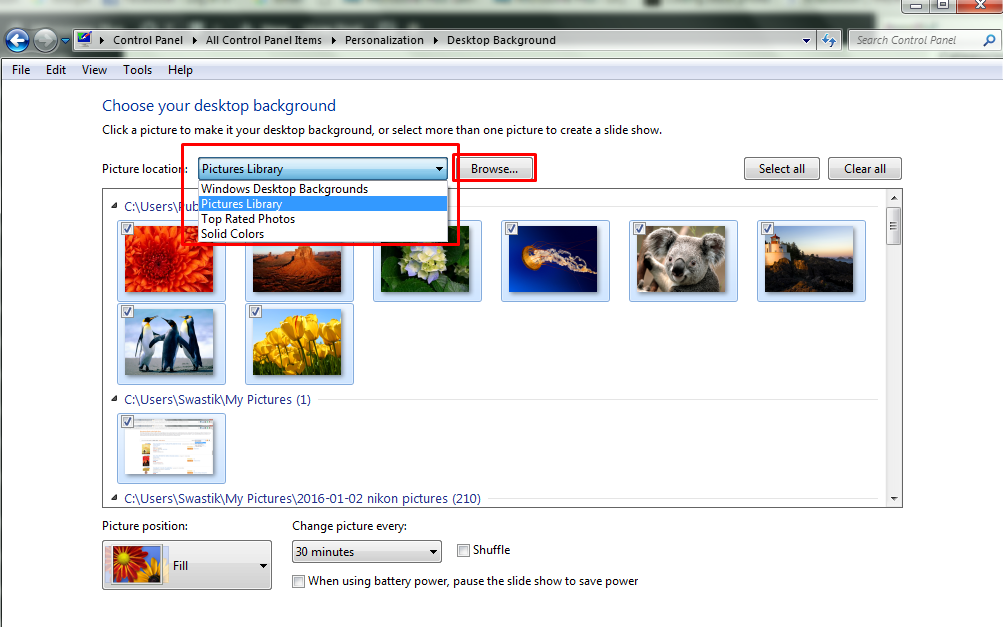
それとは別に、背景として画像を保持したくない場合は、画像の場所から単色を選択して色を設定することもできます。
#Windows 8 で背景を変更する
ステップ1: Windows 8で背景を変更するには、まずオプションに移動します パーソナライズ。 キーを押すこともできます Windows キー + I 設定チャームを開き、 をクリックします。 personalize.
Windows 8.1 を使用している場合でも、デスクトップの背景を変更する手順は同じです。
ステップ2: 完了したら、 デスクトップの背景.
ステップ3: あとは、デスクトップの背景として表示したい写真を選択してクリックするだけです。 そして、 変更を保存します ボタンをクリックして変更を適用します。
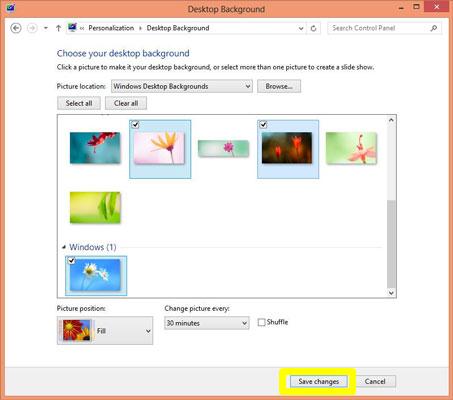
以上で、デスクトップの壁紙が正常に変更されました。
#Windows 10 で背景を変更する
ステップ1: まず、検索バーの横にある Windows アイコンをクリックします。 そしてクリックしてください 設定を行います。 キーを押すこともできます。 Windows キー + I キーボードから。 これがそのショートカットです 設定アプリを開きます。 ここで選択してください パーソナライズ。
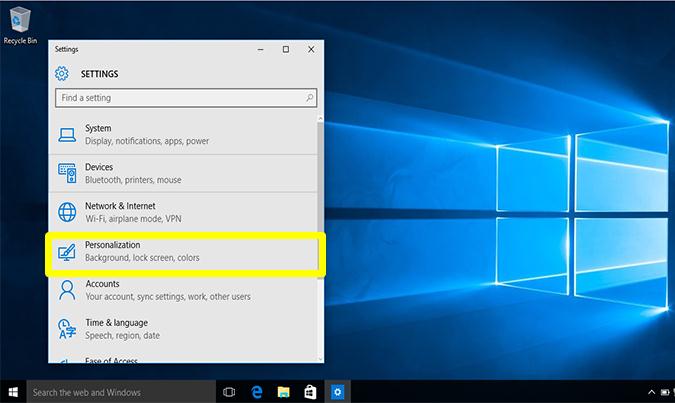
ステップ2: [個人設定] タブで、 背景 表示されるオプションのリストからオプションを選択します。
ステップ3: ここでは、背景の下にある画像を選択する必要があります。 背景に単色またはスライドショーを選択することもできます。 画像をクリックすると、デスクトップの背景がすぐに変わります。
ステップ4: それだ! そして、あなたは終わりました!
したがって、これが設定に移動して背景を変更する方法です。 それとは別に、背景を変更したり、特定の画像を背景の壁紙として直接設定したりする別の方法があります。 これを行うには、以下の手順に従います。
ステップ1: まず、壁紙として設定したい画像または写真に移動します。
ステップ2: 画像を右クリックするだけです。 画像をクリックすると、さまざまなオプションを含むダイアログ ボックスがポップアップ表示されます。
ステップ3: あなたがしなければならないのは、オプションをクリックすることだけです。 デスクトップの背景として設定。
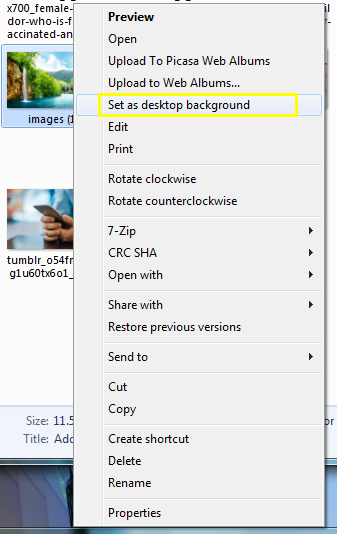
これを実行すると、すぐに壁紙が変更されます。
上で述べたように、ほとんどすべてのウィンドウで背景を変更することは同じです。 必要なのは、オプションに関する基本的な知識だけです。 それを持っていれば、壁紙を変更するのに何の問題もありません。
それでは、デスクトップの背景を変更する方法に関するガイドをどのように見つけたらよいか教えてください。 ご提案やご質問がございましたら、以下にコメントを記入してください。
ただし、すべての手順を網羅しようとしましたので、問題に直面することはないと確信していますが、困難に直面した場合は、ためらわずに質問してください。
ほぼすべてのウィンドウにこのメソッドを提供しようとしました。 このガイドが気に入っていただき、役に立ったと思っていただければ幸いです。
ご提案がある場合は、コメントセクションにコメントを入力してください。 このガイドが気に入ったら、ソーシャル上で共有することも検討してください。 高く評価されますよ!
Links
