メイン:Macのメモをバックアップする方法
LSI –メモのバックアップ方法 MacBookで
Macのメモをバックアップする方法は?
Macのメモをバックアップすることは、ファイルを安全に保つために非常に重要です。
あなたのためのバックアップオプションは、
- タイムマシン
- iCloud
- その他
タイムマシンの助けを借りてMacのメモをバックアップする方法は?
MacBookの TimeMachineの助けを借りてバックアップすることができます。 これは、重要なアプリのデータ、写真、メールデータ、ビデオクリップ、音楽ファイル、個人データなどを保護するのに役立ちます。
Time Machineを使用することは、Macをバックアップするための最も便利な方法です。 Macbookデータのバックアップを作成できるように、TimeMachineをオンにしておく必要があります。
Time Machineは、内部ディスクのファイルに変更が加えられるたびに、スナップショットを作成し、バックアップフォルダに保存します。 この革新的な機能を使用すると、加えられた変更を削除し、ファイルの元の変更されていない状態を取得できます。
MacBookのデータはTimeMachineでバックアップできます。バックアップしたデータは、外付けハードドライブに保存することをお勧めします。 必ず大容量の外付けドライブをお持ちください。
以下の手順に従って、Macのメモを外部デバイスにバックアップします。
1ステップ。
まず、外部デバイスをデータケーブルでMacに接続します。
2ステップ。
外付けハードディスクをフォーマットします。 ジャンクファイルがある場合は、それを削除するためにフォーマットすることをお勧めします。 空き容量も増える可能性があります。
3ステップ。
今すぐ開いて タイムマシン iPhoneのアプリ。 このアプリには、Macのバックアップを保持するためのMac OSXが付属しています。
4ステップ。
その過程で、バックアップファイルを保存する場所を指定するように求められます。 次に、外付けハードドライブを選択します。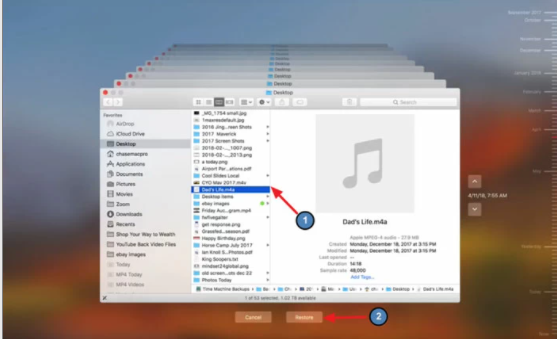
5ステップ。
次に、Time Machineをオンにすると、バックアッププロセスが自動的に開始されます。 終了するまで待ちます。 Time Machineをオンにする前に、Macをバックアップするのに十分な時間があることを確認してください。
6ステップ。
システムは、それらが完了すると通知します。
このようにして、TimeMachineでMacをバックアップできます。
Time MachineなしでMacBookにメモをバックアップする方法は?
すでに述べたように、Time Machineを使用することは、Macをバックアップするための最も簡単で便利な方法のXNUMXつです。 しかし、Time Machineを好まない場合は、他の方法もあります。
データを整理する
MacをiCloudにバックアップする
iCloudバックアップはOSXバージョン10.7.4以降のバージョンに適しています。
1ステップ。
iCloudを開くには、Macのシステム環境設定に移動する必要があります。
2ステップ。
次に、iCloudオプションを選択して開きます。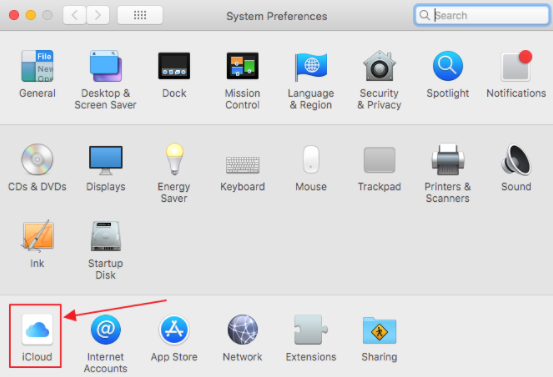
3ステップ。
Apple IDとパスワードを使ってiCloudにサインインします。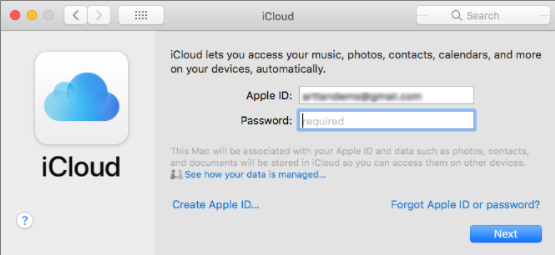
4ステップ。
Macデータをバックアップするオプションが表示されます。
5ステップ。
その後、[次へ]ボタンをクリックします。
6ステップ。
写真、メール、連絡先、カレンダー、サファリなどのさまざまなオプションが表示されます。バックアップするオプションを選択するか、すべてを選択できます。
AppleはiCloudユーザーに最大5GBの空き容量を提供します。 したがって、バックアップするファイルを選択する際には注意が必要です。 重要なファイルのみを選択することをお勧めします。
7ステップ。
5GBを超えるデータを保存する必要がある場合は、別の方法があります。 たくさんのデータを保存できるiCloudaccでより多くのスペースを購入できます。 これを行うには、次の手順を実行する必要があります。
- Macのシステム環境設定に移動します。
- 起動する iCloud アプリ。
- そこに表示されている管理ボタンをクリックします。
- 次に、ストレージプランナーの変更というオプションを選択します。
- 必要なストレージ容量を選択します。 10GBまたは30Bまたは50GBの場合があります。
- あなたがそれを購入しているとき、あなたはそれが支払いを要求するときにあなたの支払い情報を提供しなければならないでしょう。
また読んで、 iPhoneからMacに連絡先をインポートする方法は?
ファイルとデータを整理してMacをバックアップする
ファイルとデータを整理することは、MacをバックアップするためのもうXNUMXつのオプションです。 データは、Macのさまざまな場所のさまざまなソースに保存できます。 それらを整理すると、それらをバックアップするのに役立つ場合があります。
方法1:音楽ライブラリを統合する
音楽ライブラリを統合するには、ファイルに移動し、次にライブラリを開いてから、[ライブラリの整理]を選択する必要があります。
その後、ファイルを統合するというボックスにチェックマークを付け、[OK]ボタンを選択します。
クイックリンク -
まとめ:-Macのメモをバックアップする方法は?
これでこの記事は終わりです。 役に立ったら、ソーシャルネットワークや友達と共有することを検討してください。 Macのメモをバックアップする方法に関するその他のクエリについては、以下にコメントしてください。
こちらをクリックしてください Macbookについてのそのような興味深い記事を読むために。
