Grammarly は、より効果的かつ効率的に書くのに役立つ強力な AI 主導のライティング アシスタントです。
スペルミスや文法エラーを検出し、言語の使用を改善する方法についてアドバイスを提供することもできます.
そして今、Microsoft Office との統合のおかげで、Grammarly を Powerpoint 内で直接使用できます。
PowerPoint に Grammarly を追加する方法ステップバイステップガイド
Powerpoint で Grammarly アドオンを有効にして使用する方法について、順を追って説明します。
ステップ 1: Microsoft Office 用 Grammarly アドオンをインストールする
最初のステップは、 文法 Microsoft Office のアドオン。 これを行うには、PowerPoint ウィンドウの上部にある [挿入] タブを開き、リボン メニューから [アドインの取得] を選択します。
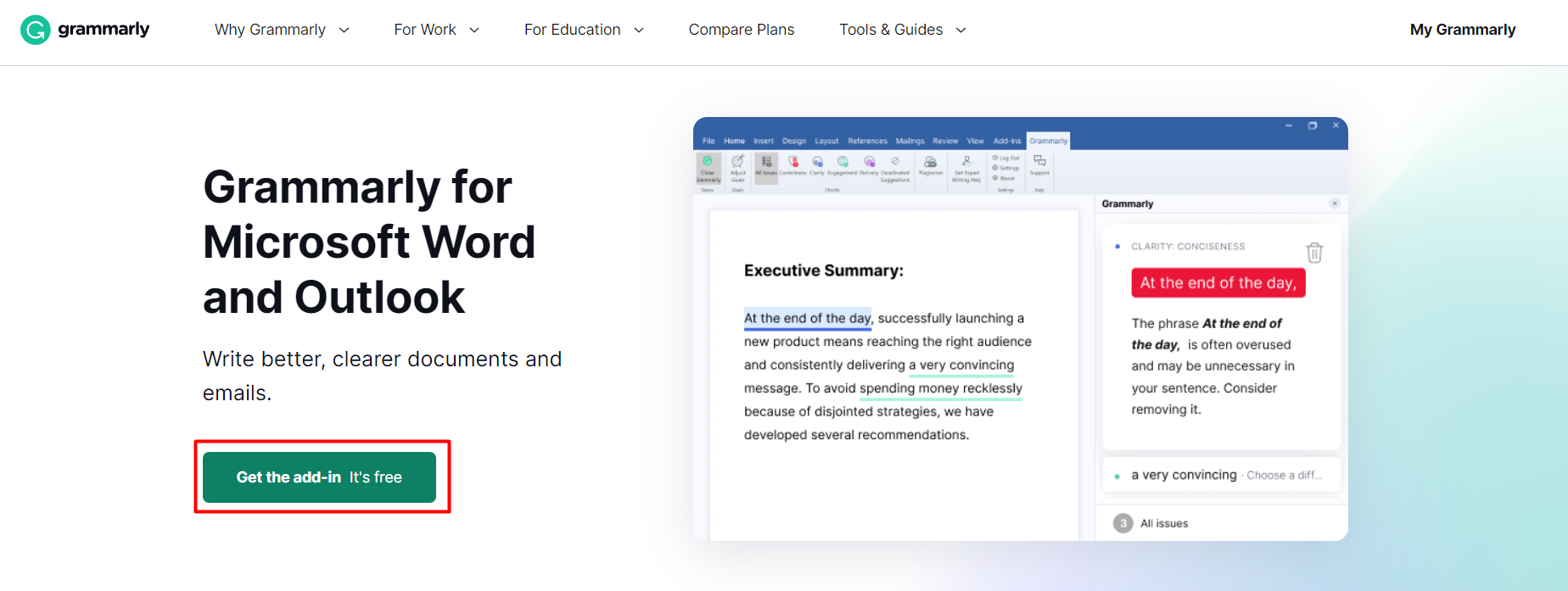
これにより、Microsoft Office で利用可能なすべてのアドオンを含むウィンドウが開きます。 ここから「Grammarly」を検索し、「追加」をクリックして PowerPoint アプリケーションにインストールします。
手順 2: PowerPoint で Grammarly アドインを有効にする
Microsoft Office のアドインをインストールしたら、PowerPoint 内で有効にする必要があります。
これを行うには、メイン メニュー バーから [ファイル] タブをクリックし、ドロップダウン メニューから [オプション] を選択します。
これにより、あなたに関連するさまざまな設定をカスタマイズできる新しいウィンドウが開きます PowerPointプレゼンテーション.
このウィンドウで、左側のサイドバーから [アドイン] を選択し、このウィンドウの下部にある [管理] ドロップダウン リストから [COM アドイン] を選択します。
最後に、「Grammarly for Microsoft Office」にチェックマークを付け、[OK] をクリックして変更を保存します。
ステップ 3: プレゼンテーションで Grammarly を使用する
プレゼンテーションで Grammarly を有効にしたので、すぐに使用を開始できます。
プレゼンテーション ドキュメント内の任意のテキスト (タイトル スライドや本文テキストなど) をハイライト表示し、画面上部のタスクバーまたはリボン メニューの Grammarly アイコン (大文字の G のように見えます) をクリックします。
これによりサイド パネルが開き、Grammarly によって検出されたスペルや文法の誤りと、それらを改善するための役立つ提案が表示されます。
次に、提案された各変更を個別にクリックするか、該当する場合は単に [すべての変更を受け入れる] をクリックして、これらの変更を受け入れることができます。
クイックリンク:
- Quillbot vs Grammarly: どちらが優れていますか?
- Copy.aiレビュー:それは本当に良いコピーライティングツールですか?
- Jasper AI レビュー: コンテンツ ライターを置き換えることができますか?
- QuillBotレビュー:最も効果的な記事書き換えソフトウェア?
結論: PowerPoint に Grammarly を追加する方法
Grammarly と PowerPoint などの Microsoft Office アプリケーションとの統合により、プレゼンテーションにエラーがないことを確認することがこれまでになく簡単になりました。
上記の XNUMX つの簡単な手順で、この強力なライティング アシスタントをワークフローにすばやく追加できるため、毎回より洗練されたプレゼンテーションを作成できます。
もう待たずに、今日試してみてください!
