現在のソフトウェアまたは古いソフトウェアと互換性があるかどうかを確認するには、ラップトップの使用年数を知ることが重要です。 多くの方法があります。 ここでは、それぞれについて学習します。 今すぐ始めましょう!
ラップトップの使用年数を調べる 6 つの最良の方法は?
ラップトップの使用年数を特定するためのさまざまな方法を探している場合は、次の XNUMX つの方法が最適です。
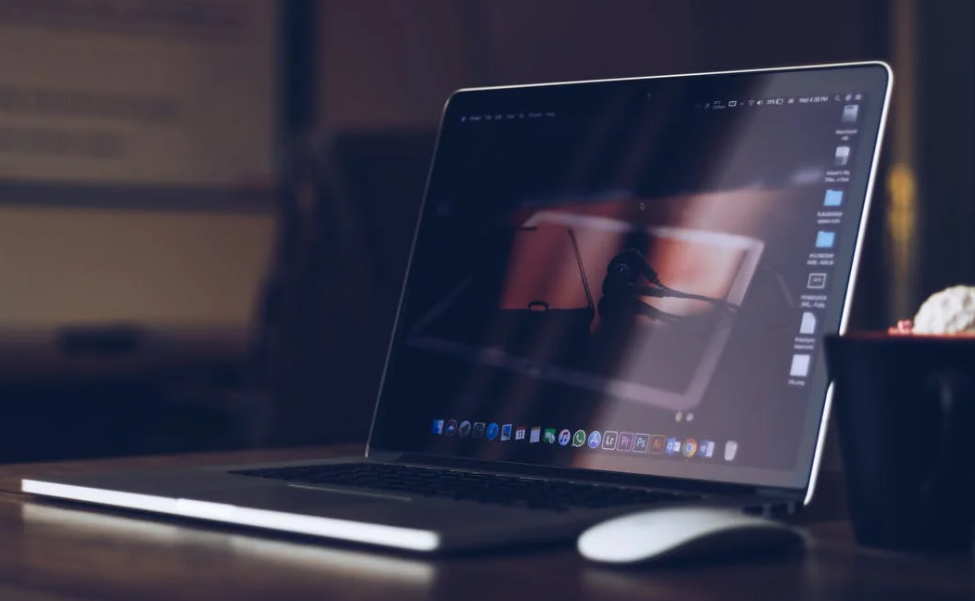
1. OS インストール日の特定
Windows をインストールするという行為自体で、ラップトップの使用年数を知ることができます。 この手順は、デバイスを購入してからラップトップにオペレーティング システムを再インストールしていないことが確実な場合にのみ使用してください。 つまり、まだ標準バージョンの Windows を実行しています。
ステップ 1: Windows でコマンド プロンプトを検索すると、コマンド プロンプトが表示される場合があります。
ステップ 2: それを右クリックして、それを選択するオプションを選択します。 管理者権限で実行
ステップ 3: Wmic os get install date は、入力して Enter キーを押すことができるコマンドです。
ステップ 4: 数字の長い文字列で、Windows のインストール日を確認できます。
ステップ 5: 日付は最初の 20100910 つの数字で表示されます。 最初の XNUMX つは年、次の XNUMX つは月、最後の XNUMX つは日付です。 一方、XNUMX は、その年の XNUMX 月 XNUMX 日を指します。
2. BIOS のバージョンを確認する
ラップトップまたは PC を購入した後、ほとんどの人は更新を行いません。 BIOS. ただし、このタスクを既に完了している場合は、この手順を省略できます。 これは、BIOS が更新されるとすぐに現在の日付が表示されるためです。
BIOS がまだ在庫にある場合は、その詳細を確認するだけで製造日を確認できるはずです。
- 検索ボックスを使用して、「コマンド プロンプト」と入力し、Enter キーを押します。
- プログラムを起動するときにシステム情報を入力します。
- 幅広い情報をお届けします。 通常はプロセッサの下にある BIOS バージョンを探します。
- そこに作成または変更された日付が表示される場合があります。 DD-MM-yyyy形式で表示され、日付が表示されます。
これは、別の方法で確認することもできます。
- Windows 検索ボックスでシステム情報を検索します。
- この情報は、アプリを開いて [システムの概要] をクリックすると表示されます。
- BIOS のバージョンと日付は、プロセッサーの見出しの下に表示されます。 上記の通り、開催日をお知らせいたします。
3. PC のリリース日を知る
PC のリリース日は、その CPU によって決まります。
システム情報はステップ 2 と同じです。
製造元の Web サイトまたは Google でプロセッサの製造日を探します。
4. シリアル番号の確認
シリアル番号を確認する手順:
- ラップトップを裏返してステッカーを表示します。
- シリアル番号を見つけます。 この名前または P/N 番号のいずれかがあります。
- PC のプラグを抜き、慎重にバッテリーを取り外し、そこでシリアル番号を確認します。
- XNUMX 番目に、シャーシの下部を取り外し、左下隅にあるラップトップに関する情報を探します。
- シリアルナンバーが分かったら、ググって製造時期を調べてみてください。
5. モデル番号を見つけて、インターネットで検索します。
- システム情報を使用して、コンピュータのモデルと製造元を見つけます。
- 製造元のサイトにアクセスするか、番号を Google で検索して、最初に開発された時期を確認してください。
- このアプローチでは、モデルがいつ設計されたかがわかりますが、特定のアイテムがいつ作られたかはわかりません。 それに対する答えは少し回避的です。
6. C ドライブ フォルダの変更日
この方法を使用すると、他の方法と同様に、C ドライブ上のファイルがいつ作成または編集されたかを確認できます。 以前の方法と同様に、この方法では特定の製造日は提供されません。
これらの手順を使用して、ファイルとフォルダーの経過時間を確認できます。
- Cドライブは、あなたが行きたいものです。
- [更新日] 列で最も古い日付を探します。
この手順は、ラップトップが数年前のソフトウェアの特定のバージョンを実行できると思われる場合にのみ使用してください。
クイックリンク:
- 医学部のための10の最高のラップトップ
- AutoCAD に最適な 5 つのラップトップ
- コンピュータサイエンスの学生のための7つの最高のラップトップ
- ロースクールの学生のための5つの最高のラップトップ
- 作家のための8つの最高のラップトップ
- Solidworksに最適な5つのノートパソコン
結論: 私のラップトップは何歳ですか?
ほとんどの場合、私たちはラップトップの使用年数を認識しています。 いつ作成されたかを知ることは重要ですが、最初に開梱して使用を開始した時期を知ることはより重要です。
これが製造された年であったか、それより前に発明された可能性があります。 いずれにせよ、上記の XNUMX つの方法を利用して、ラップトップの使用年数を判断してください。
特定の操作を適切に処理できないためにコンピュータが古すぎると思われる場合は、更新する時期です。
最新世代のラップトップへの Windows 11 のロールアウトは、新しいソフトウェアまたはオペレーティング システムとのラップトップの非互換性の一例です。
