この投稿では、Discord ScreenShareについて詳しく説明します。
Discordは、もともとゲーマー向けに開発されたグループチャットソフトウェアですが、現在ではさまざまなコミュニティで使用されるようになっています。
Discordはサーバーに分割され、それぞれに独自のメンバー、サブジェクト、規範、チャネルのセットがあります。
Discordユーザーは、PCを利用して、音声やビデオの会話、ライブストリームゲームやその他の多くのプログラムを利用できるようになりました。
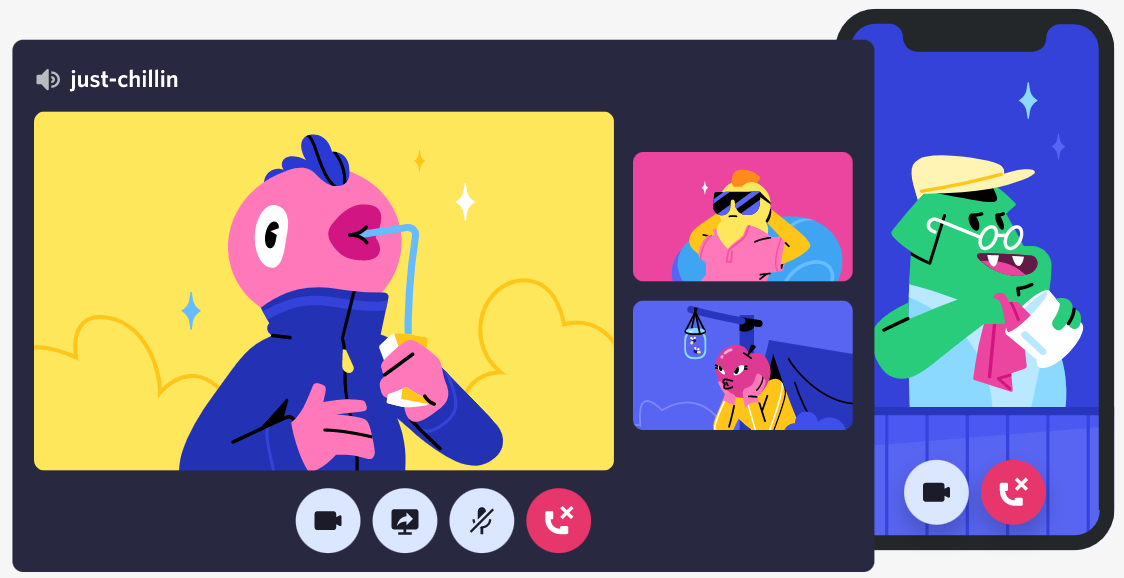
有名なグループチャットツールは、ゲーマーがコミュニティを形成してコミュニケーションするためのスペースを提供するために作成されました。
ただし、2015年の設立以来、作家、アーティスト、K-POPスタンなど、ウェブ全体のコミュニティを網羅するまでに成長しました。
発生中、より多くの個人がオンラインで仕事をしたり、ゲームをしたり、チャットしたりしたため、人気が高まり、現在、このサイトの月間アクティブユーザー数は140億XNUMX万人を超えていると言われています。
Discordの紹介:
Discord は、今日アクセス可能な最も人気のあるメッセージングプログラムのひとつであり、Mac、PC、iPhone、およびAndroidフォンでアクセスできます。
Discordは、参加者が基本的な段階で互いにコミュニケーションできるように設計されています。 「サーバー」は、各コミュニティに付けられた名前です。 以前にSlackを使用したことがある場合は、そのプログラムの正式ではないバージョンと見なしてください。
テキストチャネル(他の人と通信するために入力できる)と音声チャネルは、サーバー(音声を送信できる–他の人とチャットできる)で繁栄します。 映画、写真、インターネットへのリンク、音楽、その他のメディアを交換することもできます。
通常、各サーバーには多数のチャネルがあり、各チャネルは個別のトピックに専念することも、独自の一連の規制を設けることもできます。
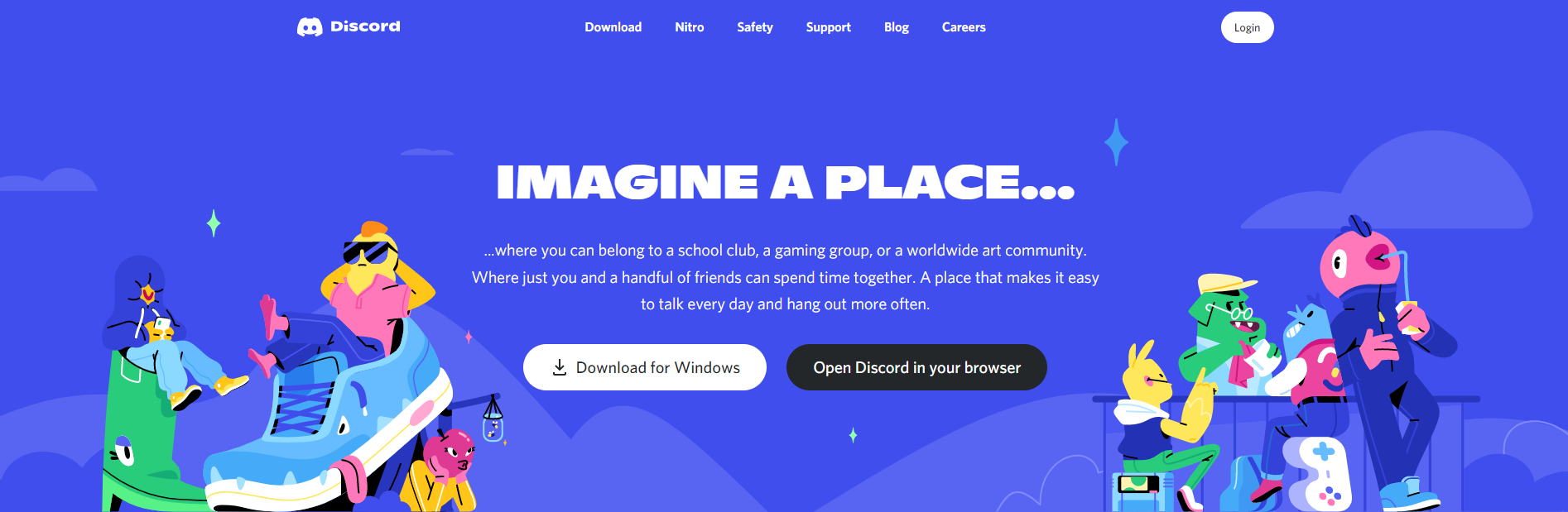
たとえば、ゲームについて話し合うためのチャネル、カジュアルなチャット用のチャネル、猫の写真用のチャネルがあるとします。 オプションは無制限です。
他のサーバーへのアクセスと独自のサーバーの確立はどちらも無料です。 数百または数千のDiscordサーバーがあり、すべて特定の主題に特化しています。 興味のあるものが何であれ、Discordサーバーを簡単に見つけることができる可能性が高いです。
これは、最も一般的なDiscordサーバーの大部分を占めるビデオゲームに特に当てはまります。YoGoogleの「[ここにトピックを入力] Discordサーバー」を使用して、参加する代替サーバーを見つけることができます。
Discord独自の検索機能を利用することもできますが、最も人気のあるサーバーのみを追跡することに注意してください。
「/ giphy」や「/ spoiler」などのキーワードを使用して、メッセージにGIFを追加したり、チャット時にスポイラーとしてフラグを立てたりすることができます。
Discordは、他のいくつかのメッセージングプログラムと同様に、ユーザーが直接メッセージを送信できるようにします。 その後、音声またはビデオチャットを使用して通信できます。
プライベートな会話で、または「サーバー」の一部として、音声通話、ビデオ通話、テキストメッセージング、マルチメディア、およびフォルダーと通信します。
サーバーは、招待リンクを使用してアクセスできる永続的なディスカッション掲示板と音声通信チャネルの単なるコレクションです。
Windows、macOS、Android、iOS、iPad OS、Linux、およびインターネットブラウザはすべてDiscordをサポートしています。 このウェブサイトには、350年の時点で150億2021万人のアクティブな月間ユーザーを含むXNUMX億XNUMX万人以上の登録ユーザーがいます。
Discordでライブストリームを表示するにはどうすればよいですか?
画面共有を行う人と同じDiscordサーバーに参加している場合は、そのライブストリームを視聴できます。
これを行うには、ボイスチャットに移動し、名前をタップします。 現在画面を共有している場合は、名前の横に[ライブ配信]オプションが表示されます。
ライブストリームを視聴しているときに、プレゼンターや音声チャネルの他の全員とボイスチャットすることができます。
ただし、他の人のライブフィードを見ながら、画面を共有することはできます。 Discordアプリケーションでは、ユーザーは異なるDiscord画面を切り替えることができます。
個人のライブストリームと他の人のライブストリームを同時に視聴することはできませんが、XNUMXつの間を簡単に行き来できるため、離れた場所から一緒にプロジェクトに取り組むことができます。
Discordで共有をスクリーニングする方法は?
ゲーマー、開発者、そしてインフルエンサーにとって、Discordは本当に究極のテキスト、オーディオ、ビデオチャットサービスです。 ただし、Discordでは、画面共有の方法を知っていますか?
Discord画面共有により、視覚情報をワーカーと簡単に伝達したり、レッツプレイをストリーミングしたり、他のゲーマーとやり取りしたりできます。
Discordでオーディオやビデオを共有するために使用できます。 読み続けて、Discordで画面共有する方法と、Discordでオーディオを使用してストリーミングする方法について理解する必要があるすべてを学びます。
Discordの画面共有機能により、ユーザーは単一のアプリケーションまたは画面全体を他のユーザーと共有できます。
パブリックDiscordサーバーで画面共有するには、サーバーモデレーターの同意が必要な場合があります。
Discordのデスクトップ、ブラウザ、およびモバイルバージョンはすべて画面共有をサポートしています。
コンピュータゲームをプレイしたり、描画したり、YouTubeビデオをストリーミングしたりすることは、単独の活動である必要はありません。
Discordでは、画面を表示すると、友達とチャットしながら、ディスプレイで何が起こっているかをすべての友達に表示するのに役立ちます。
Discordのすべてのバージョンで、画面共有機能を使用するためのいくつかの手順を次に示します。
Discord画面共有に関する問題:
Discordで画面を共有しているときにサウンドに問題がありますか? 慌てる必要はありません。Discord画面共有オーディオの問題に対して考えられるすべての解決策の包括的なリストをまとめました。
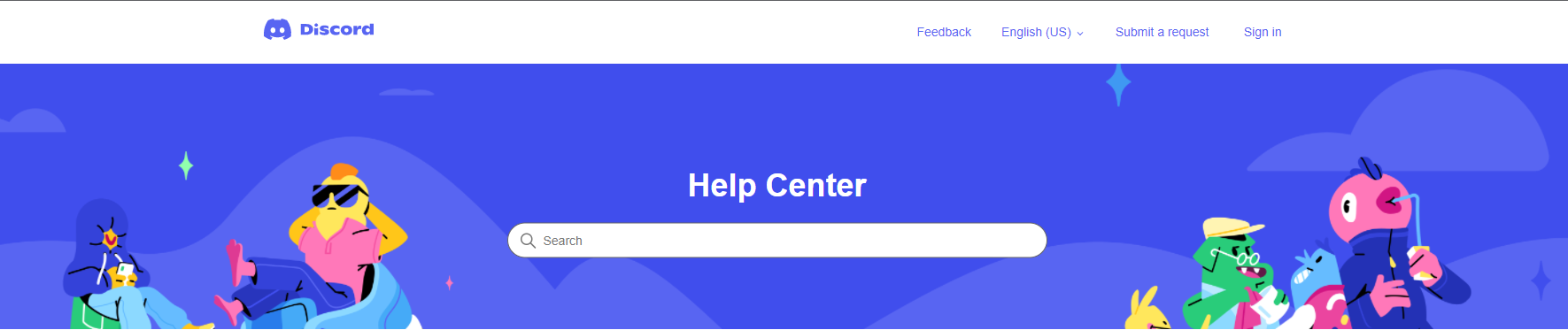
ユーザーは、Discordの最もすばらしい機能のXNUMXつである、友人やおそらく同じチャネル内の他の何百人ものユーザーと、コンピューターから任意のウィンドウを簡単に画面共有またはストリーミングできます。
修正1:コンピューターを再起動します
複雑な問題では、最も基本的な解決策が必要になる場合があります。 トラブルシューティングを開始する前にコンピューターを再起動してみてください。Discordオーディオの修正に時間を浪費してください。
オーディオドライバとソフトウェアに関する不一致により、これらの問題が発生する場合があります。これは、コンピュータを再起動することで解決できます。
最初の救済策で問題を解決できなかった場合は、XNUMX番目の救済策に進んでください。
修正2:ストリームのミュートを解除する
アプリケーションの他の多くの機能とは異なり、Discordのインターフェース設計は、ストリーミングに関しては特にユーザーフレンドリーではありません。 これは、初心者ユーザーにとっては難しい場合があります。これは、必要な選択肢にたどり着くためのヒントやアドバイスが他にないためです。
一部のユーザーは、このデータの欠如のために、ストリームを表示しているときに音声が聞こえないままになります。 ストリームがミュートされる可能性があることさえ知らされない場合があります。 沈黙していると思われる場合は、以下の手順に従ってストリーミングサウンドのミュートを解除してください。
- まず、友達のストリームを全画面モードで開きます。
- 画面の右下隅にカーソルを移動します。
- XNUMXつのアイコンが表示されます。そのうちのXNUMXつはスピーカーです。
- 次に、スピーカーアイコンをクリックして、ストリームのミュートを解除またはミュートします。
さらに、スピーカーアイコンの上にドラッグして、要件に応じて音量を変更できます。
修正3:不和を更新
Discordのさまざまなバリエーションが常に互換性があるとは限らないため、ユーザーはお互いを聞いたり、画面共有オーディオを聞いたりする際に問題を抱えることがよくあります。
友達がDiscordのアップデートバージョンをダウンロードした場合に備えて、友達と同期するようにアプリをアップデートする必要があります。
アプリケーションをすばやく正確にアップグレードするには、アプリケーションを再起動します。
修正4:オーディオサポートなし デスクトップまたは全画面ストリーミング
場合によっては、自分の側に問題がないため、実際に解決策を探すべきではありません。
たとえば、Discordのデスクトップストリーミングはオーディオをサポートしていません。 友達が特定のウィンドウではなく完全な画面/デスクトップをブロードキャストしている場合、オーディオにアクセスすることはできません。
究極のエクスペリエンスを得るには、デスクトップ全体ではなく、XNUMXつのウィンドウのみをストリーミングする必要があります。 あなたのストリームはより視覚的に魅力的になり、あなたの顧客はそれを聞くことができるようになります。
それでも問題が解決しない場合は、アプリケーションの設定またはコンピューターのオーディオドライバーに問題がある可能性があります。 その場合は、以下の方法に進んでください。
修正5:音声設定をデフォルトにリセット
Discordには、ボイスチャットエクスペリエンスを完全に変更できるさまざまな設定が含まれています。
ただし、Discordが進化するにつれて、新しい設定の選択肢がニーズに合わなくなる場合があります。
この問題の原因が設定に起因しないことを確認するには、音声設定をデフォルト値に戻します。 これを達成する方法は次のとおりです。
- Discordサーバーの画面の左下隅にある小さな歯車タイプのアイコンを選択して、ユーザー設定を開きます。
- 左側のリストの[音声とビデオ]タブを開きます–手。
- 一番下までスクロールして、[ビデオ設定のリセット]を押します。
- ポップアップで選択を確認するように求められたら、[OK]ボタンを押します。
コンピューターのオーディオ設定がリセットされました。 画面共有ストリームを監視することで、音声があるかどうかを判断できます。 それでも問題が解決しない場合は、この記事をさらに読んで、Discordのオーディオオプションのいくつかを試してください。
問題を解決できなかった場合は、以下にリストされているオプションがいくつかあります。
修正5:Shadowplayを無効にする(これはNVIDIAユーザーのみ)
NVIDIAの画面記録機能であるShadowplayは、ドライバーとアプリケーションにプリインストールされています。 便利で非常に簡単に使用できるため、通常、スイッチをオフにする言い訳はありません。
ただし、Shadowplayをアクティブにすると、Discordストリームまたは画面共有のビデオとオーディオの品質が低下することに気付いたお客様もいます。 この機能を削除すると、Discordストリーミングの明瞭さが大幅に向上する可能性があります。
このパッチはNVIDIAGPUユーザーに限定されており、他の人があなたのストリームを見ているときにあなたのストリームを聞くのに苦労している場合にのみ機能します。 他の人のストリームを聞くのに問題がある場合は、この投稿で他の解決策のいくつかを試すことができます。
NVIDIAのShadowplayとそれに付属する追加のゲーム内オーバーレイ機能を無効にするには、次の手順に従ってください。
- 画面の右下にあるアイコントレイに移動し、NVIDIAアイコンをダブルクリックします。
- GeForce Experienceが開いたら、右上隅のユーザー名の横にある歯車をタップします。
- [全般]タブで、下にスクロールして、[ゲーム内] – [ゲームオーバーレイ]を見つけます
- 無効にします。
- Shadowplayがオフになりました。 コンピューターを再起動し、Discordを起動して、新しいストリームを開始するだけです。 友達にあなたのストリームの音声が聞こえるかどうかを確認してもらいます。
これが機能しない場合は、上記の手順を繰り返してオーバーレイを再度有効にすることができます。
修正6:オーディオドライバーを更新する
他のすべてが失敗しても、それでも友達のライブストリームを聞くことができない場合は、オーディオドライバーを更新するのが賢明な方法です。
これは最初は難しいように思われるかもしれませんが、以下に概説する手順に従うことで、ドライバーを簡単にアップグレードできます。
方法1
- スタートメニューからデバイスマネージャを検索して開きます。
- [オーディオ入力と出力]を展開し、スピーカー/ヘッドフォンを右クリックして、[ドライバーの更新]を選択します。
- 新しいウィンドウで[ドライバーを自動的に検索する]を選択します。
- Windowsは、最新のドライバーを自動的に検出し、数分以内にインストール手順を完了します。
- Windowsが適切なドライバを見つけられない場合は、手動の手法を試すことができます。 ハードウェアをすぐに識別できるオープンソースソフトウェアであるCPU-Zをインストールする必要があります。
方法2
- CPU-Z(ポータブルZIP)をダウンロード
- 最初にzipを解凍し、次にアプリケーションを開いて、[メインボード]タブをクリックします
- メインボードで、メーカーとモデルを探します
- 適切なモデルを手動で探してから、モデルの詳細とマザーボードの製造元を使用して適切なオーディオドライバをダウンロードできます。
- Googleで製品を検索して、MSI、Asus、Gigabyte、Biostar、ASRockなどのマザーボードメーカーのメイン製品ページにアクセスしてください。
- 公式製品ページで、サポートページを見つけてください。
- 次に、[ドライバー]を選択し、オーディオまたはオンボードオーディオドライバーを探してから、最新バージョンをダウンロードします。
- セットアップファイルをインストールし、インストール手順に注意深く従って、最後にコンピュータを再起動します
- これらすべての手順を実行した後、最新のオーディオドライバーに正常に更新されました。
- 次に、Discordで画面共有またはストリームを入力してみて、その後、オーディオの問題がまだ発生していないかどうかを確認します。
Discordでストリームオーディオを修正するためのこれらのXNUMXつの戦略に従う場合は、将来的に深刻な問題が発生することはありません。 必要に応じて、これらの調整に戻ることができます。
万が一、これらの方法を試しても問題を解決できない場合は、Discordカスタマーサービスに直接お問い合わせください。
クイックリンク :
結論:不和の画面共有
Discordのユーザーは、画面共有と呼ばれる独自の機能にアクセスできます。 Discordで画面を共有することで、友達があなたの体験に参加できるようにすることができます。
画面を使用して、ゲームプレイのストリーミング、プレゼンテーションの提供、映画やドラマの友達との討論など、さまざまな状況で画面を共有できます。
この記事では、Discordで画面を共有する方法について説明しました。 試してみて、Discord画面共有機能がどのように役立つかを確認してください。

