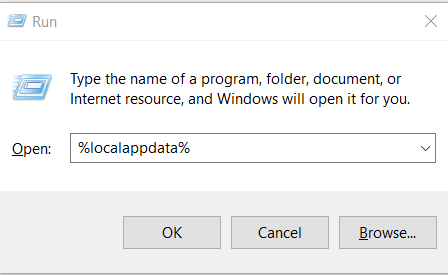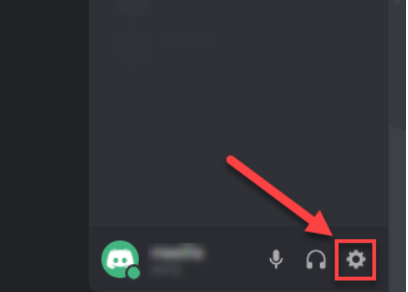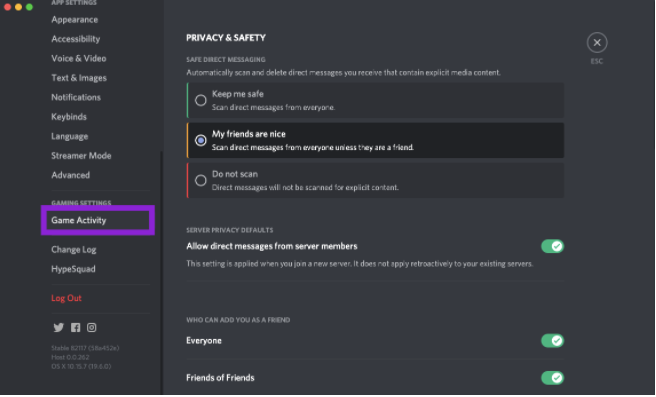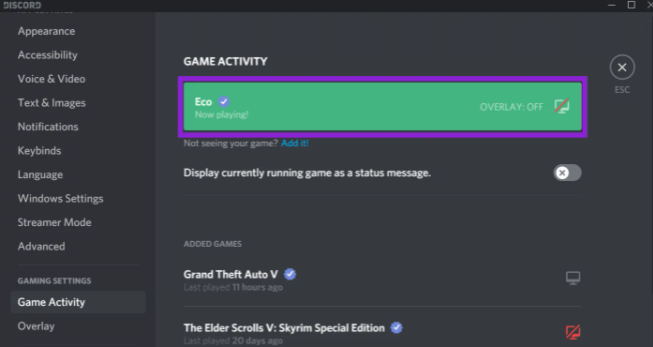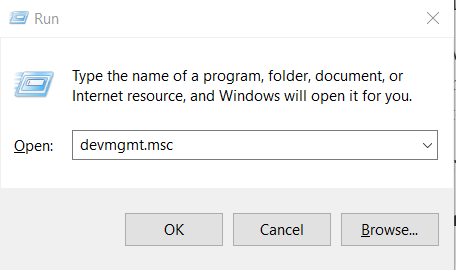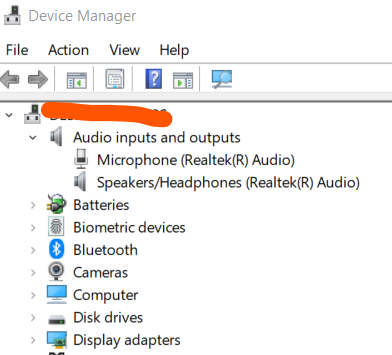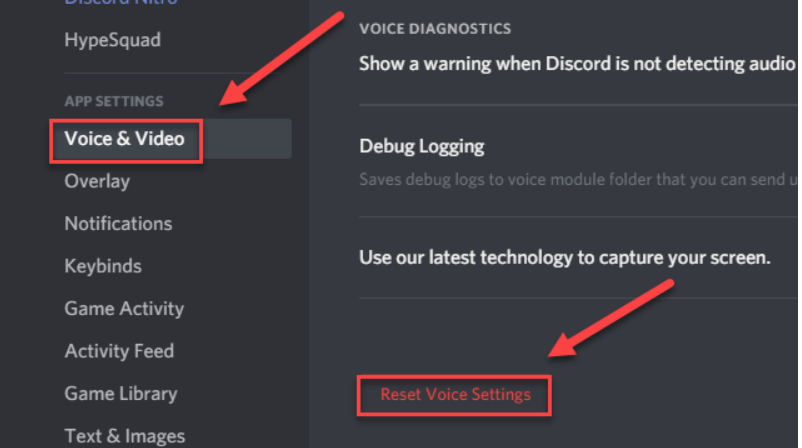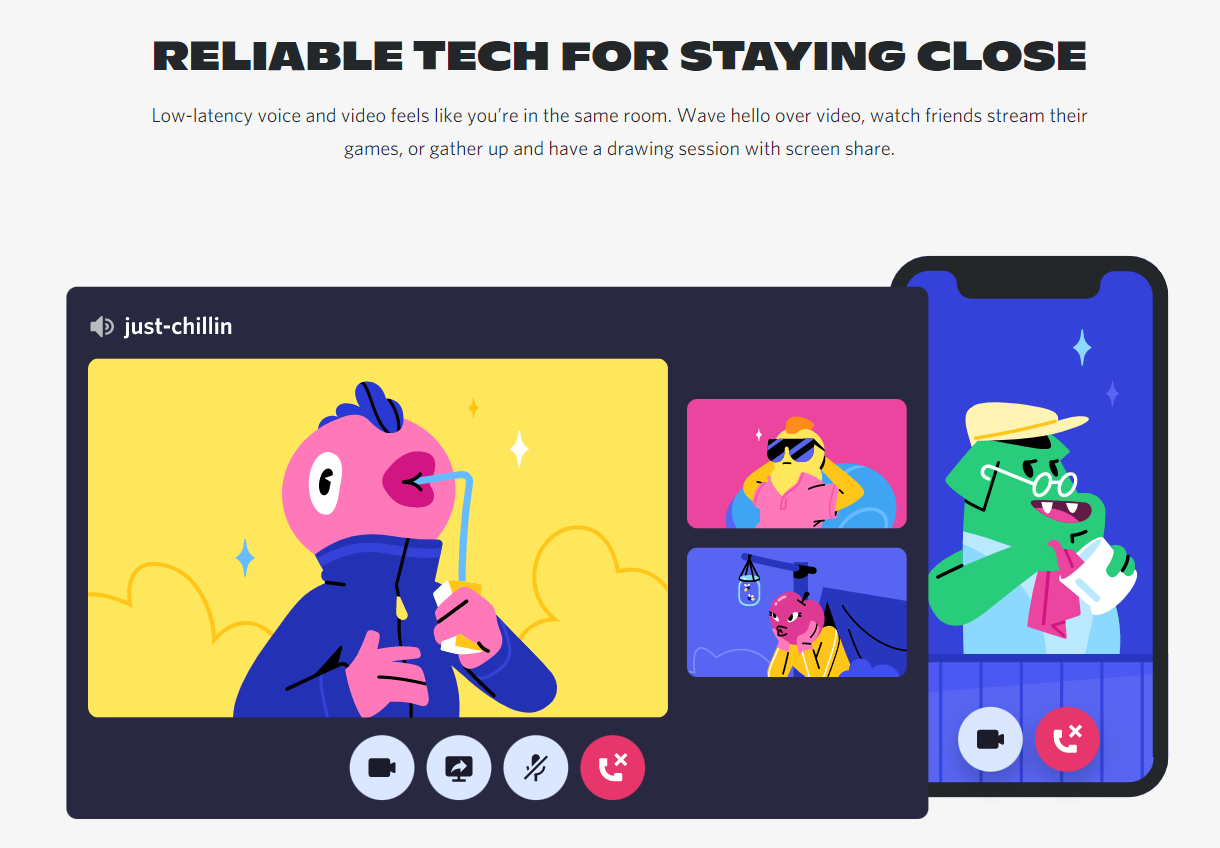Discord で画面を共有すると、チームメイトにあなたの声が聞こえませんか?
心配する必要はありません。 この投稿をすべて読んだ後、問題に対する最善の解決策が見つかることを保証します。
Discordの画面共有の音声の問題を解決するにはどうすればよいですか?
共有画面アプリが全画面モードの場合、画面共有の音声は聞こえません。 Discordは全画面モードでは音声を送信できません。 この問題を解決するには、音声設定をデフォルトにリセットし、共有画面のウィンドウを最小化します。
その場合は、私たちがお手伝いいたします。
この投稿では、画面共有での音声の問題を数分で解決する方法を学びます。
PS4ユーザーであれば、PS4でDiscordを使用する方法をチェックしてください。
Discord 画面共有の音声: Discord 共有画面に音声はありますか?
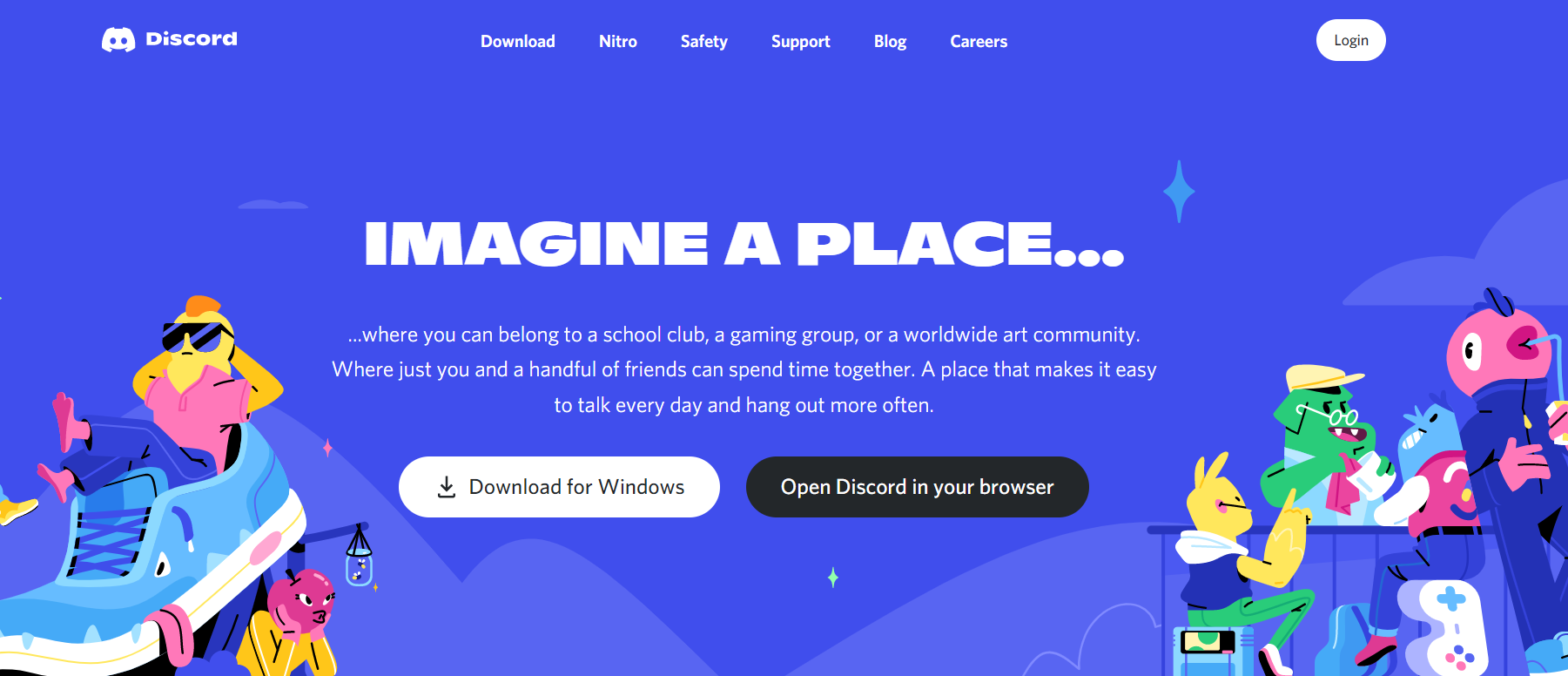
Discordの画面共有に音声を追加することが可能です。 全画面モードで画面を共有する場合、または音量が小さい場合は、音声設定をリセットする必要があります。
オーディオが不足している Discord イライラします。 Discord のオーディオ共有に問題が発生する最も一般的な原因は、オーディオ ドライバーの欠陥です。
現在、ほとんどのゲーマーが Audio Discord を通じて画面を共有することがトレンドになっています。 残念ながら、これがすべての問題を引き起こします。
画面共有の音が聞こえない以外にも、他の原因が考えられます。
Discord が音声を共有できないのには、いくつかの正当な理由があります。
この問題は理由があって発生します。
Discordを起動するとJavaScriptが原因でエラーが発生しますか? 修正方法は次のとおりです。
画面共有で音声が聞こえない場合は、次の理由が考えられます。
オーディオ機能の問題
初期バージョンでは、開発者は discord の画面共有オーディオに問題がありましたが、大規模なアップデートの後、この問題は解決されました。 Discord の古いバージョンでは、画面共有に使用すると音声の問題が発生します。
PS5 に Discord を統合する XNUMX つの素晴らしい方法を共有しました。 ぜひ別記事をご覧ください。
障害のあるオーディオドライバ
PC にインストールされているレガシー オーディオ ドライバーの欠陥が原因で画面共有が発生すると、Discord の音が出ない場合は、画面共有時に Discord の音が出ないというエラーが発生します。 Discord で共有されるオーディオは、他のオーディオ プログラムと同様に、オーディオ ドライバーを使用して共有されます。
オーディオドライバーに問題がある場合、Discord オーディオが機能しないことがあります。
Discord のエラーは、適切なオーディオ ドライバーをインストールすることで回避できます。
管理上のエントリ
Discord は他のユーザーと画面共有するときに PC 上で全画面表示されるため、管理アクセスが必要になります。 管理者権限を与えることで問題を解決できます。
不適切な申請
Discordのアルゴリズムが一部のソフトウェアと一致しません。 これにより、Discord で音声エラーが発生することなく画面を共有できるようになります。 Discord のサウンドが機能しない場合は、代替手段を見つける必要があります。
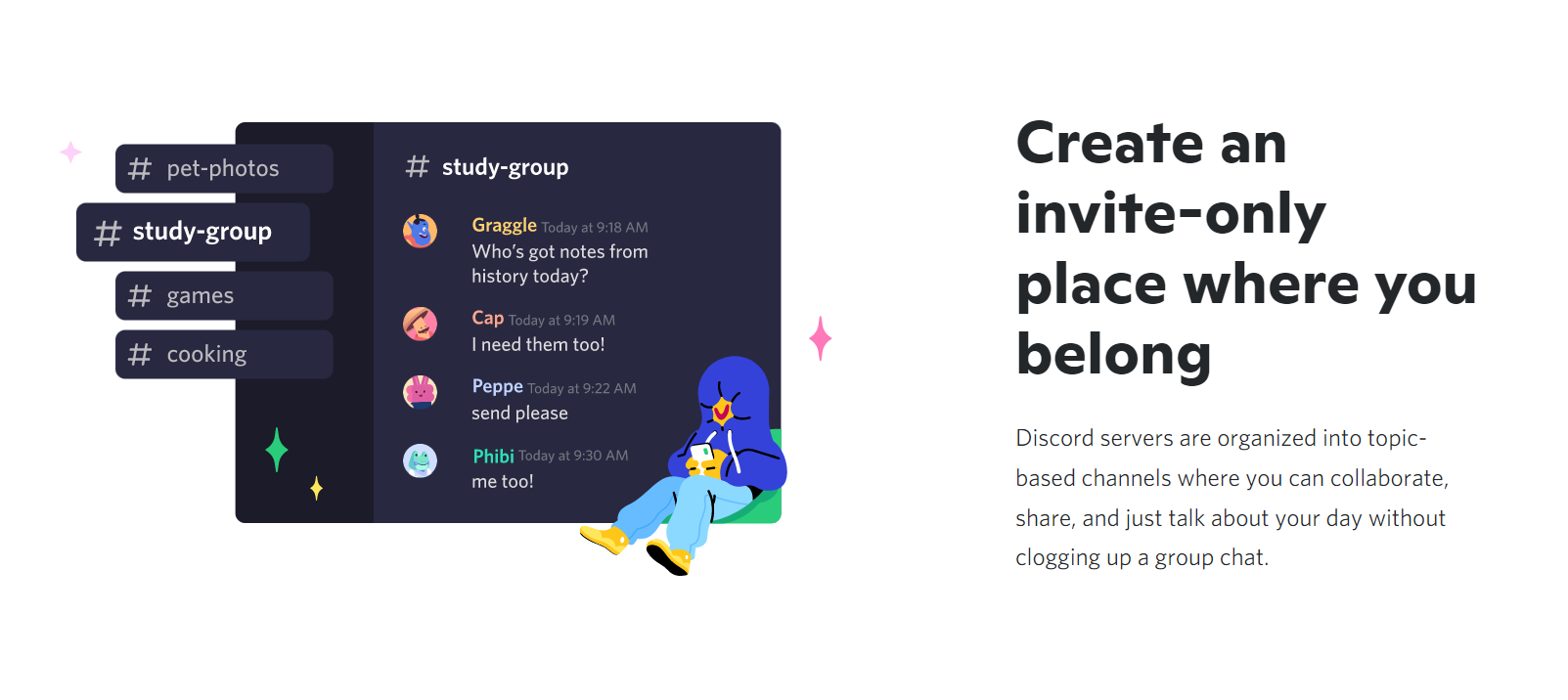
Discordの音声ルートなしエラー
方法がない場合 Discord 音声を転送すると、画面共有の音声が出なくなります。 音声の問題なく Discord の画面共有を使用したい場合は、音声設定を少し変更する必要があります。
ストリームの非互換性
動画をストリーミングしたい YouTuber にとって、Discord が最良の選択肢になることはほとんどありません。 Discord を使用してストリーミングしようとすると、Discord ストリームの音声エラーや Discord ストリームのゲーム エラーが発生します。 この問題が発生した場合は、代替アプリの使用が必要になる場合があります。
ウイルス対策の問題
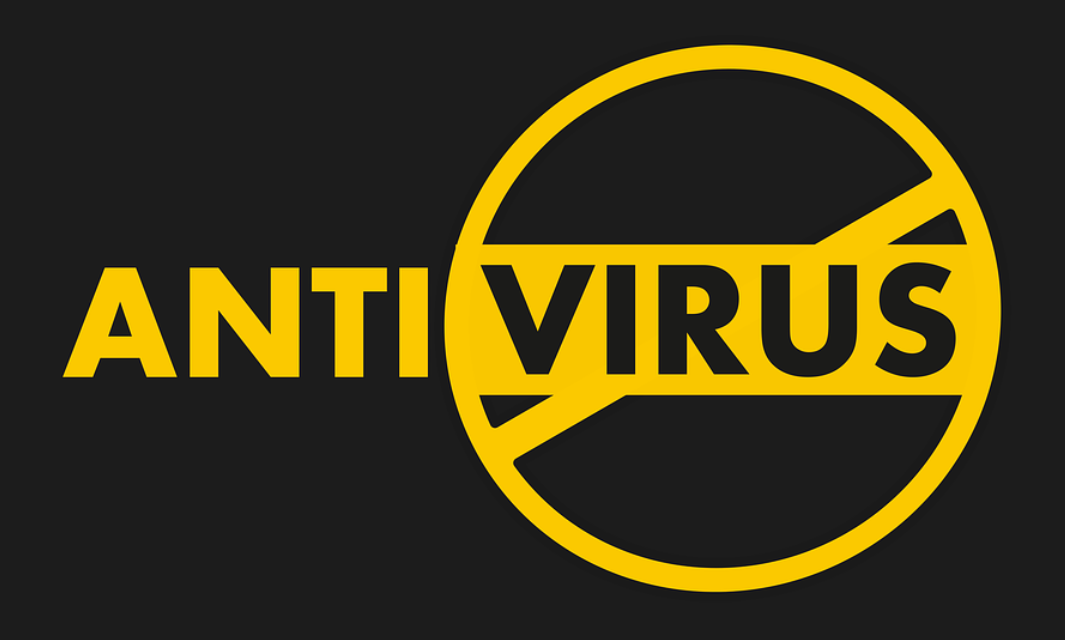
Discord ファイルはウイルス対策ソフトウェアによって深刻な損傷を受ける可能性があります。
Chrome 経由で Discord にログインすると、Chrome で音声が聞こえなくなります。 discord での音声なし画面共有エラーの解決策は、ウイルス対策を無効にすることです。
Discord のサーバーを使用して、複数のテキストおよびオーディオ チャネルを作成できます。
Discord の画面共有の音声が機能しない場合の対処方法
Discord の最新機能には、画面共有と音声共有が含まれます。 残念ながら、この機能にもバグが存在します。
バグにより、Discord ではさらに音声の問題が発生する可能性があります。
次の手順は、Discord の画面共有で音声が聞こえない問題を解決するのに役立ちます。
1.コンピューターを再起動します
コンピューターを再起動することの威力を過小評価することはできません。 Discord の画面共有で音が聞こえない場合は、すぐに再起動すると問題が解決します。
Discord で画面共有の音声が聞こえない プログラムをバックグラウンドで実行している場合に問題が発生します。
デバイスを再起動した後、Discord を再起動して問題をテストします。
2.Discordアプリをアップデートする
Discordから音声が聞こえない問題は、アプリを更新することで解決できます。
Discordの音声の問題はアプリをアップデートすることで解決できます。
次の手順に従って Discord を更新できます。
- Win+R を同時に押して、[ファイル名を指定して実行] ダイアログ ボックスを開きます。
- %localappdata% と入力した後、Enter キーを押します。

- Discord を更新するには、Update.exe ファイルをダブルクリックします。
- 更新プロセスが完了したら、アプリを再起動します。
3. 管理機能へのアクセスの提供
このアプリは、画面共有が Discord に追加される前は完璧に機能していました。 アプリでは、読み込みすぎるリソースが原因でオーディオの問題が発生するようになり、非常に懸念されています。
Discord への管理者アクセスを許可する方法は次のとおりです。
- Windows + E を押すと、ファイル エクスプローラーを開くことができます。
- Discord のインストール場所に移動します。
- Discord.exe アプリケーションの右クリック メニューから [管理者として実行] を選択します。
- [OK]をクリックして変更を保存します。
4. 全画面モードを使用しないでください
Discord を使用中に全画面でゲームをプレイしている場合、Discord で音声の問題が発生します。 Discord の権限が競合するため、Discord ウィンドウを最小化し、オフスクリーン モードでゲームをプレイする必要があります。
5.Discordアクティビティを追加する
Discord を使用して、現在実行しているアクティビティを検出することもできます。
Fallout 4 をプレイし、バックグラウンドで Discord を使用していると、Fallout 4 が音なしで表示される可能性があります。
discordの音が出ない問題を解決するには、discordアクティビティを追加する必要があります。
次の手順に従って、Discord アクティビティを追加できます。
- Discordにログインし、「ユーザー設定」タブを開きます。

- 左側のナビゲーション バーにいくつかのオプションが表示されます。 「ゲーム」を選択します。
- 「ゲームアクティビティ」タブを選択し、アクティビティを追加します。

- トグルボタンを押して Discord オーバーレイをオンに切り替えます

6.オーディオドライバーを更新します
Discord のオーディオの問題は、古いオーディオ ドライバーまたは欠陥のあるオーディオ ドライバーが原因で発生する可能性があります。
オーディオドライバーを定期的に更新してください。
次の手順では、オーディオ ドライバーを更新する手順を説明します。
- デバイス マネージャーを開くには、Windows + R を押して [ファイル名を指定して実行] ダイアログ ボックスを開き、「devmgmt.msc」と入力して Enter キーを押します。

- [オーディオ入出力] カテゴリの [サウンドとハードウェア] をクリックします。

- [ドライバーの更新]を選択した後、コンピューターを再起動します。 そうすれば、音が出ない問題をすぐに解決できます。
discord のテキスト形式ガイドを読んで、discord チャット メッセージにスパイスを加えることができます。
7. Discordの音声設定をリセットする
Discordの音声設定をリセットして音声が出ない問題を修正できる
Discord の音声設定は、次の手順でリセットできます。
- Discordのユーザー設定が開きます。

- 右隅にある設定アイコンをクリックします。
- 音声とビデオについて学びます。
- [音声設定のリセット] を選択して、問題のある音声設定をリセットします。

- [OK] をクリックして Discord を終了します。
8.Discordを再インストールする
すべてのソフトウェアのバグを修正するには、Discord を再インストールすることをお勧めします。 Discord は常に Web サイトからダウンロードする必要があります。
また、常に公式サイトから Discord の最新バージョンをダウンロードする必要があります。
Discord 画面共有を使用して音声を共有する
Discord の優れた機能は、オーディオを共有または再生できることです。
Discordでは、ユーザーはビデオを共有しているときでもサウンドを共有できます。
システムサウンドを共有する機能により、このアプリケーションはまったく新しいレベルの機能を獲得しました。
Discord のサウンド共有機能は数秒で有効にすることができます。
Links