このセクションでは、チャーターメールアカウントにログインする方法について説明します。
チャーターメールのログイン情報をお探しですか?
次に、チャーター電子メール アカウントにサインインする方法とスペクトル アカウントの作成方法、スペクトル アカウントにサインインする方法、そして最後にチャーター電子メール ログイン ページにアクセスする方法を学びます。
ご覧のとおり、このことを知っている人はほとんどいません。 説明させてください。
Charter.net は、Spectrum ブランドを使用して消費者や企業にサービスを提供する米国の電気通信会社です。
加入者数ではコムキャストに次ぎ、米国で第 XNUMX 位のケーブル事業者です。 新しいユーザーにとって、これはその名前と会社に関する十分な情報です。
チャーターメールでアカウントを作成する方法
最初のステップとして、電子メールにサインインするには、ユーザー名と、Charter.net または Spectrum.net への有料サブスクリプションが必要です。
それが理にかなっているといいのですが。 サブスクリプションの支払いを考えている場合は、この製品をサブスクリプションする価値があります。
今日は、Charter.Net 電子メール アカウントにログインする方法を学びましょう。 今起動します。
ログインするには、まずユーザー名を作成する必要があります。 ユーザー名を作成するには、次の手順に従ってください。 望む結果が得られます。
Charter.netでユーザー名を作成する手順
ステップ1: ラップトップでは、まず左上隅のメニューからユーザー名オプションを選択する必要があります。
ステップ2: 情報を入力して「次へ」ボタンをクリックしてください。
ステップ3: 次の手順に従って、アカウントの情報を確認します。
- charter.net アカウントに関連付けられている姓を入力してください
- アカウントの確認には次の方法が使用できます。
- あなたの口座番号: 各 Spectrum ステートメント (請求書) の先頭にあります。
- アカウントの電話番号: アカウントに連絡するには、この番号を使用する必要があります。
- アカウントのメールアドレス: これは、アカウントに関連付けられているメインの電子メール アドレスです。
- [続行] を選択して、ロボットではないことを確認してください。
ステップ4: ユーザーは世帯主として Spectrum.net に完全にアクセスできます。
注:
自宅の電話にアクセスできない場合は、追加のセキュリティ対策として次のいずれかを提供する必要があります。
また、電話認証は、既存の他のセキュリティと信頼できるオプションと比較して、非常に信頼性が高く信頼できます。 それにもかかわらず、これは最も重要なオプションの XNUMX つです。
- SSN の下 4 桁: これらは社会保障番号の下 XNUMX 桁です。
- あなたの口座番号: 各 Spectrum ステートメント (請求書) の先頭にあります。
- MAC アドレスの最後の 4 文字: 通常、MAC ID または MAC アドレス (シリアル番号) ステッカーは、コンピュータ (モデム、ルーターなど) の底部または側面に貼られています。
ステップ5: あなたの情報を提供してください。
- フィールドに入力し、利用規約に同意し、[ユーザー名の作成] をクリックしてユーザー名を作成します。
- ユーザー名が正常に作成されると、Spectrum.net にアクセスできるようになります。
ステップ6: あなたの世帯主アカウントは、Spectrum.net で最初に作成するアカウントとなり、すべての権限を持ちます。
注:
Spectrum TV アプリまたは TV チャンネル アプリを初めて使用するときは、サインインできるまで最大 72 時間待つ必要があります。
ユーザー名とパスワードを設定する方法についてよりよく理解できたと思います。 半分を越えましたが、作業はまだ半分残っています。
次に、Charter.Net 電子メール アカウント ログイン ソリューションを取得して、この問題の後半を解決してみましょう。
この大きな問題はすでに XNUMX つの部分に分割されており、前半はすでに完了しています。
チャーターメールログイン
charter.net でユーザー名を作成した後、Charter メールにアクセスする方法を見てみましょう。
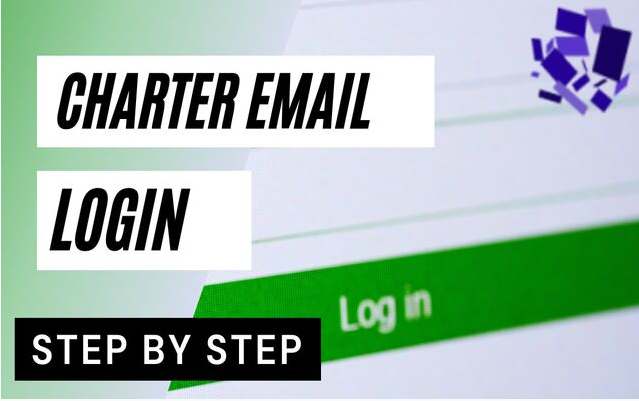
Charter.Net 電子メール アカウントにログインする手順。
チャーター アカウントには、ログインすることで簡単にアクセスできます。このプロセスは、ユーザー名とパスワードの作成から始まり、手順に従い、確認します。 詳細な手順は次の場所にあります。
ステップ1-サインアップ
電子メール アドレスを取得するには、ユーザー名とパスワードを使用して spectrum.net にサインインし、ドロップダウン メニューから [インターネット] および [電子メール アカウントの作成] を選択します。
ステップ2–アカウントを作成する
[メールボックスの作成] をクリックして、スペクトル電子メール アカウントを作成します。
ステップ 3 – パスワード
次に、「完了」をクリックして、spectrum.net のパスワードを入力します。
ステップ 4 – 確認
メールボックスの作成を確認する電子メールが届きます。 Spectrum 電子メール アカウントの使用を開始するには、[メールボックスに移動] をクリックした後、チャーター電子メールのログイン ページに移動する必要があります。
Charter には電子メール アプリがありますか?
アクセスするたびに Web サイトにアクセスする必要がなく、charter.net の電子メール ログインを使用する方法を説明します。
Web インターフェイスに移動する代わりに、特定の Web アプリケーションを使用して電子メールをチェックできます。 Charter Spectrum には電子メール ログイン アプリケーションがありません。
IMAP または SMTP 経由で Charter 電子メールにログインできます。つまり、Gmail、Outlook、Apple Mail、MailSpring、その他多くのデスクトップ アプリケーションを使用できます。
デスクトップ アプリケーションを使用している場合は、インターネットから切断しても、コンピュータ上で電子メールを引き続き利用できます。 この場合、Gmail と Outlook からチャーター メールにアクセスする方法を見てみましょう。
Gmail を使用してチャーターメールにログインするにはどうすればよいですか?
Charter.net メールを使用するように Gmail アカウントを設定する方法を見ていきます。 Charter.net の電子メールは、このアカウントを通じて受信できます。 さっそく、その手順を説明します。
ステップ1: Google Mail には、Web サイトにアクセスしてアクセスできます。 「Gmail」をクリックしてウェブサイトにアクセスします。
ステップ2:ログイン Gmail のメール アドレスとパスワードを使用してアカウントに送信します。
ステップ3: 画面の右上にある設定ホイールのアイコンを見つけて押します。
ステップ4: ポップアップで「すべての設定を表示」をクリックします。
ステップ5: セットアップボタンをクリックすると、セットアップが開始されます 「インポートとアカウント」タブ.
ステップ6: 「他のアカウントからのメールを確認」の右側にある「メールアカウントを追加」リンクをクリックします。
ステップ7: Charter Spectrum の電子メール アドレスを入力し、[次へ] ボタンをクリックします。
ステップ8: 次のステップで「別のアカウントからメールをインポートする (POP3)」をクリックし、「次へ」をクリックします。
ステップ9: ユーザー名は「ユーザー名」フィールドに入力する必要があります。 「アカウントの追加」をクリックし、「POP サーバー」フィールドに「pop.charter.net」と入力してプロセスを完了します。
万歳! Google Mail を使用すると、Charter.net のすべてのメールにアクセスできるようになります。 最新の Gmail メールは、しばらくしてから Google サーバーにダウンロードされます。
Outlook でチャーターメールにログインするにはどうすればよいですか?
Outlook 電子メールを使用して Charter Email にログインする方法は次のとおりです。
ステップ1: Outlookを起動します。
ステップ2: アプリケーションの「ファイル」タブにある「アカウントの追加」ボタンをクリックします。
ステップ3: [手動セットアップとその他のサーバー] まで下にスクロールし、[次へ] をクリックします。.
ステップ4: IMAP を選択した後、もう一度「次へ」をクリックします。
ステップ5: ユーザー情報ボックスにフルネームを入力します。
ステップ6: Spectrum の電子メール アドレスを入力する必要があります。
ステップ7: 「サーバー情報」セクションから「IMAP」を選択します。
ステップ8: 受信メールサーバーに「mobile.charter.net」と入力します。
ステップ9: 送信メールサーバーのアドレスを入力します: mobile.charter.net。
ステップ10: ログイン情報の場合は、[ユーザー名] テキスト ボックスに完全な電子メール アドレスを入力します。
ステップ11: メールのパスワードを指定します。
ステップ12: [パスワードを記憶する] チェックボックスをオンにして、Outlook にアカウントのパスワードを記憶させることができます。
ステップ13: [安全なパスワード認証 (SPA) が必要] チェックボックスをオンにします。
ステップ14: 「アカウント設定のテスト」ページに移動します。
ステップ15: 「完了」をクリックしてから「次へ」をクリックします。
それだけです。 Charter.net の電子メールが Outlook アプリケーションに表示されるようになります。 最近の電子メールがすべて Microsoft サーバーから取得されるまで、しばらく待つ必要があります。
以下の手順に従って、Charter Spectrum メールを両方のアプリに接続するだけです。
チャーター企業メールにログインするにはどうすればよいですか?
このセクションでは、Microsoft Outlook アプリケーションを使用して Charter Corporate Email および Charter Business Email にアクセスする方法を説明します。
前の方法で説明したのと同じ手順を使用して、この目標を達成できます。 ただし、いくつかの変更を加える必要があります。
ステップ1: 受信メールサーバーを選択します:exchange.charter-business.net
ステップ2: 送信メールサーバー (SMTP) を選択します: smtp.charter-business.net
ステップ3: [詳細設定] タブをクリックし、[送信サーバー] を選択して、[送信サーバー (SMTP) に認証が必要] のチェックボックスをオンにします。
ステップ4: 同じ受信メールサーバー設定タブをクリックします。
ステップ5: ドロップダウン リストから [詳細] を選択し、次の情報を入力します。
ステップ 6: IMAP サーバー (993)
ステップ7: 選択 暗号化接続 (SSL) を使用してこのサーバーに接続します.
ステップ 8: SMTP サーバー (送信): 587
ステップ 9: TLS と SSL を使用して接続を暗号化する
- 993 が機能しない場合は、143 を使用してください。 SSL が使用できない場合は、TLS を選択します。
ステップ10: 「完了」および「次へ」をクリックします。
それだけです。 企業憲章メールを Outlook アプリケーションで使用できるようになりました。
チャーターメールログインモバイル
このセクションでは、モバイル デバイスで Charter Spectrum 電子メール アカウントにログインする方法を学習できます。
モバイルデバイスでチャーターメールを使用すると、すべてのメールが直接受信箱に届きます。
このセクションでは、Android デバイスを使用して Charter Spectrum Email にアクセスする方法を説明します。 Android スマートフォンと同じように、iOS スマートフォンでも Charter Email を使用できます。
Charter アカウントにログインするときは、正しいプロトコルを選択していることを確認してください。
次のセクションでは、Android デバイスで Charter 電子メールにアクセスする方法を説明します。
私の携帯電話でチャーターメールを受信するにはどうすればよいですか?
以下の手順は、チャーターにログインするのに役立ちます スペクトラム スマートフォンのメールアカウント。
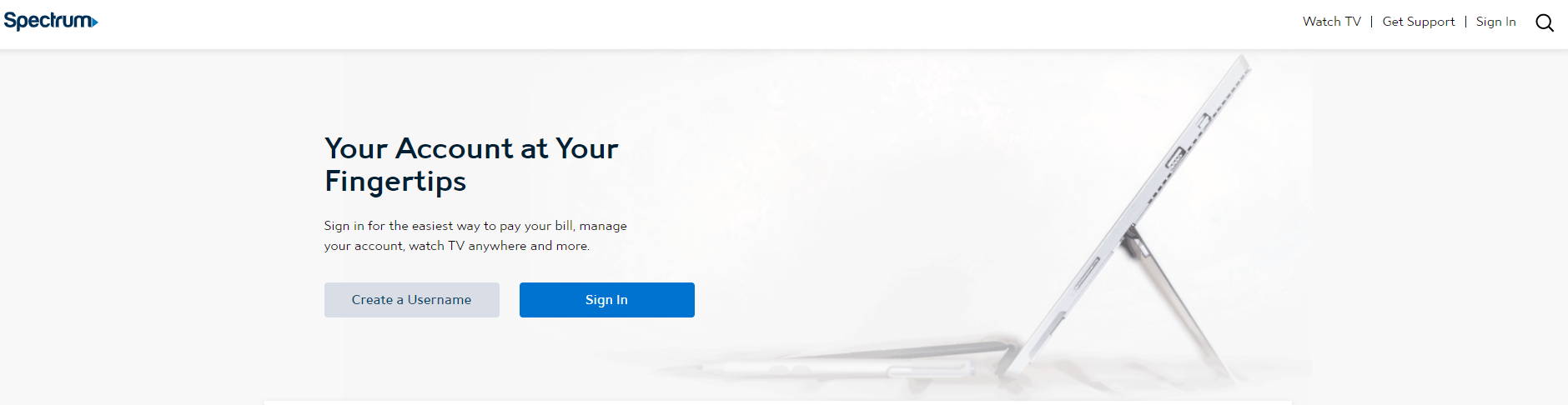
ステップ1: モバイル デバイスから、アプリ メニューに移動し、電子メール アプリを選択します。
ステップ2: 次に、「アカウントの追加」メニューから「IMAP」を選択します。
ステップ3: Charter Spectrum の電子メール アドレスを入力し、[手動セットアップ] をクリックします。.
ステップ4: IMAPパーソナルを選択し、「次へ」をクリックします。
ステップ5: パスワードを入力してください
ステップ6: 特定の設定を要求されるようになります。 パスワード: Spectrum の電子メール パスワードとユーザー名: Spectrum の電子メール アドレス。
ステップ7: SSL および IMAP プロトコルを有効にする
ステップ 8: 受信メールサーバーとして mobile.charter.net を選択し、メインポートとして 993 を選択します
ステップ9: 次に、送信メールサーバーを mobile.charter.net に設定し、ポートとして 587 を設定する必要があります。 「認証が必要」を「はい」に設定した後、「完了」をクリックします。
それだけです。 Charter の電子メール アカウントがモバイル デバイスから正常にアクセスされました。 チャータースペクトルの電子メールがデバイスに直接送信されるようになります。
チャーターメールのログインの問題
Charter spectrum ログインを使用すると、さまざまな問題が発生する可能性があります。 このセクションでは、一般的な問題のいくつかに対する解決策をいくつか紹介します。 最初の問題については説明したので、解決策に移りましょう。
Charter Email にアクセスするたびにログインする必要があるのはなぜですか?
モバイル デバイスまたはコンピューターで初めて Charter Spectrum の電子メールを開くと、サインインするように求められます。
最初のログイン時に、同じコンピューター上の同じサイトに戻るたびにアカウントのサインインをバイパスするために、「ログイン情報を記憶」を選択できます。
Charter メールにログインすると、パスワードを繰り返し求められます。 さまざまな理由が関係している可能性があります。 以下にいくつか挙げます。
- XNUMX 要素認証が有効です:- チャーター アカウントは XNUMX 要素認証用に設定されている可能性があります。 電子メールとパスワードの最初の層を通過した後、別の認証層を実行する必要があります。 その結果、Web サイトを開くたびに、Charter Email アカウントに再度ログインする必要がある場合があります。
- パスワード変更済み:-
- 以前と同じメール アドレスを使用してログインすると、アカウントに自動的にログインします。 最近パスワードを変更した場合は、アカウントに再度ログインし、次回から自動的にログインするには [記憶する] チェックボックスをクリックする必要があります。
- アカウントがハッキングされました:-
- これは可能性が最も低い原因かもしれませんが、ハッキングの被害に遭う可能性もあり、その場合、パスワードや電子メールがハッカーによって変更されます。 したがって、アカウントに自動的にログインすることはできません。
チャーター電子メールのパスワードを取得するにはどうすればよいですか?
これらの手順に従うと、チャーター電子メールのログイン パスワードを忘れた場合に取得またはリセットできるようになります。
ステップ1: アクセス ログによるチャーターメール インチ
ステップ2: 「メールパスワードを忘れた場合」リンクをクリックします。
ステップ3: アカウント情報を入力します。
ステップ4: 「私はロボットではありません」というチェックボックスをオンにして、「送信」を押します。
ステップ5: MAC アドレスを入力した後、[送信] を選択します。
ステップ6: セキュリティ確認の質問の XNUMX つに答えます。
ステップ7: [パスワードのリセット] を選択してパスワードをリセットします。 新しいパスワードが表示されます。
Charter Spectrum 電子メールのパスワードをリセットするには、以下の手順に従ってください。
Charter.net メール アカウントの使用を開始する
Charter Email アカウントを作成してログインするための、このシンプルで直接的なガイドがあります。 コンピューターを開くのと同じくらい簡単です。
次に、charter.net を開き、charter.net のユーザー名とパスワードを使用してログインします。 そうですね、私はいつでも喜んであなたをサポートし、あなたが抱えている問題の解決策を提供します。
今後の投稿では、さらに多くの問題を解決していきますので、この記事がお役に立てば幸いです。 皆さんのほとんどが問題に対する適切な解決策を見つけることができなかったと私は認識しています。
あなたたちがそうして解決策を見つけるためにここに来たように、適切な場所を見つけること以外は何も心配する必要はありません.
クイックリンク :
