「セキュリティ ポリシーが原因でスクリーンショットを撮ることができませんか?」の詳細について知りたい場合は、 それを回避する方法」を参照している場合は、この記事が最適です。
セキュリティ ポリシーの制限にもかかわらずスクリーンショットを撮る方法は次のとおりです。
基本的に、機密情報の漏洩を防ぎます。 不正アクセス、個人情報の誤送信など。
この制限はいくつかの方法で回避できます。 サードパーティのアプリケーションを使用してスクリーンショットを撮ることができます。 画面をキャプチャできるようにするだけです。
始めましょう!
「セキュリティポリシーのため写真を撮影できません」というメッセージが表示されますか?
私たちは、オンラインや携帯電話で見つけた情報を書き留めたり記憶したくない状況に陥ることがよくあります。
結果としてスクリーンショットが撮影されます。 次の場合、プロセスははるかに簡単になります。 写真 が取得され、参考として使用されます。 覚えておく必要があることを書くために、ペンと紙を見つけたり、携帯電話のアプリを使用したりする必要はもうありません。
同様のメモはスクリーンショットに置き換えられました。 スクリーンショットは私たちにとって思い出を表す画像です。 何かを思い出せなくなっても、心配する必要はありません。
画像はギャラリーでご覧いただけます。 これが完璧な解決策だったかもしれないが、それが不可能だったときのことを考えてみましょう。
もう XNUMX つの問題は、「セキュリティ ポリシーによりスクリーンショットを撮影できません」という通知です。 それは迷惑ではありませんか? とにかくスクリーンショットを撮って通知を回避しましょう。
スクリーンショット制限の目的は何ですか?
多くのアプリでは、セキュリティ ポリシーによりスクリーンショットの撮影が許可されていません。 Androidオペレーティングシステム この問題が起こりやすいです。 銀行アプリではスクリーンショットを撮ることができないため、スクリーンショットを撮ることができません。
これが起こる原因は何ですか? 非常に機密情報であるという事実とは別に、銀行データを保護する理由は他にもあります。
スクリーンショットを撮るプロセスは非常に簡単で、セキュリティ設定をバイパスした場合でも、いつでも行うことができます。
その結果、ほぼ全員がモバイル デバイスからスクリーンショットを撮ることができます。 デジタル的なものはすべて、仮説上の侵害の影響を受けやすいものです。
間違ったスクリーンショットを送信したり、携帯電話を紛失したり、写真に不正にアクセスされたりする可能性があります。
セキュリティポリシーによりスクリーンショットを撮ることができませんか?
この種の制限には非常に多くの利点があります。 そもそもスクリーンショットが悪用されることがよくあります。 偽のスクリーンショットがフェイクニュースを広めるのと同じように、誤った情報も同様に拡散します。
しかし、覚えておくべき最も重要なことは、悪意のある人々や悪意のあるソフトウェアが存在するということです。
この場合のトロイの木馬マルウェアは Gh0st RAT と呼ばれます。 RAT はリモート アクセス ツールを意味するので、興味深い名前です。 この「ツール」を使用すると、リモートでスクリーンショットをキャプチャできますが、これは危険です。
ただし、Windows 用に設計されたマルウェアは、他のオペレーティング システムでは使用できません。 Microsoft の携帯電話をお持ちでない場合でも心配する必要はありません。 ラップトップで Windows を実行している場合は、セキュリティ ソフトウェアが最新であることを確認してください。
Android OS 開発者はプライバシーを重視しているため、Android OS デバイスのスクリーンショットを撮ることは許可されていません。
この制限がなければ、他のアプリでも私たちが日常的に行っていることを簡単に記録したり、スクリーンショットをキャプチャしたりできてしまいます。 この制限がなければ、他のすべてのアプリはアクティビティを記録またはスクリーンショットすることができます。
スクリーンショットの撮影を禁止するセキュリティ ポリシーはありますか?
これには主に電話政策が関係しています。 Android デバイスではスクリーンショットを撮影できない場合があります。 アカウントの使用も制限されています。
Chrome のシークレット モードも要因である可能性があります。 シークレット モードではスクリーンショットを撮ることはできません。 これを回避する方法はありませんし、そうすべきではありません。 このモードを終了し、定期的に Chrome に戻ってください。
別のブラウザがインストールされている場合は、 Firefoxの シークレット モードに相当し、スクリーンショットを撮ります。 独自のポリシーを持っており、これが XNUMX 番目の理由です。
WhatsApp であっても、銀行業務、投資、金融アプリなどの特定のアプリケーションではスクリーンショットを撮ることができません。 非常に機密性の高い情報、ハッカー、写真を誤って送信するなどの人的ミスなど、理由はたくさんあります。
セキュリティ ポリシーによりスクリーンショットを撮ることが禁止されているため、このメッセージは真剣に扱う必要があります。 ただし、スクリーンショットは便利な機能であり、Windows、Android、iOS、Linux などどこでも利用できます。
セキュリティポリシーのためスクリーンショットを撮ることができません"?
場合によっては、この制限を回避することは賢明ではないかもしれませんが、そうすることが役立つ場合もあります。 請求先情報を覚えておく必要がありますが、外出中なので書き留めることはできません。

時間がない場合は、誰も私たちのデータを盗んだり、携帯電話をハッキングしたりしないと信じています。 このため、いつでもスクリーンショットを利用できるようにしたいと考えています。
金融アプリケーションのスクリーンショット
これは可能ですが、お勧めしません。 必要だと思うが書き留めるエネルギーがない場合、または単純にその方が便利だと思う場合は、サードパーティのアプリをインストールするという選択肢もあります。
スクリーンショットは、Android 用のサードパーティ アプリで撮影できます。 ただし、ランダムなアプリでは、ブロックされている組み込みのスクリーンショット機能のスクリーンショットを取得できる場合があります。
金融アプリではスクリーンショットが許可されていませんが、これは良いことであると同時に悪いことでもあります。 ただし、組み込み機能を無効にするだけなので、それをバイパスできます。
制限付きアプリのスクリーンショット
多くのアプリではスクリーンショットが制限されていることがよくあります。 何かのスクリーンショットを撮ろうとするとします WhatsApp または Facebook にアクセスすると、そのメッセージが届きます。 これは常に起こります。
金融アプリで行うことと同様に、これも行うことができます。 サードパーティ製ソフトウェアを使用してスクリーンショットを撮ることができます。 画面キャプチャ オプションを有効にすると完了です。
重要な情報はスクリーンショットに記録されることがあります。
会社アカウントの削除
携帯電話に会社アカウントが関連付けられている場合、スクリーンショットの撮影が許可されない場合があります。 ただし、心配しないでください。この問題は簡単に解決できます。 以下の手順に従ってください。
次のことを行うには、会社の IT 部門に連絡する必要があります。
会社の IT 部門に連絡する必要がある場合は、[アカウント] をクリックしてください。 会社の IT 部門に連絡するか、[アカウントの削除] をタップする必要があります。 これで通知は確実に止まります。
キャストスクリーンショットトリック
このトリックに騙されないでください。 画面を他のデバイスにキャストした後、他のデバイスでスクリーンショットを撮ることができます。
Team Viewer などのアプリを使用して、XNUMX つの異なるデバイスを接続し、一方のデバイスで制限されたアプリにアクセスしながらスクリーンショットを撮ってみます。
Googleアシスタントのスクリーンショット
Google アシスタントを使用してスクリーンショットを撮ることができます。 「OK、Google」と言うと、Google アシスタントにスクリーンショットを撮るように依頼できます。 次に、「スクリーンショットを撮ります」と言うことができます。
それはうまくいくかもしれません。 別の方法でも可能です。 同じコマンドで Google アシスタントを開くと、「OK、Google。 」で、簡単な質問を選択し、スクリーンショットを共有できます。
Google アシスタントに問題があり、画面をキャプチャできない場合は、設定の変更が必要です。
に行く 設定 > でログイン > Googleアプリの設定 > 検索、アシスタント、音声 > Googleのアシスタント.
Googleアシスタントの設定で「一般」をタップする必要があります。 画面コンテキストを使用するオプションが利用可能になります。 オンとオフを切り替えることができます。 これで、アシスタントがスクリーンショットを撮ることができるようになります。
メディアの保存許可
セキュリティ上の理由により、スクリーンショット通知は常に表示されるわけではありません。 ストレージへの書き込みが許可されていないため、そのように表示されます。 SD カードを使用する携帯電話では、この問題が発生する可能性が高くなります。
スクリーンショットを SD カードに保存できるようにする必要があります。 [設定] に移動すると、[アプリ] セクションにアクセスできます。 画面の右上隅にある XNUMX つの縦の点をタップすると、さらにアクセスできます。
[メディア ストレージ] を選択し、[有効にする] を選択して、[システム アプリの表示] をタップします。 この方法であらゆる種類のメディアを保存できるはずです。
スクリーンショットを撮るには?
スクリーンショットの制限を回避する方法と、実際にスクリーンショットを撮る方法を知ることは非常に価値があります。
新しいデバイスの良い点は、すべての機能についてのウォークスルーなどのチュートリアルが付属していることです。
しかし、私たちの多くはこの機能を利用できず、スクリーンショットを撮る必要があるときはいつでも、オンラインで検索して方法を見つける方法がわからないのが現実です。
1. Windows のスクリーンショット
Windows でスクリーンショットを撮るのは非常に簡単です。 PrtScn キーには、キーボード上でクリックすることでアクセスできます。 右から左に、通常は Backspace キーの前にあります。
スクリーンショットは XNUMX つの方法で保存できます。 ペイントというアプリを使えば保存できます。 Ctrl + V を押したままペイントを開きます。 スクリーンショットとして表示され、保存アイコンをクリックして任意の場所に保存できます。
画像ファイルを即座に取得する XNUMX 番目の方法は、Windows キーと PrtScn キーを同時に押すことです。 その結果、スクリーンショットは通常、C:/Users/YourUser/Pictures/Screenshots に保存されます。
2. Android のスクリーンショット
ほぼすべての Android デバイスでは、電源ボタンと音量小ボタンを同時に押し続けることでスクリーンショットを撮ることができます。
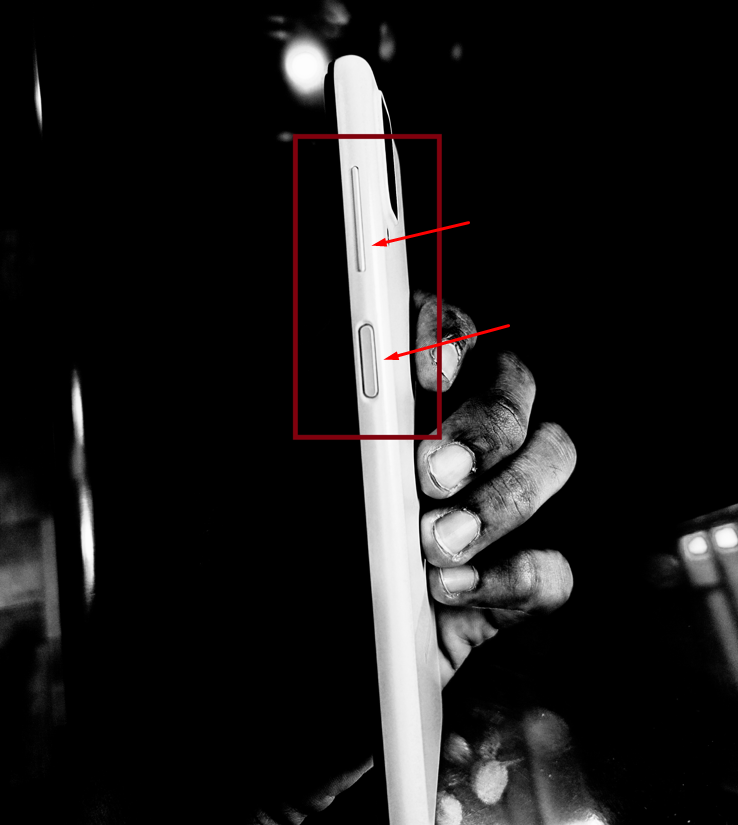
ギャラリーなのですぐに見ることができます。 古い Samsung スマートフォンでスクリーンショットを撮るには、電源ボタンとホームボタンを同時に押す必要があります。 ほとんどの Android スマートフォンはこの方法をサポートしています。
3. iOS スクリーンショット
古い世代の iPhone、iPod、iPad などで電源ボタンとホーム ボタンを同時に押し続けると、スクリーンショットが取得されます。
新しい世代では、電源ボタンと音量を上げるボタンを押します。 スクリーンショットはすぐにギャラリーに追加されます。
クイックリンク:
結論: セキュリティ ポリシーによりスクリーンショットを取得できません
これで簡単にスクリーンショットが撮れるようになったと思います。 それでも疑問がある場合は、ここのコメント欄に書いていただければ、私が返信してサポートさせていただきます。
