Lo sai come fare CERCA.VERT in Excel? Se vuoi conoscere l'utilizzo e lo scopo della funzione CERCA.VERT, sei appena arrivato nel posto giusto poiché spiegherò lo stesso attraverso questo post.
Come tutti sappiamo, esistono alcune formule predefinite in Excel con le quali è possibile semplificare i calcoli. Anche se VLOOKUP è una delle formule, ha una sintassi e un utilizzo completamente diversi.
Potrai conoscere le informazioni complete sul on Funzione CERCA.VERT di Excel in questo articolo.
Come utilizzare CERCA.VERT in Excel 2013 e tutte le altre versioni?

Prima di arrivare al nocciolo di questo articolo, devi sapere cos'è esattamente questa cosiddetta funzione CERCA.VERT.
Che cos'è CERCA.VERT in Excel?
Potresti aver trovato diverse funzioni e formule in Excel come SUM. Ma qui, VLOOKUP non è inteso per il calcolo, ma è usato per categorizzare una serie di dati.
Supponi di avere un foglio Excel delle spese mensili della tua famiglia. Vuoi conoscere l'importo speso per uno scopo particolare. CERCA.VERT è la cosa giusta di cui hai bisogno qui per una ricerca accurata.
Diciamo che devi conoscere la spesa sanitaria. Excel CERCA.VERT 2013 (o qualsiasi altra versione) trova prima il testo Health e poi visualizza il valore dato a destra dello stesso in una nuova cella.
L'esempio sopra riportato è una situazione semplice in cui è necessario utilizzare la funzione CERCA.VERT. Puoi usare la stessa funzione anche per vari scopi complicati.
Detto questo, passiamo al nocciolo di questo post.
Come CERCA.VERT?
Ecco, leggerai come fare una CERCA.VERT. Ma prima vorrei condividere la sintassi della funzione.
Sintassi della funzione CERCA.VERT
La seguente è la CERCA.VERT Funzione Excel sintassi
CERCA.VERT( valore di ricerca, matrice di tabella, col_index_num, [Range_lookup] )
lookup_value- Il valore di ricerca indica quali informazioni vogliamo controllare.
table_array- Al posto di table_array, è necessario inserire l'intervallo di colonne in cui deve essere eseguita la ricerca.
col_index_num- L'etichetta per le colonne (1 per la prima colonna, 2 per la seconda colonna e così via)
range_lookup- Ci sono solo due valori per range_lookup; o vero o falso. Indica alla funzione se assumere valori approssimativi o meno. False sta per corrispondenza esatta e true per corrispondenza approssimativa.
Nota: – Se lookup_value è un numero, range_lookup dovrebbe essere vero perché non abbiamo bisogno di alcun valore stimato in una situazione del genere.
Come si esegue una CERCA.VERT?
È ora di entrare in azione ora. Non credo che sarebbe una passeggiata nel parco spiegare teoricamente l'utilizzo della funzione CERCA.VERT. Ecco perché ho incluso alcuni esempi dal vivo qui per farti capire molto meglio.
Esempio uno: – Visualizza il valore corrispondente all'elemento desiderato
In questo esempio, mostrerò come usare CERCA.VERT in Excel 2010 (o qualsiasi altra versione) per visualizzare il prezzo di un articolo specifico.
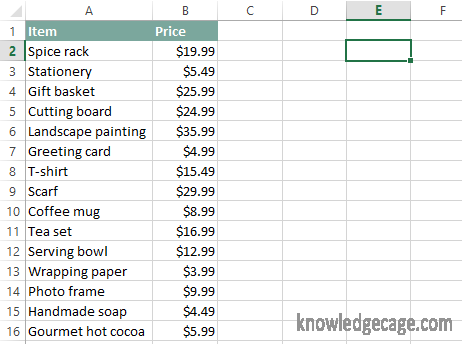
Passaggio 1: ho un foglio Excel di una serie di articoli inclusi i nomi e i costi degli stessi. Qui, scoprirò il prezzo del set da tè e mostrerò lo stesso nella cella E2.
All'inizio scrivo CERCA.VERT(“Servizio da tè”,
Dice a Excel che cercheremo il testo Set da tè.
Passaggio 2: ora è importante definire l'intervallo di colonne in cui viene condotta la ricerca. Poiché abbiamo solo due colonne e sedici righe, deve essere A2: B16 (i due punti {:} vengono utilizzati per definire un intervallo in MS Excel).
Quindi, dopo l'aggiunta di array_tabella, l'istruzione dovrebbe essere
CERCA.VERT("Servizio da tè", A2:B16,
Passaggio 3: il passaggio successivo consiste nell'inserire il numero di indice della tabella. Qui stiamo trovando il prezzo di un articolo e la colonna del prezzo è la seconda. Ciò significa che il numero di indice della tabella è 2.
Ciò modifica la funzione come
CERCA.VERT("Servizio da tè", A2:B16, 2,
Passaggio 4: ora, la nostra dichiarazione può estrarre il prezzo del set da tè dalla seconda colonna. Ma una cosa è ancora da aggiungere; questo è range_lookup. Qui cerchiamo solo "Servizio da tè", non una corrispondenza simile.
Quindi, il valore range_lookup dovrebbe essere falso.
Questo conclude la funzione CERCA.VERT.
CERCA.VERT("Servizio da tè", A2:B16, 2, falso)
Passaggio 5: premere il tasto Invio e vedrai il prezzo del set da tè nella cella E2 come mostrato nell'immagine di seguito.
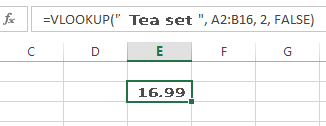
lavoro
All'inizio, cerca nella prima colonna il set da tè. Quando Excel ottiene il set da tè, controlla il valore corrispondente dello stesso dato nella seconda colonna. Qui il valore è $ 16.99.
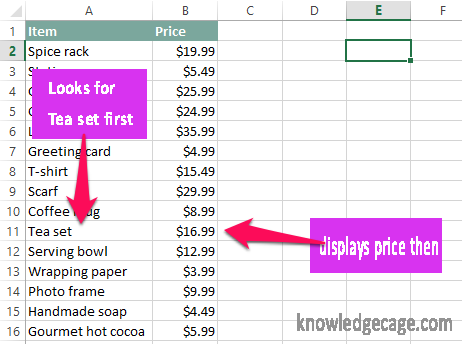
Quindi, vedrai $ 16.99 in E2.
Esempio due: trovare la categoria di un articolo
Ora ti viene assegnato un nuovo foglio con una colonna aggiuntiva nella sua categoria etichettata. È necessario individuare la categoria del portaspezie.
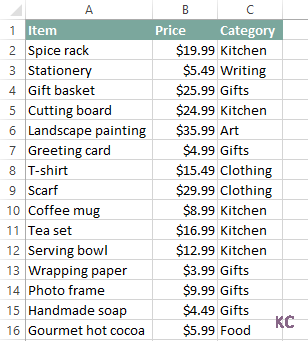
Non devi scervellarti per trovare lo stesso perché ha bisogno di un po' di correzione dell'argomento dall'esempio sopra.
La prima cosa che deve essere cambiata è lookup_value. Nell'esempio sopra, l'oggetto di cui avevamo bisogno era un set da tè. Ma qui vogliamo il portaspezie.
Come puoi vedere chiaramente, mostreremo i dati dalla terza colonna, non dalla seconda (perché non faremo nulla con il prezzo del portaspezie).
Quindi l'argomento VLOOKUP modificato sarà
CERCA.VERT("Portaspezie", A2:B16, 3, falso)
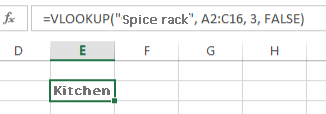
Link Rapidi
Conclusione: - Come utilizzare CERCA.VERT in Excel?
Spero che tu abbia una panoramica di cos'è CERCA.VERT e come usare CERCA.VERT per l'uso efficace di MS Excel. Gli esempi sopra riportati sono semplici dimostrazioni; puoi personalizzare gli argomenti in qualsiasi modo per renderli utili ai tuoi scopi.
Se ti rimangono dei dubbi su Sintassi CERCA.VERT in Excel o il suo utilizzo, non esitare a comunicarcelo tramite la sezione commenti in basso. Otterrai la soluzione senza aspettare così tanto tempo.
Non dimenticare di condividere questo articolo con i tuoi amici dei social media per aiutarci a superare il caos di "come usare CERCA.VERT".
