Vuoi sapere come trasferire file tra due PC utilizzando un cavo LAN a casa o in ufficio? Allora, sei appena atterrato nel posto giusto.
So come ci si sente quando devi collegare e scollegare costantemente hard disk esterni e pen drive per il trasferimento dei dati. È troppo goffo, vero? Ecco perché ho pensato a un tutorial su come trasferire dati tra due PC oppure Laptop utilizzando un cavo LAN.
Sei pronto a scavare a fondo nella carne di questo post? Ecco qui!
Trasferisci dati tra due PC/laptop utilizzando il cavo LAN

Devi essere abbastanza paziente per configurazione di una connessione LAN per la prima volta. Una volta completata l'installazione, puoi trasferire file tra due macchine senza sudare molto.
Prima di passare al processo di configurazione della LAN, vorrei invitare la vostra attenzione sui vantaggi della stessa.
Vantaggi della LAN
- Non hai bisogno di apparecchiature extra costose oltre a un cavo Ethernet del valore di soli $ 5.
- Nei dispositivi portatili per il trasferimento di dati, devi collegarlo a un computer e copiare i file, quindi incollarli sulla seconda macchina. Ma qui, nel caso del cavo LAN, è necessaria solo la configurazione iniziale. Il trasferimento di file è un processo una tantum.
- Considerando altre modalità di trasferimento dati, la LAN è la più economica.
Prerequisiti per la configurazione LAN LAN
Sono necessarie le seguenti cose per inviare file da un computer a un altro utilizzando un cavo LAN.
- Un po' di pazienza per completare la configurazione iniziale.
- Due laptop o PC (è essenziale, sai?)
- Un cavo LAN (puoi acquistarne uno per soli $ 5 da un venditore locale o da un mercato online)
Detto questo, possiamo controllare come condividere file tra due Windows PC.
Come collegare due computer tramite LAN e inviare file attraverso di essa?
Ho diviso l'intero processo in diversi passaggi in modo che tu possa comprendere ogni azione che deve essere intrapresa per l'invio di file tra due PC o laptop tramite LAN.
Seguire i passaggi indicati di seguito per completare la configurazione.
Passaggio 1: prendi il cavo LAN e collega entrambe le estremità alle porte di rete appropriate dei tuoi computer o laptop. (Ti connetti anche tra un PC e un laptop). Se il tuo computer è vecchio, dovresti acquistare un cavo crossover invece di Ethernet.
Sebbene entrambi i cavi abbiano la stessa funzione, i vecchi computer non supportano i cavi LAN.
Passaggio 2: quindi è necessario assicurarsi che entrambi i computer siano connessi alla stessa rete e gruppo di lavoro.
La prima cosa che devi fare è premere il tasto Win e iniziare a cercare Pannello di controllo. Basta aprire lo stesso.
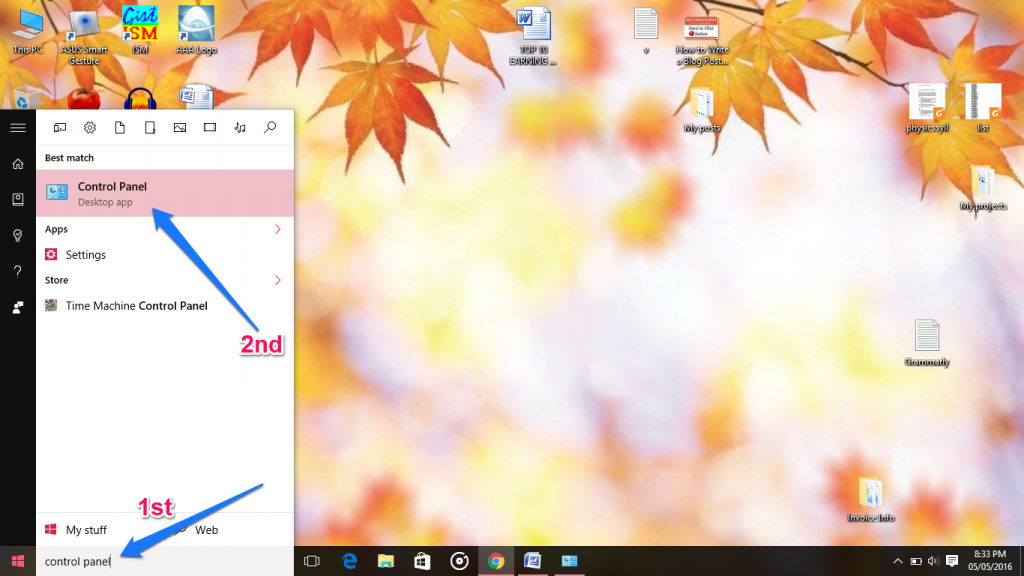
Passaggio 3: sarai in grado di vedere un sacco di opzioni lì sul pannello di controllo. Non fare clic su nulla poiché è necessario cercare "Sistema" lì.
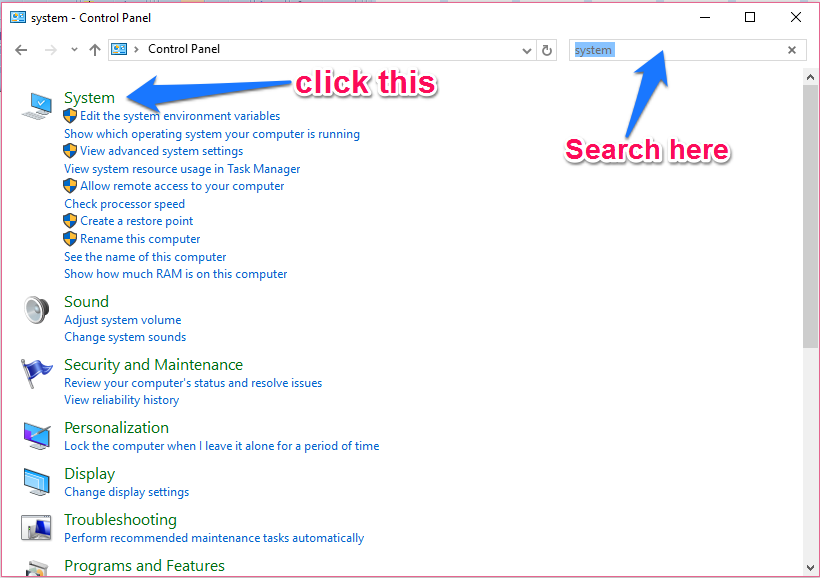
Non dimenticare di fare clic sull'intestazione in questo passaggio.
Passaggio 4: ora puoi vedere i dettagli del tuo computer come sistema operativo, processore, capacità della RAM, architettura di sistema, ecc. (Questa è la stessa schermata che ottieni dopo aver fatto clic con il pulsante destro del mouse su Risorse del computer o Questo PC >> Proprietà).
Fare clic sull'impostazione Modifica che si trova nella parte in basso a destra dello schermo.
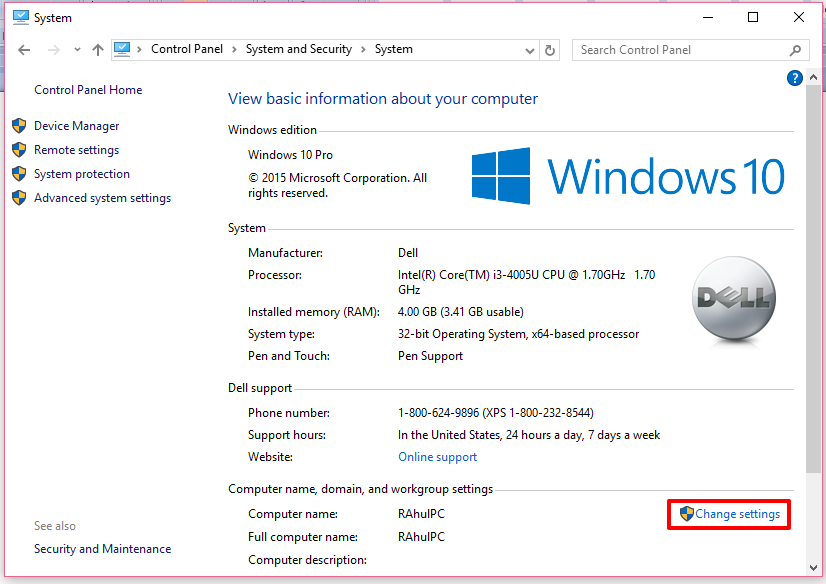
Passaggio 5: qui viene visualizzata un'altra finestra di dialogo con circa cinque schede. Non passare a un'altra scheda poiché abbiamo ciò che vogliamo nella prima scheda stessa.
Basta mandare gli occhi in fondo e cliccare sul pulsante Cambia.
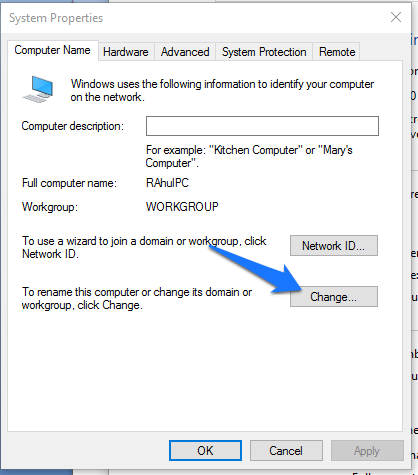
Passaggio 6: qui puoi vedere un campo appena sotto l'etichetta Gruppo di lavoro. Basta inserire qualsiasi nome lì e poi ripetere lo stesso processo sul secondo PC. Non dimenticare di inserire anche lo stesso nome del gruppo di lavoro. Fare clic su OK e poi su Applica.
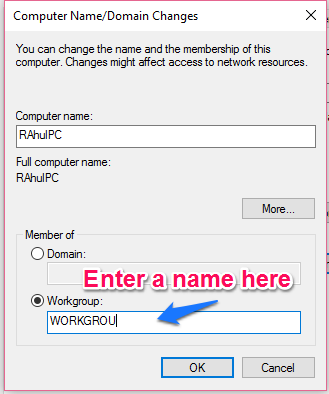
Passaggio 7: torna ora al Pannello di controllo. Nel campo di ricerca, dovresti inserire "Centro connessioni di rete e condivisione". Scegli il primo oggetto che esce.
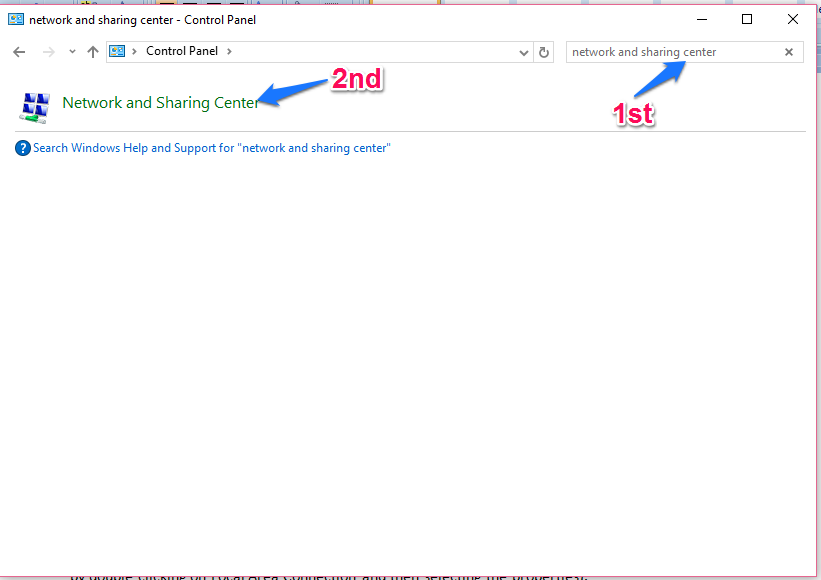
Passaggio 8: qui verrà visualizzata una nuova finestra con le informazioni di connessione correnti. Nel pannello di sinistra sono visibili tre opzioni. Devi fare clic sul secondo che dice "Modifica le impostazioni dell'adattatore".
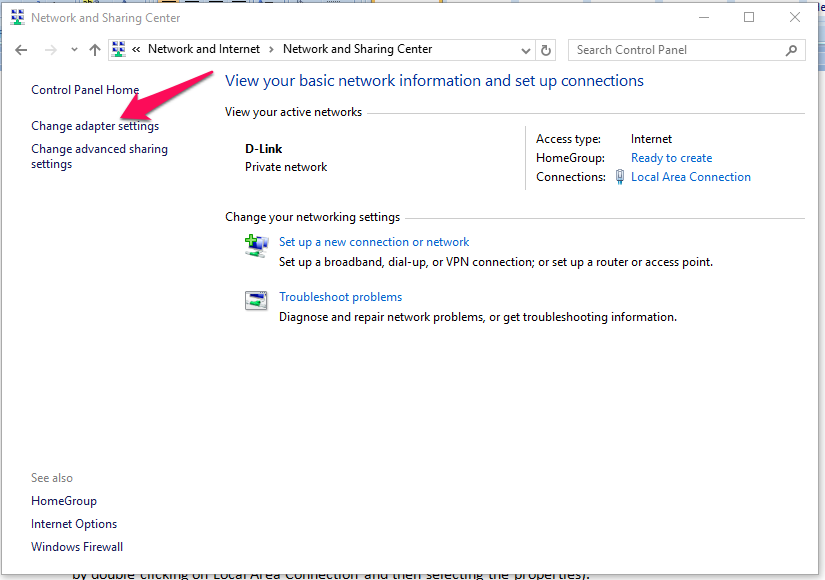
Passaggio 9: la finestra Connessioni di rete sarà quella che vedrai in questa fase. Puoi individuare chiaramente un'icona di connessione alla rete locale lì. Fare clic con il pulsante destro del mouse sullo stesso e fare clic su Proprietà. (La stessa azione può essere eseguita anche facendo doppio clic su Connessione alla rete locale e quindi selezionando le proprietà).
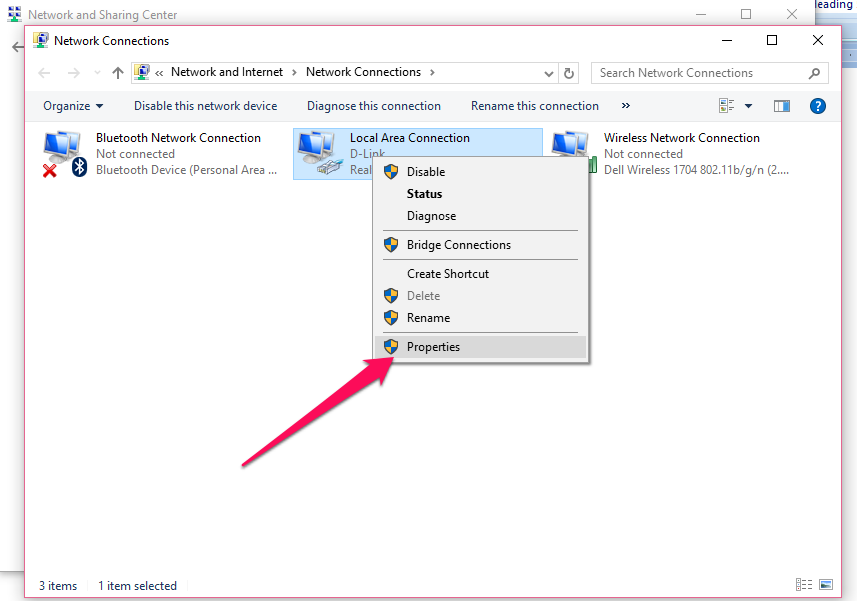
Passaggio 10: nel campo al centro della finestra di dialogo, puoi trovare "Questa connessione utilizza l'etichetta dell'elemento seguente". Cerca "Protocollo Internet (TCP/IPv4)" in basso. Quindi, fai doppio clic sullo stesso o scegli Proprietà (riportato nella parte in basso a destra) subito.
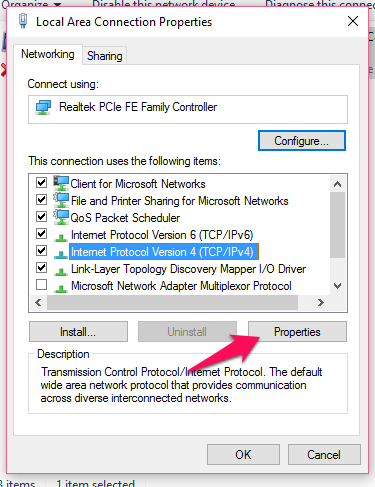
Passaggio 11: l'opzione predefinita è "Ottieni automaticamente un indirizzo IP". È necessario modificare lo stesso facendo clic sul pulsante di opzione a sinistra su 'Utilizza il seguente indirizzo IP.
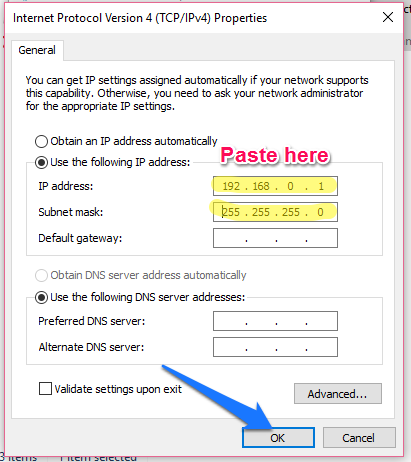
Passaggio 12: dopo aver eseguito tutti gli undici passaggi sopra indicati, incolla i seguenti valori nei campi appropriati.
- Indirizzo IP: 192.168.0.1
- Subnet Mask: 255.255.255.0
- Gateway predefinito: lascialo vuoto
Passaggio 13: fare clic su OK su entrambe le caselle.
Ripeti i dodici passaggi anche sul secondo PC. Non dimenticare di inserire lo stesso nome del gruppo di lavoro, indirizzo IP e maschera di sottorete poiché non è possibile condividere file tra le macchine se si opta per valori diversi per questi.
Come trasferire dati tra due PC tramite LAN
La condivisione dei dati tra due PC tramite connessione LAN è un gioco da ragazzi. Basta seguire i passaggi indicati di seguito.
Passaggio 1: fare clic con il pulsante destro del mouse sulla cartella
Passaggio 2: vai su Condividi >> Persone specifiche.
Passaggio 3: fare clic sul menu a discesa, scegliere tutti e premere Aggiungi. Quindi, seleziona Condividi.
È tutto.
Conclusione:- Come trasferire dati tra due PC o laptop utilizzando un cavo LAN?
Spero che tu abbia trovato utile questa guida sul trasferimento di file rapido e conveniente tramite LAN. Non dimenticare di utilizzare la sezione dei commenti per comunicarci eventuali problemi.
Considera di condividere questo post con i tuoi amici per aiutarli a sbarazzarsi della frustrazione di trasferire dati tra due computer vicini utilizzando dispositivi portatili.
Buona giornata.
Link Rapidi
