Introduzione-
Salvare il tuo lavoro è uno dei passaggi più importanti nel processo di scrittura. Sfortunatamente, si verificano incidenti e talvolta i file vengono eliminati o non salvati accidentalmente. Se ti trovi in questa situazione, non farti prendere dal panico: ci sono modi per recuperare il tuo documento. In questo post del blog, ti guideremo attraverso il processo di recupero di un documento Word non salvato.
Sei mai stato nel bel mezzo della digitazione di un foglio o di un documento e il tuo computer si blocca, perdendo tutti i tuoi progressi? Se hai un documento Microsoft Word, ci sono buone probabilità che possa essere recuperato.
Quando salvi un documento Word, ti aspetti che sia lì la prossima volta che lo apri. Tuttavia, a volte ciò non accade: il tuo documento è perso e sparito per sempre. Ma non preoccuparti, ci sono modi per recuperare documenti di Word non salvati. In questo post del blog, esamineremo alcuni metodi su come farlo. Quindi, se hai mai perso il lavoro a causa di un arresto anomalo del computer o di un'interruzione di corrente, continua a leggere per alcuni suggerimenti utili.
Come recuperare documenti Word non salvati in Office
Ci sono poche cose più frustranti della perdita del lavoro non salvato. Se stai lavorando su un documento Microsoft Word e non l'hai salvato di recente, tutte le modifiche recenti potrebbero andare perse se il programma si arresta in modo anomalo o il computer si spegne inaspettatamente.
Fortunatamente, ci sono alcuni modi per recuperare documenti Word non salvati.
In questo articolo, ti mostreremo come recuperare un documento Word non salvato in Office 365, 2019, 2016 o 2013. Ti forniremo anche alcuni suggerimenti su come evitare di perdere il lavoro non salvato in futuro.
Metodo 1: recuperare il documento di Word non salvato da AutoRecover
Se hai abilitato il ripristino automatico in Word, è probabile che il tuo lavoro non salvato venga automaticamente salvato in una posizione temporanea. Per verificare se AutoRecover è abilitato e recuperare il documento non salvato:
1. Apri Word e vai su File > Opzioni.
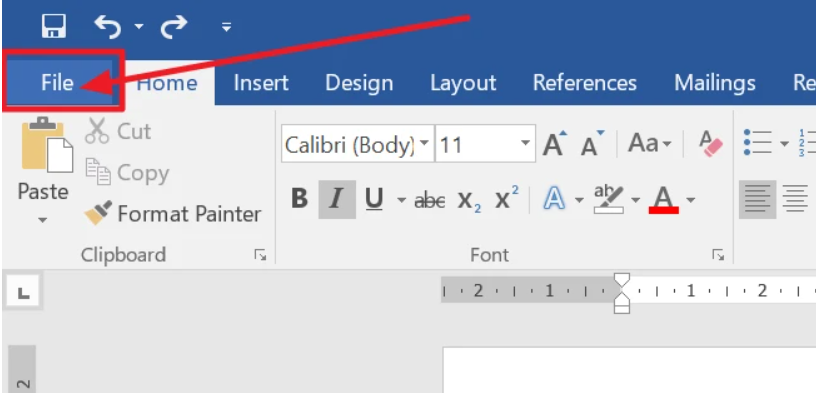
2. Nella finestra Opzioni di Word, selezionare Salva dal riquadro di sinistra.
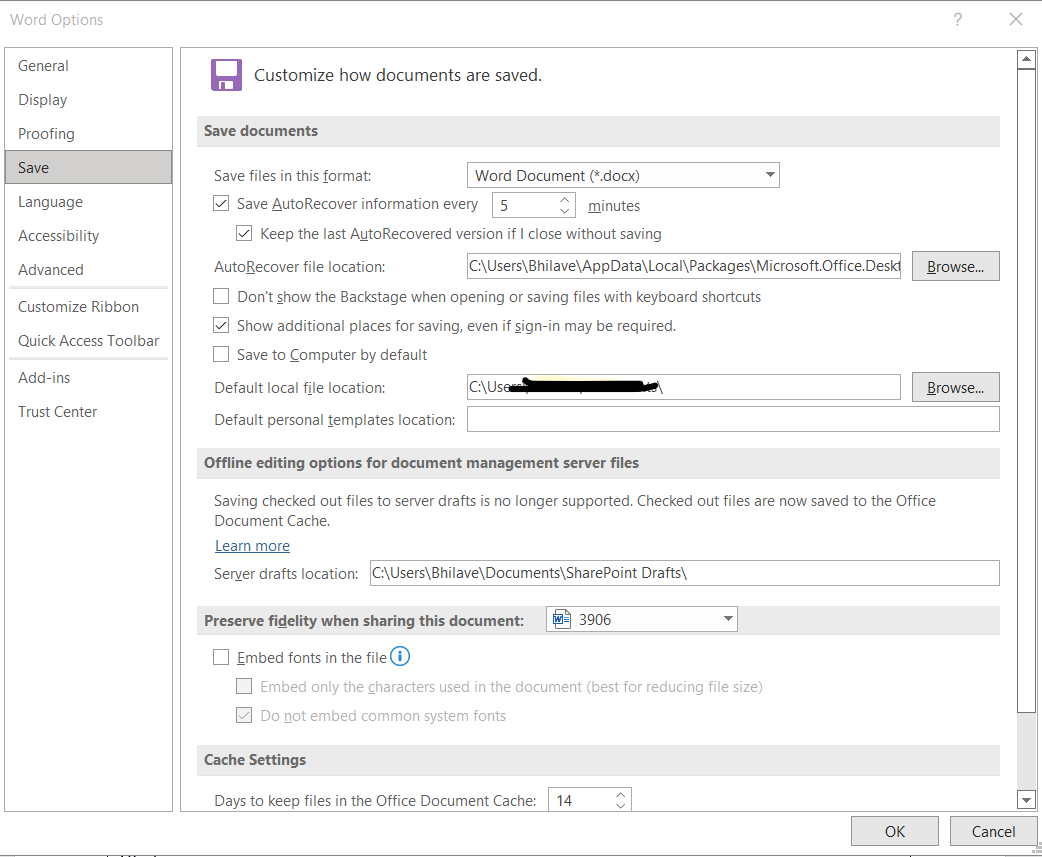
3. In Salva documenti, assicurati che la casella di controllo Salva automaticamente documenti non salvati sia selezionata.
4. Fare clic sul pulsante Sfoglia per scegliere dove si desidera salvare i file di AutoRecover.
5. Fare clic su OK per salvare le modifiche e chiudere la finestra Opzioni di Word.
Ora che AutoRecover è abilitato, qualsiasi lavoro non salvato verrà automaticamente salvato nella posizione specificata nel passaggio 4. Per recuperare il documento non salvato:
1. Apri Word e vai su File > Apri.
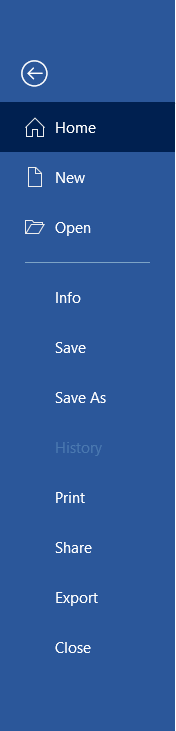
2. Nella finestra Apri, selezionare Questo PC dal riquadro di sinistra.
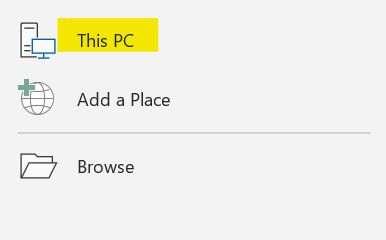
3. Fare clic sul pulsante Sfoglia accanto al campo Nome file.
4. Passare alla posizione specificata nel passaggio 4 sopra. Per impostazione predefinita, questa sarà la tua cartella Documenti.
5. Fare doppio clic sul file AutoRecover che si desidera aprire.
Metodo 2: recuperare il documento di Word non salvato dalla cartella dei file temporanei
Se non avevi abilitato il salvataggio automatico o il tuo documento non salvato non è stato salvato da salvataggio automatico per qualche motivo, puoi provare a cercarlo nella cartella dei file temporanei. Per farlo:
1. Chiudi Word se è aperto.
2. Premere il tasto Windows + R per aprire la finestra di dialogo Esegui.
3. Digitare %temp% e premere Invio per aprire la cartella File temporanei.
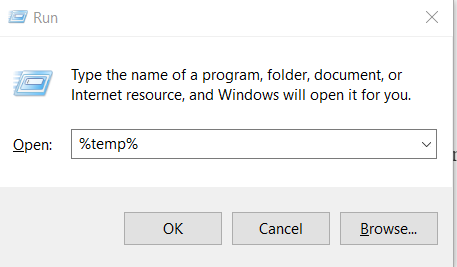
4. Ordina i file per data e cerca un file che inizi con "Word" e abbia l'estensione .tmp.
5. Fare clic con il pulsante destro del mouse e selezionare Rinomina.
6. Modificare l'estensione del file da .tmp a .docx o .doc, a seconda della versione di Word in uso.
7. Fare doppio clic sul file per aprirlo in Word.
Se non riesci a trovare il file che stai cercando nella cartella File temporanei, prova a cercare sul tuo computer i file con estensione .tmp. Per farlo:
1. Premere il tasto Windows + S per aprire la casella di ricerca.
2. Digitare *.tmp e premere Invio.
3. Cerca tra i risultati un file che inizia con "Word" e ha l'estensione .tmp.
4. Fare clic con il pulsante destro del mouse e selezionare Rinomina.
5. Modificare l'estensione del file da .tmp a .docx o .doc, a seconda della versione di Word in uso.
6. Fare doppio clic sul file per aprirlo in Word.
Metodo 3: recuperare il documento di Word non salvato da una versione precedente
Se utilizzi Windows 10, potresti riuscire a recuperare un documento Word non salvato da una versione precedente. Questa funzione è disponibile solo se sul tuo computer è abilitato Ripristino configurazione di sistema. Per verificare se Ripristino configurazione di sistema è abilitato e recuperare il documento non salvato:
1. Digitare punto di ripristino nella casella Cerca e selezionare Crea un punto di ripristino dai risultati.
2. Nella finestra Proprietà del sistema, fare clic sul pulsante Configura.
3. In Ripristina impostazioni, assicurati che sia selezionata l'opzione Attiva protezione del sistema.
4. Fare clic su Applica e quindi su OK per salvare le modifiche.
Ora che Ripristino configurazione di sistema è abilitato, puoi provare a recuperare il documento non salvato da una versione precedente. Per farlo:
1. Chiudi Word se è aperto.
2. Premere il tasto Windows + S per aprire la casella di ricerca.
3. Digita le versioni precedenti e seleziona Ripristina il tuo file dai risultati.
4. Nella finestra Versioni precedenti, selezionare la versione del file che si desidera ripristinare e fare clic sul pulsante Ripristina.
Se non riesci a trovare una versione precedente del file che stai cercando, è possibile che Ripristino configurazione di sistema non fosse attivato o che non fossero disponibili punti di ripristino. In questo caso, non sarai in grado di recuperare il tuo documento non salvato utilizzando questo metodo.
