Nessuno chiede Come abilito l'accesso automatico in Windows 7? quando il computer o il laptop che usano è pubblico! La sicurezza è un must dopo tutto.
Non è una buona idea mantenere il nostro laptop o computer privato senza password quando il computer ha più utenti. Poiché le finestre sono progettate per essere multiutente, hanno un'interfaccia ID utente e password per mantenere il sistema sicuro e protetto.
Quindi dobbiamo inserire il nostro ID utente e la password ogni volta che proviamo ad avviare il nostro computer/laptop.
Questa è una buona pratica per il computer di casa e per il computer privato in cui nessuno utilizza i nostri sistemi senza il nostro permesso e la sicurezza non è una preoccupazione importante.
In questi casi, inserendo il parola d'ordine ogni volta che optiamo per l'utilizzo del nostro computer ci infastidisce.
Qual è la soluzione allora?? La soluzione a questo problema è Windows 7 accesso automatico!

Accedi automaticamente al tuo account utente di Windows 7 ti fa accedere automaticamente ogni volta che avvii il computer. Non c'è bisogno di inserire la tua password, ancora e ancora, non c'è bisogno di spendere qualche secondo in più della tua vita su qualcosa che non ha nemmeno senso.
Se non lo sai Come abilitare l'accesso automatico a Windows 7, non c'è bisogno di preoccuparsi affatto. Ti guideremo attraverso il processo passo passo per la configurazione dell'accesso automatico e, fidati, troverai la guida che vale la pena leggere.
Come effettuare l'accesso automatico a Windows 7:
Non ci sono passaggi difficili e dispendiosi in termini di tempo per configurare l'accesso automatico in Windows 7. In effetti, è solo un processo di 2 minuti. Le persone di solito non impostano l'accesso automatico in Windows 7 a causa della mancanza di conoscenza.
I passaggi menzionati di seguito sono applicabili non solo in Windows 7, Windows 8, 8.1 e gli utenti di Vista devono anche seguire gli stessi passaggi. Passiamo ora alla guida.
Passo 1. Per configurare l'accesso automatico sul tuo computer, accendi il sistema e accedi all'account utente per il quale desideri rimuovere la password.
Passo 2. Una volta effettuato l'accesso, fai clic sul menu di avvio e vai su Correre finestra. Oppure puoi anche aprire la finestra di esecuzione premendo il tasto Window+R. Una volta aperta la finestra di dialogo Esegui, digita il seguente comando e premi invio.
netplwiz
Di seguito è riportato uno screenshot per mostrare il processo.
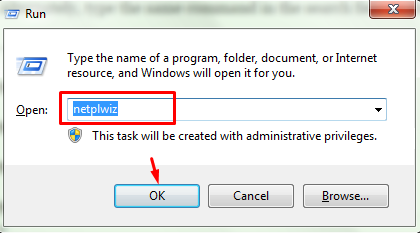
In alternativa, digita lo stesso comando nel campo di ricerca nel menu di avvio e premi invio.
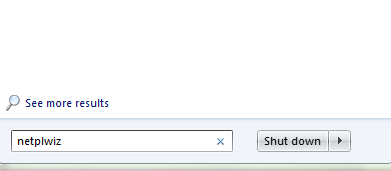
La terza alternativa del metodo sopra è aprire la finestra Esegui e digitare il seguente comando e premere invio.
userpasswords2 controllo
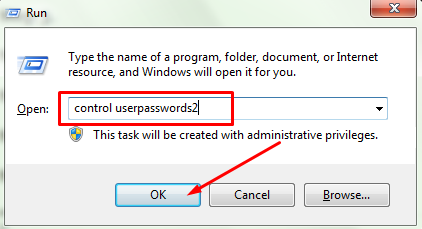
Tutti i modi sopra menzionati ti porteranno ad aprire il Account utente pannello di controllo.
Passo 3. Non appena digiti il comando sopra menzionato nella finestra Esegui e premi invio, verrà visualizzato il pannello di controllo degli account utente. Il pannello di controllo degli account utente ha l'aspetto dello screenshot qui sotto.
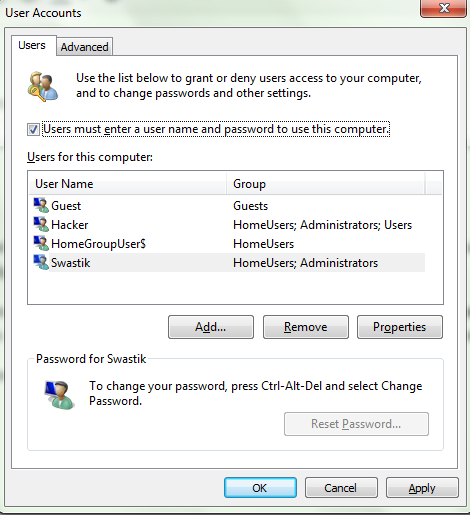
Il pannello di controllo utente è la finestra in cui puoi aggiungere, rimuovere e modificare i tuoi account utente. Puoi concedere il permesso di accesso a qualsiasi account utente o negarlo se lo desideri. E, naturalmente, questa è la stessa finestra in cui configureremo l'accesso automatico sul nostro laptop.
Passo 4. Ora nella finestra degli account utente, puoi vedere una casella di controllo accanto a Gli utenti devono inserire un nome utente e una password per utilizzare questo computer è scritto. Per impostazione predefinita, questa opzione è selezionata. Significa che ogni volta che qualcuno accede al tuo computer o laptop, deve inserire la password.
Per impostare l'opzione di accesso automatico, deseleziona questa opzione e fai clic su APPLICA pulsante in basso, per applicare le modifiche. Guarda lo screenshot qui sotto per capire facilmente il processo.
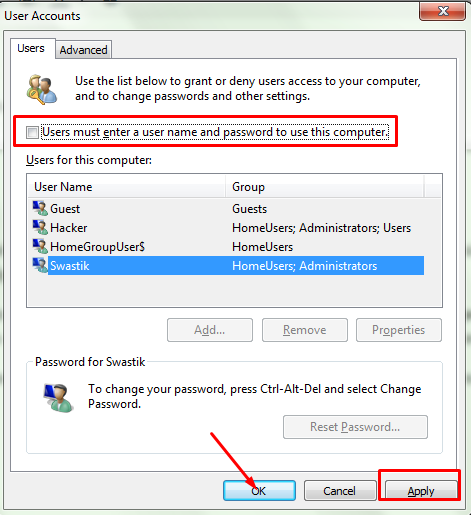
Passo 5. Non appena si fa clic sul pulsante applicato, un nuovo Accesso automatico la finestra si aprirà.
Ora nel primo campo, digita il nome utente dell'account utente per il quale desideri configurare l'accesso automatico. Se hai effettuato l'accesso con il tuo account Microsoft, dovrai digitare l'ID completo anziché solo il nome utente.
Il secondo e il terzo campo sono per la password. Nel secondo campo, digita la password del tuo account utente con cui sei attualmente loggato e riscrivi la stessa password nel terzo campo per conferma.
Una volta fatto, clicca Ok per applicare le modifiche. Dai un'occhiata alla schermata qui sotto per vedere come appare questa finestra.
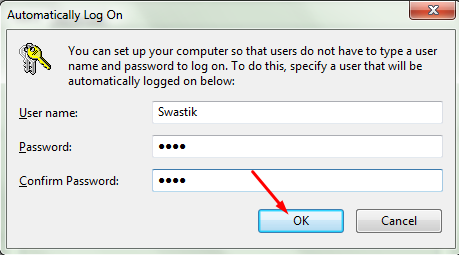
Passo 6. Facendo clic su ok, il Accesso automatico finestra sarà chiusa. Ora clicca Ok di nuovo negli Account utente per chiudere anche quella finestra!
Quando tutto è stato fatto come indicato, riavvia il computer per verificare se il computer si è riavviato automaticamente senza chiederti di inserire il nome utente e la password. Non ci sono possibilità che il metodo fallisca, quindi il tuo computer è connesso automaticamente.
Nota: se hai più account utente sul tuo computer, l'account che verrà aperto automaticamente è l'account a cui è stato effettuato l'accesso durante la configurazione dell'accesso automatico. Durante l'utilizzo di altri account utente, dovrai inserire il nome utente e la password. Se vuoi rimuovere le password da tutti gli account, devi ripetere gli stessi passaggi sopra menzionati con quegli account aperti.
Se in qualsiasi momento desideri impostare nuovamente la password, vai alla finestra Esegui, digita il tasto netplwiz comando nel campo di testo e premere invio.
Nel pannello di controllo Account utente, seleziona nuovamente l'opzione Gli utenti devono inserire un nome utente e una password per utilizzare questo computer, rimetti la password e il gioco è fatto.
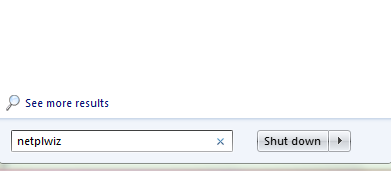
Abbastanza semplice, non è vero?? Dopo aver eseguito i passaggi precedenti, puoi configurare facilmente finestre 7 login automatico e puoi rimuovere nuovamente la password se lo desideri.
Ma prima di configurare l'accesso automatico sul tuo computer o laptop, ti dirò di nuovo di pensarci due volte. Perché può essere una minaccia per le tue informazioni personali.
Imposta l'autologin sul tuo computer o laptop, se e solo se non c'è nulla di importante sul tuo laptop, inoltre non c'è possibilità che il tuo sistema ottenga l'accesso da altri.
Ti è piaciuto il tutorial?? Ti è stato utile?? Ha risolto il tuo problema?? Fateci sapere il vostro feedback nella sezione commenti qui sotto.
Collegamenti rapidi
