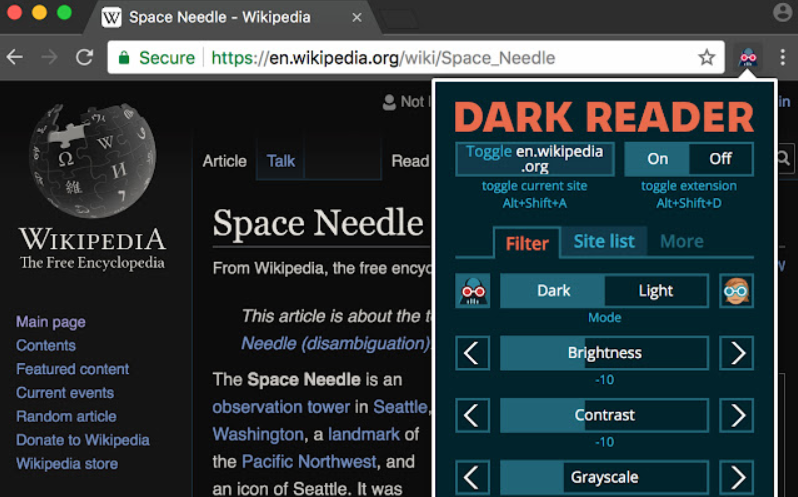Google Classroom è un potente sistema di gestione dell'apprendimento che gli insegnanti utilizzano per gestire le classi e gli studenti. Una delle funzionalità che molti utenti trovano utile è la possibilità di utilizzare la modalità oscura.
La modalità scura è una modalità di visualizzazione in cui il testo e altri elementi dell'interfaccia vengono visualizzati con colori meno aggressivi per gli occhi. In questo post del blog, ti mostreremo come abilitare la modalità oscura su Google Classroom.
Come abilitare la modalità oscura su Google Classroom
Google Classroom è un ottimo strumento per gli educatori, ma cosa succede se si desidera utilizzarlo in un ambiente buio? Ecco come abilitare la modalità oscura su Google Classroom.
1. Apri l'app Google Classroom.
2. Toccare le tre linee nell'angolo in alto a sinistra dello schermo.
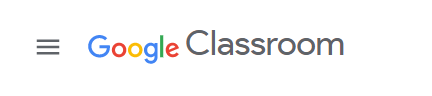
3. Scorri verso il basso e tocca Impostazioni.
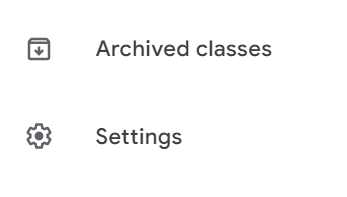
4. Tocca l'interruttore accanto a Modalità oscura per abilitarlo.
5. Ecco fatto! Ora puoi utilizzare Google Classroom in un ambiente buio.
Come far funzionare Google Classroom per te
Creare un account Google Classroom è semplice. Devi solo avere un account Gmail e poi puoi andare su aula.google.com e accedi con le tue credenziali Gmail. Una volta effettuato l'accesso, vedrai una pagina simile a questa:
La prima cosa che devi fare è creare una classe. Per fare ciò, fai clic sul segno più nell'angolo in alto a destra e quindi seleziona "Crea classe".
Ti verrà quindi chiesto di inserire alcune informazioni sulla tua classe, come il nome, la sezione e l'argomento. Dopo aver inserito tutte le informazioni rilevanti, fai clic su "Crea".
Ora che hai una classe, è ora di iniziare ad aggiungere studenti. Per fare ciò, fai clic sulla scheda "Persone" e quindi seleziona "Invita studenti".
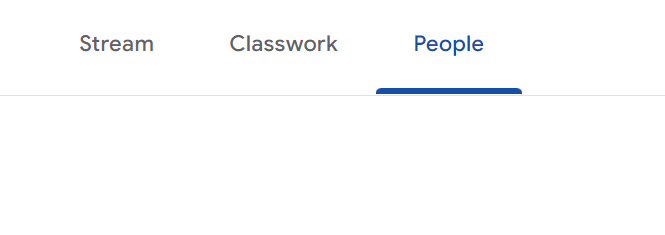
Ti verrà quindi chiesto di inserire gli indirizzi email degli studenti che desideri aggiungere. Dopo aver inserito tutte le informazioni rilevanti, fai clic su "Invia".
Ora che la tua classe è configurata e hai aggiunto i tuoi studenti, è ora di iniziare a utilizzare Google Classroom. Per fare ciò, fai clic sulla scheda "Lavori del corso".
Qui troverai tutti i compiti e i materiali per la tua classe. Per aggiungere un compito, fai clic sul segno più nell'angolo in alto a destra e quindi seleziona "Crea compito".
Ti verrà quindi chiesto di inserire alcune informazioni sull'incarico, come il nome, la data di scadenza e la descrizione. Dopo aver inserito tutte le informazioni rilevanti, fai clic su "Crea".
Il tuo compito verrà ora visualizzato nella scheda Lavori del corso. Per aggiungere materiali al tuo compito, fai clic sull'icona a forma di graffetta nell'angolo in alto a destra.
Potrai quindi caricare file dal tuo computer o selezionare materiali da Google Drive. Dopo aver selezionato i materiali pertinenti, fare clic su "Aggiungi".
Il tuo compito è ora completo e pronto per i tuoi studenti. Per visualizzarlo, fai clic sulla scheda "Lavori del corso" e seleziona il compito.
Sarai quindi in grado di vedere tutti i materiali che hai aggiunto e gli eventuali contributi degli studenti. Per fornire un feedback su un invio, fai clic sull'icona della graffetta nell'angolo in alto a destra.
Potrai quindi aggiungere commenti, evidenziare testo e altro. Al termine, fai clic su "Fatto".
Ora hai imparato a configurare e utilizzare Google Classroom. Questa è solo una panoramica di base: ci sono molte altre caratteristiche e funzioni che puoi esplorare.
Suggerimenti e trucchi per Google Classroom
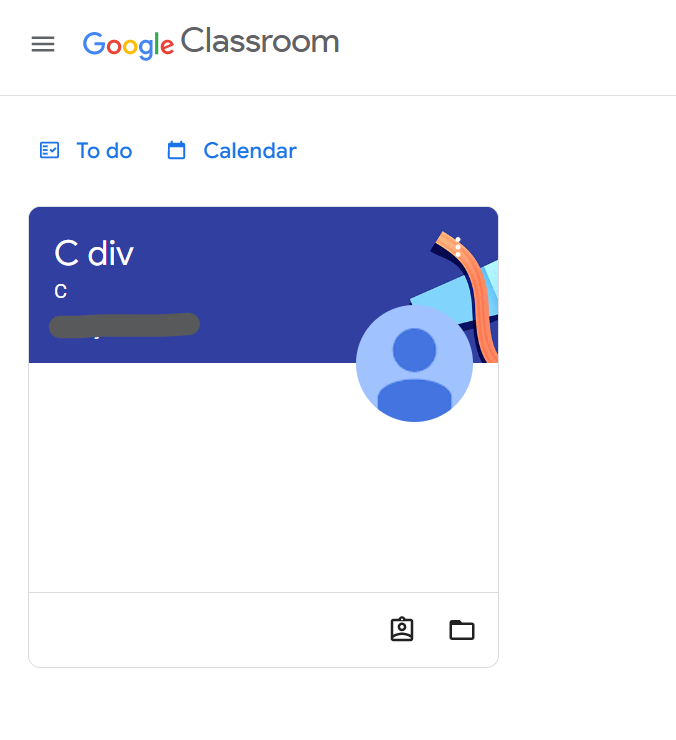
Organizzare la tua classe
Puoi creare tutte le classi che desideri in Google Classroom, ma può essere utile mantenerle organizzate. Un modo per farlo è usare le cartelle. Puoi creare una cartella per ogni classe e quindi aggiungere sottocartelle per ogni unità o progetto.
Questo ti aiuterà a tenere traccia di tutto e a trovare facilmente ciò che stai cercando.
Un altro modo per mantenere organizzata la tua classe è usare le etichette. Puoi etichettare ogni compito con il nome della classe, dell'unità o qualsiasi altra cosa che ti aiuti a tenere traccia di dove appartiene.
Questo può essere un ottimo modo per trovare rapidamente ciò che stai cercando quando sfogli un lungo elenco di incarichi.
Creazione di incarichi
Quando crei un compito in Google Classroom, puoi scegliere di renderlo disponibile a tutti gli studenti o solo a studenti specifici. Se vuoi assicurarti che tutti vedano il compito, puoi fare clic sul pulsante "Rendi disponibile a tutti gli studenti".
Questo renderà il compito visibile a tutti nella classe.
Se desideri che solo alcuni studenti possano vedere il compito, puoi fare clic sul pulsante "Rendi disponibile a studenti specifici". Ciò ti consentirà di scegliere quali studenti possono vedere il compito.
Questo può essere utile se stai creando un compito che è solo per un determinato gruppo di studenti.
Puoi anche scegliere di effettuare un incarico in una data o un'ora specifica. Questo può essere utile se vuoi assicurarti che gli studenti abbiano abbastanza tempo per completare il compito.
Se desideri effettuare un compito con scadenza in una data specifica, puoi fare clic sul pulsante "Imposta data di scadenza". Ciò ti consentirà di scegliere una data e un'ora per la scadenza dell'incarico.
Se vuoi rendere un compito con scadenza a un'ora specifica, puoi fare clic sul pulsante "Imposta tempo di scadenza". Questo ti permetterà di scegliere un tempo per la scadenza dell'incarico. Questo può essere utile se vuoi assicurarti che gli studenti abbiano abbastanza tempo per completare il compito.
Link Rapidi
- Come salvare la mappa di Google per l'utilizzo offline
- Come condividere le tue foto con gli amici su Google Foto?
- Come controllare il traffico verso il lavoro o verso casa su Google Maps
Conclusione: come creare la modalità oscura su Google Classroom 2024
La modalità oscura di Google Classroom è un ottimo modo per ridurre l'affaticamento degli occhi e l'affaticamento quando si lavora ai compiti fino a tarda notte. Se non l'hai già abilitato, ecco come fare in modo che la modalità oscura su Google Classroom funzioni per te.
Ci auguriamo che questo articolo ti sia stato utile e che tu possa sfruttare tutte le funzionalità che Google Classroom ha da offrire.