Dal momento che è un'era tecnologica, quasi ogni persona successiva utilizza i computer. Sono finiti i giorni in cui inviavamo e ricevevamo biglietti di auguri fatti a mano e facevamo ricerche come come fare biglietti di auguri fatti a mano su google.
Ora quasi tutte le persone preferiscono creare carte sul computer e inviarle ai loro amici. Se non lo sai come fare un biglietto di auguri sul tuo computer, allora questa guida probabilmente ti aiuterà.
In questa guida vale a dire come fare un birthday card, ti farò sapere come creare biglietti d'auguri con Microsoft Office. Leggi attentamente la guida e impara a creare un biglietto di compleanno sul tuo computer.
Come fare un biglietto d'auguri sul computer
La guida ti dirà fondamentalmente i passaggi per creare la carta di compleanno in MS PowerPoint. Poiché Ms office è un vasto programma, consente agli utenti di creare anche biglietti di auguri.
Di seguito sono riportati i passaggi per realizzare un biglietto di auguri nell'ufficio MS. Seguili e impara a creare una carta di compleanno.
Prima di procedere ai passaggi, decidi innanzitutto quali immagini, contenuto, messaggio e grafica desideri sulla tua scheda. Una volta che sarai specifico sul design, ti aiuterà a svolgere il tuo lavoro più velocemente.
Una volta che sei sicuro della grafica e del design, segui i passaggi seguenti.
Passo 1: Prima di tutto, avvia il programma MS Office sul tuo computer. Per farlo, vai al menu di avvio e quindi fai clic su tutti i programmi.
Nell'elenco di tutti i programmi selezionare MS Office e quindi fare clic su MS PowerPoint.
Start>Tutti i programmi>Ms office>Ms powerpoint
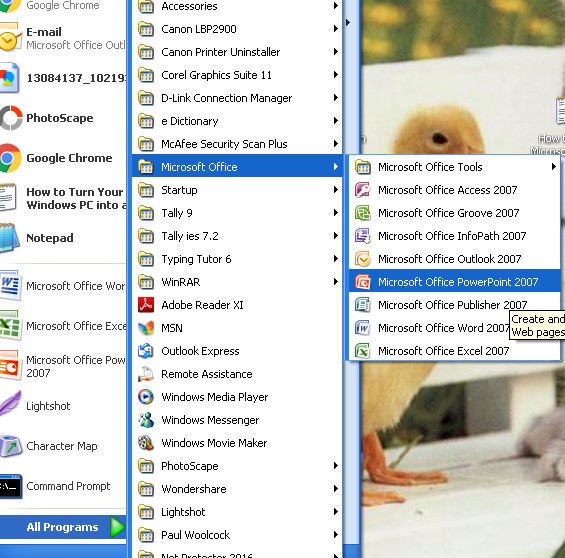
Passo 2: Non appena il programma verrà avviato, vedrai una diapositiva. Modifica il layout della diapositiva e rendila vuota.
Passo 3: Ora cambia il colore di sfondo andando nella sezione design dalla barra dei menu. Se noti, in alto a destra c'è la parola Sfondo seguita da una piccola forma a freccia. Fare clic sulla forma.
A Formato sfondo la finestra si aprirà.
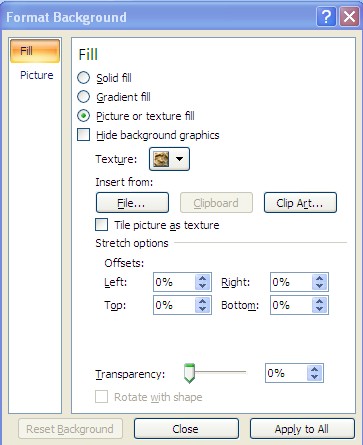
Qui è dove puoi impostare lo sfondo che preferisci. Una volta terminato l'impostazione dello sfondo, segui il passaggio successivo.
Passo 4: Dopo aver impostato lo sfondo per la scheda, è il momento di inserire l'immagine. Se hai già delle immagini salvate sul tuo sistema, aprile. Altrimenti scaricane uno per te.
Per inserire l'immagine, vai su inserire menu e selezionare l'opzione Immagine. Cliccando sull'immagine si aprirà un Inserisci immagine finestra di dialogo, in cui è necessario selezionare un'immagine in cui si desidera inserire la scheda.
Dopo aver aperto l'immagine, segui il passaggio successivo. Ho aperto un'immagine e ho preso lo screenshot. Guarda qui sotto.
Passo 5: Ora vai al Formato strumenti immagine. Per questo, clicca sull'immagine. Non appena lo fai, gli strumenti per le immagini appariranno nella parte superiore dello schermo. Se noti, un'opzione Formato apparirà anche. Clicca su quello.
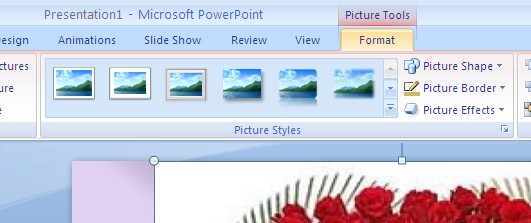
Qui puoi apportare le modifiche all'immagine di conseguenza. Ad esempio, se desideri ritagliare l'immagine, fai clic sull'opzione di ritaglio. L'opzione che troverai nell'angolo in alto a destra.

Con questa opzione, puoi rimuovere qualsiasi parte indesiderata dell'immagine. Ad esempio, nella mia immagine c'è dello spazio bianco e voglio rimuoverlo. In tal caso, prima selezionerò l'opzione di ritaglio e poi regolerò l'area.
Passo 6: Dopo il ritaglio, puoi modificare lo stile dell'immagine. Per questo, dovrai andare al Stile dell'immagine sezione dalla parte superiore dello schermo. Controlla lo screenshot che ho menzionato di seguito se non mi hai capito.
Come puoi vedere nell'immagine sopra, ci sono stili limitati visualizzati sullo schermo. Se desideri più stili, dovrai fare clic sulla freccia sul lato destro degli stili per ulteriori. Ho contrassegnato la freccia con il rosso nell'immagine sopra.
Puoi selezionare qualsiasi stile tu voglia. Ad esempio, ho selezionato il Prospettiva smussata. E ho aggiunto anche il riflessione effetto immagine. Troverai l'effetto immagine proprio accanto allo stile dell'immagine nella stessa sezione.
Puoi anche aggiungere bordi. Per questo seleziona l'opzione Bordo dell'immagine.
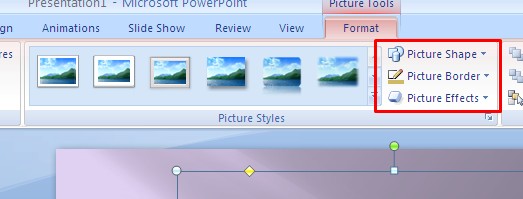
Passo 7: Dopo che la parte di progettazione è stata completata, inserisci del testo o un messaggio nella scheda. Per questo, selezionare il Parola d'arte or casella di testo.
Oltre a ciò, puoi anche Effetto testo, Riempimento testo e Contorno testo andando su Stile WordArt.
Controlla l'immagine che ho menzionato di seguito.
Passo 8: Una volta che hai finito con l'aggiunta di testo, è il momento di aggiungere forme alla carta. Per questo vai al insert menu e quindi selezionare il Forme. Seleziona una delle forme che desideri.
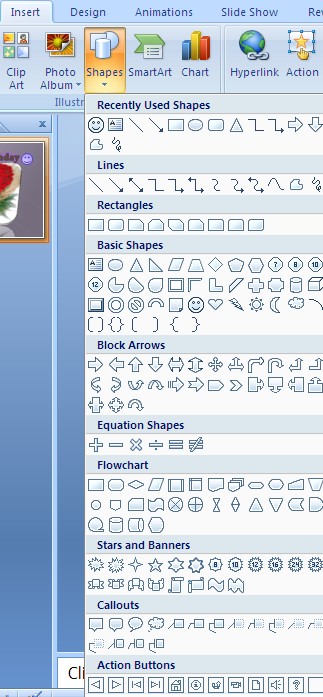
Puoi anche cambiare il colore e il tipo delle forme andando su Stile veloce. Troverai l'opzione nella sezione disegno.
Controlla l'immagine qui sotto se non riesci a trovare l'opzione.
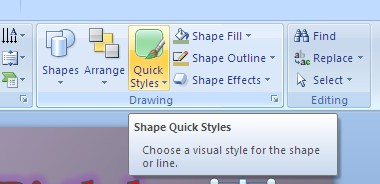
Ecco come creare una carta. Puoi anche regolare e aggiungere nuove immagini. Inoltre, se lo desideri, puoi anche modificare l'immagine. Oltre a ciò, puoi anche aumentare la luminosità e il contrasto dell'immagine.
Per questo, dovrai andare al Regola sezione sul lato sinistro dello schermo. Controlla l'immagine che ho menzionato di seguito.
Quindi, ecco come creare un biglietto d'auguri sul computer. Non solo in PowerPoint, ma anche nelle parole di Ms puoi creare e progettare una carta per te stesso.
La progettazione della carta dipende dalla tua creatività. Ti suggerirei, prima di procedere, di decidere prima cosa vuoi e come immagini che sia la tua carta. Una volta fatto ciò, creare una carta non ti sembrerà affatto un lavoro difficile.
Se hai altri dubbi, puoi lasciare il tuo commento nella sezione commenti qui sotto.
Se ti è piaciuto l'articolo, puoi condividerlo sulle tue piattaforme di social media. Apprezzeremo la tua condivisione!
Link Rapidi
