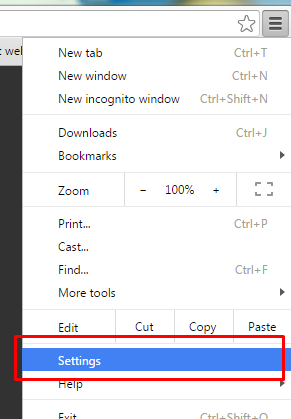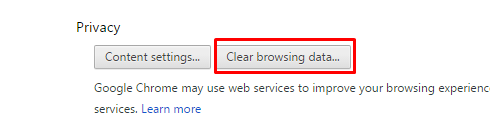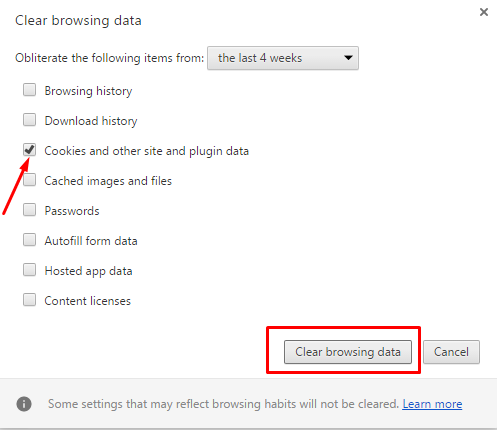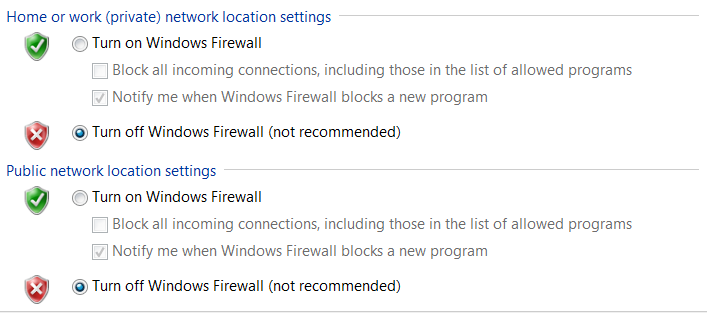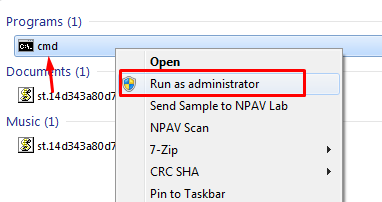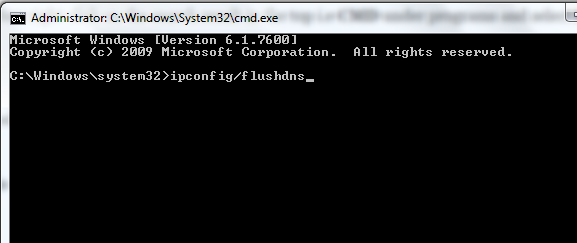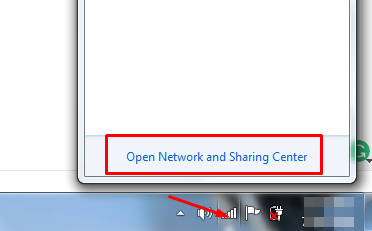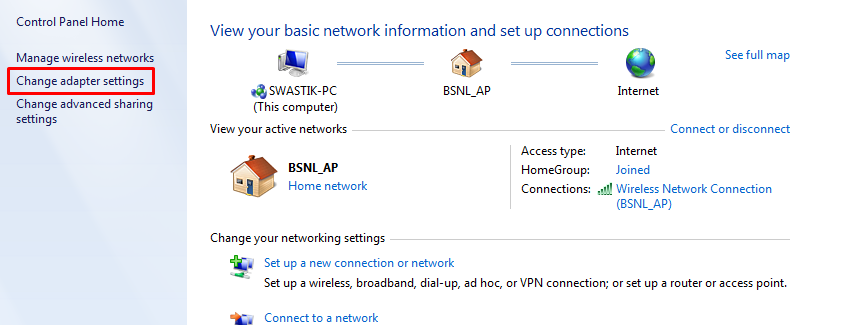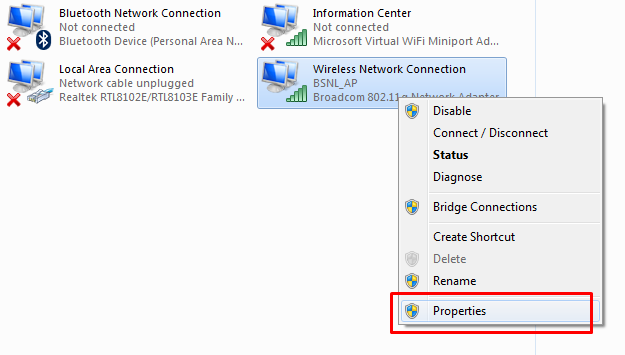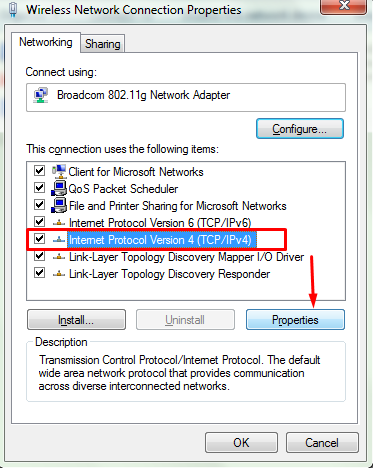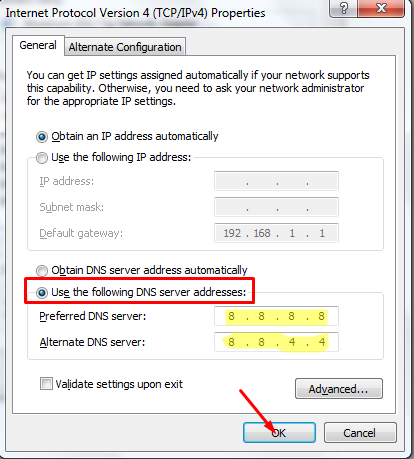Impariamo come correggere l'errore "Questa pagina Web non è disponibile".
A nessuno piace affrontare gli errori, in particolare quando si tratta di Internet. Se c'è qualche altro problema, possiamo trovare facilmente la sua soluzione sul web. Ma come risolvere questo problema quando non ti viene concesso l'accesso a Internet e le pagine Web non vengono caricate.
L'errore più fastidioso che conosciamo è che la pagina web non è disponibile. Posso dire questo perché di recente ho avuto questo problema. Se hai anche problemi nell'aprire le pagine web e vuoi saperlo come correggere l'errore "Questa pagina Web non è disponibile", passare attraverso la guida di seguito.
Una delle seguenti correzioni mi ha aiutato a risolvere il mio problema. Scopriamo come farlo.
Come risolvere l'errore "Questa pagina Web non è disponibile":
I pagina web non disponibile errore può derivare per vari motivi. Potrebbe essere il tuo antivirus che impedisce l'accesso al sito web. Oppure è anche possibile che il tuo server DNS stia limitando i siti web.
Inoltre, anche i cookie non validi possono essere la causa di questo errore. Vedremo le soluzioni per tutti i possibili problemi poiché non conosciamo il motivo che sta causando questo errore. Quindi iniziamo con la nostra prima soluzione, ovvero l'eliminazione dei cookie.
#Elimina tutti i cookie:
La prima soluzione che potresti provare è eliminare i cookie. All'inizio proveremo questo metodo perché è il più semplice e non richiede più di un minuto per essere eseguito. Se il tuo problema si risolve eliminando solo i cookie, niente può essere migliore di questo.
Inoltre, i cookie difettosi sono la ragione della maggior parte dei problemi di Internet. Quindi, ecco come eliminare i cookie dal tuo browser.
I passaggi sono scritti per il browser Chrome ma il processo rimane lo stesso per tutti i browser.
- Innanzitutto, apri il browser web del tuo computer e clicca sulle tre linee orizzontali cioè menu Chrome nell'angolo in alto a destra.
- Nell'elenco a discesa delle opzioni, fare clic su Impostazioni profilo. Oppure puoi andare direttamente a questo indirizzo chrome://impostazioni/.

- Ora scorri verso il basso la pagina delle impostazioni fino all'ultima e fai clic su Mostra impostazioni avanzate.
- Ora scorri di nuovo verso il basso e fai clic su Cancella dati di navigazione nella sezione Privacy.

- Nella finestra popup, seleziona l'opzione Cookie e altri siti e dati dei plug-in e fai clic sul pulsante Cancella dati di navigazione in basso.

Una volta eliminati tutti i cookie e i dati dal browser, chiudi il browser Chrome e riaprilo. Se i siti si caricano normalmente, smetti di leggere la guida proprio qui e goditi la navigazione in Internet,
Per coloro che stanno ancora subendo lo stesso errore, continua a leggere!
#Disabilita antivirus e firewall:
Molte volte l'antivirus crea problemi invece di risolverli. Potrebbe essere possibile che l'antivirus e il firewall impediscano l'accesso ai siti Web.
Succede in questi casi quando antivirus e firewall considerano alcuni siti Web come dannosi. In tal caso, è necessario disabilitarli tutti.
Se disabilitarli entrambi risolve il problema, ottimo. Altrimenti, continua a leggere e prova altre soluzioni. Sono sicuro che sai come disabilitare il tuo antivirus, ecco come disabilitare i firewall.
- Fare clic sul menu di avvio e andare su Pannello di controllo.
- Vai su Sistema e sicurezza e quindi scegliere Firewall di Windows.
- Ora fai clic sul Attivare o disattivare Windows Firewall pulsante nel riquadro di sinistra e seleziona la casella accanto all'opzione Disattiva Windows Firewall (non consigliato).

- Conferma le modifiche cliccando su Ok.
Le opzioni per raggiungere il firewall potrebbero essere leggermente diverse nella tua versione di Windows. Una volta disabilitati il firewall e l'antivirus, riavvia il computer. Se il problema persiste, annulla le modifiche apportate sopra e passa alla soluzione successiva.
#Svuota/Rinnova DNS:
Ok, la prossima soluzione che è imbattibile e funziona nella maggior parte dei casi è scaricare le impostazioni DNS e rinnovarle. Per questo, utilizzeremo un prompt dei comandi in modalità amministrativa. Ecco il processo passo dopo passo.
- Fare clic sul menu di avvio e digitare CMD nella barra di ricerca.
- Nei risultati della ricerca quando viene visualizzato CMD, fare clic con il tasto destro del mouse su di esso seleziona Esegui come amministratore.

- Facendo clic su Esegui come amministratore, verrà visualizzato il prompt dei comandi.
- Ora digita il seguente comando e premi invio.
ipconfig / flushdns

- Una volta fatto, esegui un altro comando ipconfig / renew.
- Il terzo comando da eseguire è ipconfig/registerdns.
Una volta che tutti i passaggi sono stati seguiti correttamente. riavvia il computer e controlla di nuovo le pagine web. Sono sicuro che questo risolverà il problema. In caso contrario, vai avanti e leggi oltre.
#Cambia l'indirizzo DNS:
Se nessuno dei metodi di cui sopra ha funzionato per te, ecco la prossima soluzione, ovvero la modifica del server DNS. Cambieremo l'indirizzo DNS e utilizzeremo invece il server di Google. Vediamo se questo risolve il problema per te.
Ecco come farlo.
- Fai clic sulla piccola icona di rete in basso a sinistra sul tuo computer e vai su Rete aperta e centro di condivisione.

- Nel riquadro di sinistra, vai a Cambia le impostazioni dell'adattatore.

- Lì verrà fornito un elenco di tutte le reti collegate al computer. Fare clic con il pulsante destro del mouse sulla connessione attiva e andare su Properties.

- Nella scheda Rete, fare clic su Protocollo Internet versione 4 (TCP/IP4) e andare a Properties.

- Selezionare l'opzione Utilizza i seguenti indirizzi server DNS e scrivi il seguente indirizzo DNS.

- Al termine, fai clic su Ok per salvare le modifiche.
Dopo aver apportato tutte le modifiche, riavvia il computer e verifica se ora è tutto a posto.
#Spegni e riaccendi laptop/computer e router and
Ultimo ma non meno importante, la prossima soluzione che puoi provare è spegnere e riaccendere il tuo laptop e router. Significa semplicemente che il tuo computer/laptop e il router devono essere scollegati dalla fonte di alimentazione. Questa soluzione funziona nella maggior parte degli errori e risolve molti problemi.
Tienili scollegati per un paio di minuti e ricollegali. Ora riavvia il computer e controlla se le cose sono a posto.
Se nessuno dei metodi di cui sopra funziona per te finora e stai ancora sperimentando questa pagina web non è disponibile errore, probabilmente il tuo cavo Internet è difettoso o c'è qualche altro problema grave.
Ma prima di scegliere di chiamare il tuo provider di servizi Internet, prova correttamente tutti i metodi di cui sopra. Ci sono possibilità molto rare che il problema persista!
Collegamenti rapidi