Di recente ho scarabocchiato Come risolvere l'errore 403 di WordPress! Quindi questo articolo sta andando con il flusso, e in questo pezzo, ti mostrerò come correggere l'errore del server interno HTTP 500 sul tuo WordPress,
Ora ecco il punto, se hai letto i miei pezzi, intendo i pezzi che ho scritto su questo sito web, allora probabilmente saprai che non mi butto nella cosa.
Quindi, mantenendo la tradizione, fammi prima entrare nelle nozioni di base, e poi passerò alle istruzioni passo passo su come contrastare l'errore del server interno 500 sul tuo WordPress di LPI.
Ecco cosa tratterò: -
- Che cos'è l'errore del server interno 500?
- Quali sono le cause principali dell'errore del server interno 500?
- Come correggere l'errore interno del server in WordPress.
Qual è l'errore del server interno 500: -
L'idea alla base di questo "errore del server interno 500" è che c'è un problema con il server del sito Web e che il server non può essere chiaro sul problema stesso.
Ebbene sì, proprio come il 404 rappresenta i problemi "Non trovato" e il 403 rappresenta i problemi di autorizzazione, allo stesso modo, il 500 in un certo senso dice "Io sono il server e non so cosa diavolo c'è che non va in me”. Questo è più o meno ciò che significa!
Quindi l'unico fatto concreto che hai è che c'è qualcosa che non va nel tuo "server".
Quali sono le cause principali dell'errore del server interno HTTP 500:-
Ci sono molte ragioni per cui questo potrebbe accaderti, ma le più comuni sono: -
- Il tuo server è mal configurato internamente.
- I tuoi codici/tema/plugin stanno rovinando.
- Hai un file .htaccess corrotto.
- Limite di memoria PHP.
Questi sono i motivi di base e più comuni per cui potresti vedere quella schermata di errore del server interno 500.
Come correggere l'errore del server interno HTTP 500 sul tuo WordPress:-
Ok, veniamo alla parte interessante. (Interessante? Non così tanto!). Bene, perché correggere l'errore 500 non è facile o divertente come correggere l'errore 404 errore o il 403! Questo è un po' più complicato. (Niente che tu non possa gestire o che non possa spiegare però!)
#1:- Aggiorna la pagina:-
Bene, iniziamo con calma, la cosa migliore di questo errore è che potrebbe essere anche "temporaneo". Il server è una cosa complicata! Quindi sì, a volte si incasina ma si aggiusta da solo.
Quindi il modo migliore per verificarlo è aggiornare la pagina un paio di volte, a intervalli di un paio d'ore prima di eseguire qualsiasi operazione importante sul server.
Basta fare clic con il pulsante destro del mouse sul browser e fare clic su Aggiorna per aggiornare la pagina. Se il problema è risolto, congratulazioni! In caso contrario, passa al passaggio successivo!
#2:-Reimpostazione del file .htaccess:-
Nel caso non lo sapessi, il file .htaccess è il file più importante nell'intera directory di installazione di WordPress.
Crea o distrugge il tuo sito. Quindi, per verificare se ha violato il tuo sito, ti suggerisco di accedere al tuo Cpanel e di fare clic su File manager> Public Html.
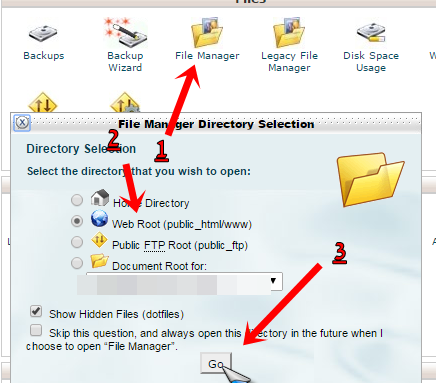
Una volta che sei nel file manager, trova il sito Web per il quale stai cercando di correggere l'errore e fai clic su di esso.
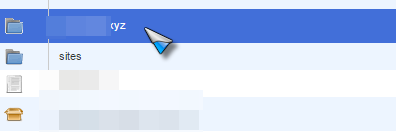
Ti porterebbe al sito webdirectory di installazione, dove dovresti vedere il file .htaccess proprio di fronte a te. Scaricalo facendo clic destro su di esso.
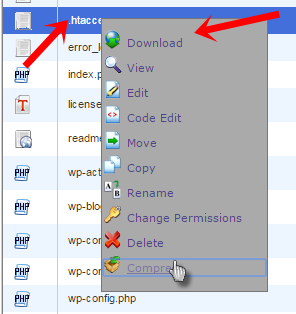
Perché scaricare? Bene perché ora ti chiederò di eliminare il tuo file .htaccess! Oh sì, premi il pulsante Elimina per eliminare il file .htaccess.
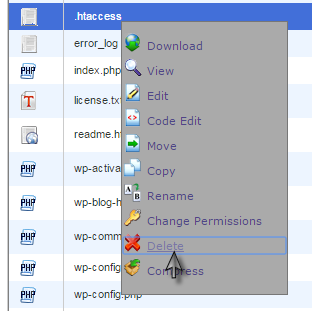
Una volta eliminato, torna al tuo sito Web e controlla se si sta caricando. Se si carica, significa che il problema riguardava il tuo file .htaccess. Bene, quindi hai risolto il tuo problema ma avresti ancora bisogno del tuo file .htaccess. Uno non corrotto.
Ottenere uno è abbastanza facile. Vai alla dashboard di WordPress e fai clic su Impostazioni> Permalink.
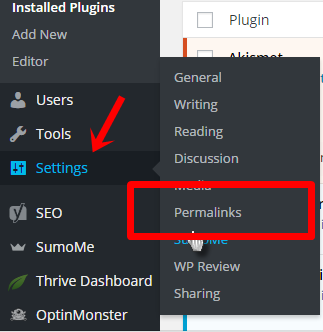
Una volta che sei nella pagina dei permalink, fai semplicemente clic su Salva modifiche. Ciò genererebbe una nuova copia funzionante del file .htaccess nella directory di installazione di WordPress.
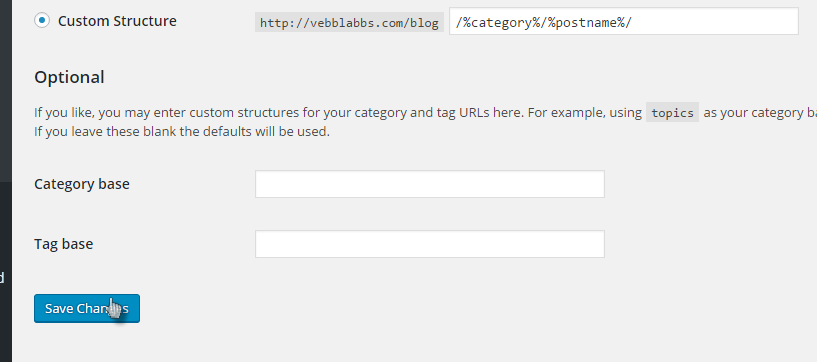
Nel caso in cui questo non risolva il tuo problema, temo che dovresti passare alla sezione successiva.
#3:- Aumenta il limite di memoria PHP:-
Un altro motivo comune per questo errore è che il tuo server ha raggiunto il limite di memoria PHP predefinito e preimpostato. Quindi la soluzione è abbastanza ovvia, no?
Come sapere se si tratta di un errore di memoria PHP:-
Se il problema si presenta solo quando provi ad accedere al tuo sito Web WordPress o quando provi ad aggiungere nuove immagini/media ai tuoi post, allora è il caso di Php Memory. Dobbiamo aumentare il limite PHP. O si! Quindi lascia che ti mostri come farlo.
Fai clic con il pulsante destro del mouse sul desktop e crea un file, chiamalo php.ini.
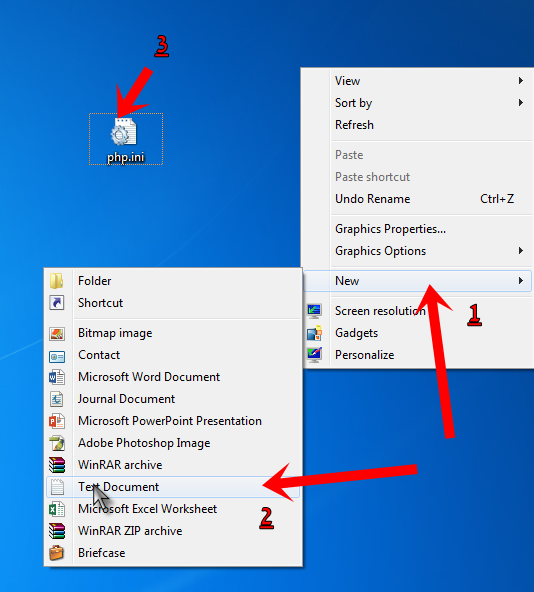
Ora, copia e incolla esattamente la seguente riga: -
memoria=64MB
E salva il file.
Accedi al tuo Cpanel e vai alla tua cartella Wp-admin usando il processo che ho mostrato sopra. E fai clic sul pulsante di caricamento.
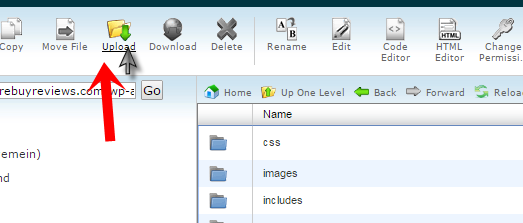
Carica questo file (php.ini) che hai appena creato lì. Se fatto con successo, il tuo problema è stato appena risolto! Hai aumentato la tua memoria PHP a 64 MB! E quindi il tuo server non ha nulla di cui essere arrabbiato con te.
#4:- Verifica dei plugin:-
Un altro motivo è che ho menzionato il problema, potrebbe essere perché il tuo tema o i tuoi plug-in stanno rovinando, giusto? Quindi il modo più semplice per verificare la causa è...
Vai alla tua dashboard e fai clic su plug-in> Plugin installati.
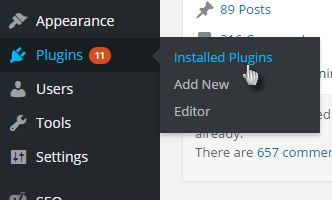
Ora seleziona quella casella in cima alla lista. Questa è la casella "seleziona tutti i plugin". Quindi seleziona semplicemente "disattiva" dal menu a discesa delle azioni collettive.
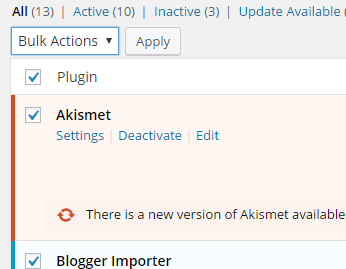
Quindi ricarica nuovamente il tuo sito web. Se il tuo problema è risolto, allora era un problema con i plugin! Ora ti suggerisco di iniziare a riattivare i tuoi plugin uno per uno.
Dopo aver attivato ogni plugin, aggiorna il tuo sito web. Continua a farlo finché il tuo sito web non ti dà di nuovo lo stesso errore. In questo modo sapresti quale plugin non funziona correttamente.
E poi, elimina semplicemente quel plug-in dal tuo sito Web WordPress.
Parole finali: - Come correggere l'errore del server interno 500 sul tuo WordPress?
Quindi sì gente, era tutto quello che avevo su Come correggere l'errore del server interno HTTP 500 sul tuo WordPress. Ecco come viene causato e risolto l'errore del server interno HTTP 500.
Ho fatto del mio meglio per rendere questa guida semplice e facile! Ma se ho ancora perso qualcosa o hai una domanda, usa la casella dei commenti! Mi piacerebbe rispondere loro.
E se non fa male, ti dispiacerebbe premere il pulsante di condivisione.
Link Rapidi
