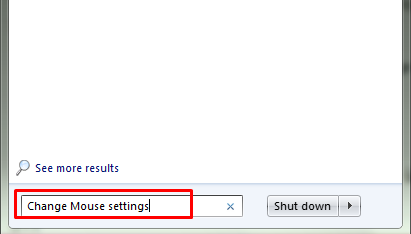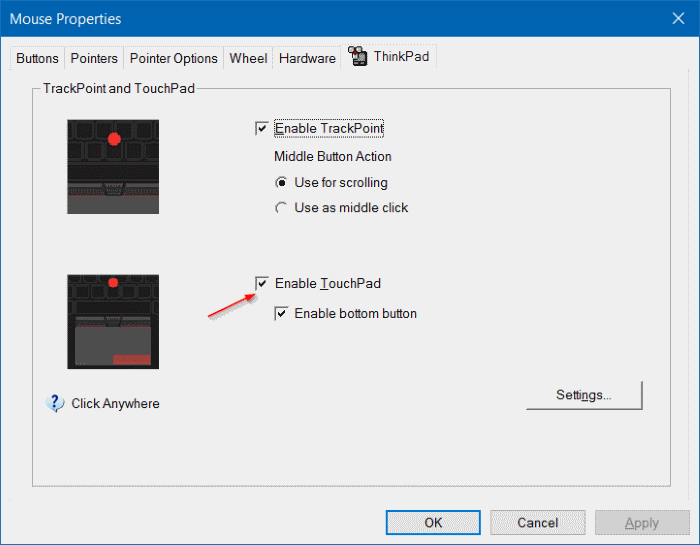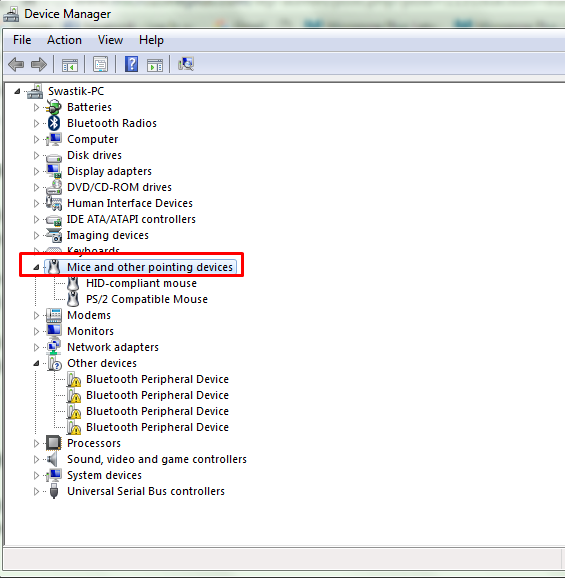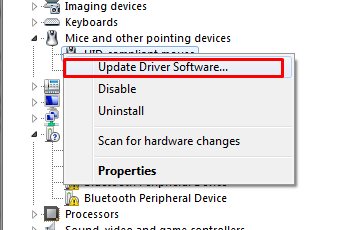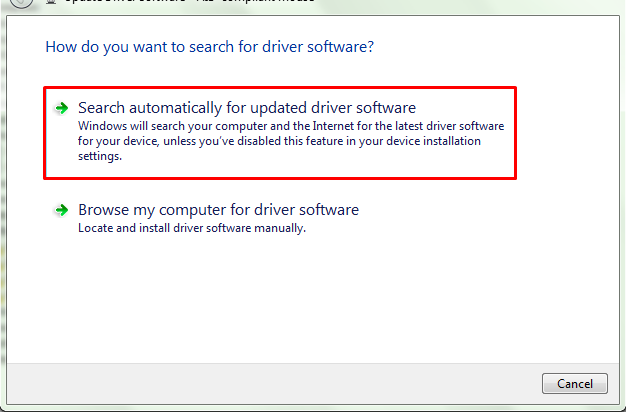Uno dei maggiori problemi che un utente di laptop può affrontare è il mouse del portatile non funziona! Se il tuo computer o mouse USB non funziona, puoi facilmente sostituirlo con un altro USB esterno ma quando il touchpad del laptop ha smesso di funzionare.
Anche la risoluzione di questo problema si rivela un grosso problema poiché tutta la risoluzione dei problemi richiede che il cursore si muova.
Ora potresti chiederti come risolvere il problema laptop blocco del mouse quando il touchpad non funziona?? Beh, niente di cui preoccuparsi. C'è ancora una soluzione a questo problema. Tutti i laptop hanno più porte USB.
Per risolvere i problemi del touchpad, utilizzeremo questa porta USB e utilizzeremo un mouse esterno. Prima di seguire la guida di seguito, predisponi un mouse USB se non ne hai già uno.
Presumo che tu abbia organizzato un mouse per te. Quindi iniziamo a imparare come sbloccare il mouse di un laptop
Come riparare il mouse del laptop che non funziona?
Il mouse del laptop può bloccarsi per vari motivi. Pertanto ci sono più di una correzione che devi provare. A seconda del problema che ha il tuo laptop, qualsiasi soluzione può risolvere il tuo problema.
Andremo uno per uno a tutte le correzioni e impareremo Come riparare il mouse su un laptop acceso finestre 8 / 9 / 10. Sì, tutti i passaggi indicati di seguito sono applicabili in tutte le versioni di Windows.
Scopriamo quali possono essere le possibili soluzioni a questo problema.
#Soluzione 1. Controlla se il tuo sistema operativo sta rispondendo
Molte volte la situazione si verifica quando il nostro sistema operativo smette di rispondere. E quando il sistema operativo si blocca, anche il puntatore del mouse si blocca. Quindi, prima di andare oltre e iniziare a cercare qualsiasi altra soluzione, controlla se il tuo laptop si è bloccato o è il touchpad a causare il problema.
Per verificare se il sistema operativo funziona o meno, prova il metodo seguente.
- Premi il tasto Bloc Num sulla tastiera e controlla se la luce verde si accende/spegne. Se la luce non cambia, significa che il sistema operativo ha smesso di funzionare.
- Usa il tasto Tab sulla tastiera per spostare il puntatore del mouse. Se il puntatore si muove, significa che il sistema operativo funziona correttamente e questo è il touchpad che ha smesso di funzionare.
Se il sistema operativo ha smesso di funzionare, riavvia il laptop e tutto andrà bene. Altrimenti, vai oltre e leggi sotto.
#Soluzione 2. Controlla se il touchpad è abilitato
Mentre lavoriamo sul laptop, disabilitiamo erroneamente il touchpad e senza renderci conto del nostro errore, iniziamo a farci prendere dal panico e iniziamo a trovare la soluzione. Il pulsante del touchpad è un piccolo pulsante appena sopra il touchpad.
Basta premere il pulsante per vedere se il puntatore funziona. Se non riesci a individuare il pulsante, guarda la schermata qui sotto.
Altrimenti, puoi anche premere i tasti della tastiera fn+tasto del touchpad (sotto il tasto numerico 9) per disabilitare o abilitare il touchpad.
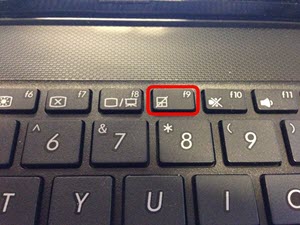
Se risolve il tuo problema, puoi interrompere ulteriormente la lettura della guida.
#Soluzione 3. Controlla le impostazioni del touchpad
Anche il mouse del laptop crea problemi a causa delle impostazioni errate. Quindi, per far funzionare il tuo touchpad, controlla le impostazioni del touchpad e abilita il Touchpad. Ecco come farlo.
- Fare clic sul menu di avvio e digitare la query cambia le impostazioni del mouse nel campo Cerca e quindi premere entrare.

- In questo modo, verrà visualizzata la finestra delle proprietà del mouse.
- Ora vai al Thinkpad scheda, proprio nell'Hardware e assicurati che Abilita TouchPad l'opzione è selezionata. Dai un'occhiata allo screenshot qui sotto per trovare facilmente l'opzione.

- Se l'opzione non è selezionata, fallo ora. Questo risolverà sicuramente il tuo problema.
Se non trovi l'opzione denominata Thinkpad o abiliti il touchpad, niente panico. L'opzione potrebbe avere un nome diverso nella tua versione di Windows. Quindi prova a trovare un'opzione simile. Se il problema persiste, passa alla soluzione successiva.
#Soluzione 4. Verificare se qualche dispositivo esterno sta causando l'errore
Molte volte, vari dispositivi esterni come una tastiera esterna, USB o altri dispositivi simili potrebbero impedire il funzionamento del touchpad. Quindi, i dispositivi esterni al tuo laptop potrebbero anche essere la ragione per cui il tuo mouse del laptop non funziona.
Per verificare se lo stesso è il motivo per cui il mouse del laptop non funziona, scollega questi dispositivi dal laptop e ricontrolla se il touchpad funziona. Se tutto va bene, bene!! Altrimenti, vai avanti.
#Soluzione 5. Controlla i driver del Touchpad e aggiornali
I driver del touchpad possono anche essere un motivo per cui il mouse del tuo laptop non funziona. Controlla il tuo sistema se i driver del touchpad sono installati lì, se lo fanno, assicurati che siano aggiornati alla versione più recente.
Se i driver non sono presenti, installali dal sito Web del produttore del tuo laptop. Se non vengono aggiornati, aggiornali alla versione più recente. Ecco i passaggi per aggiornare i driver del touchpad all'ultima versione.
- Fare clic sul menu di avvio e digitare Gestione periferiche nella barra di ricerca.
- In Gestione dispositivi, fai doppio clic su Mouse e altri dispositivi di puntamento. Vedi la schermata qui sotto.

- Ora individua il tuo driver touch e fai clic con il pulsante destro del mouse su di esso e seleziona Aggiorna il software del driver ...Vedi la schermata qui sotto.

- Nella finestra successiva, seleziona l'opzione Cerca automaticamente il software del driver aggiornato e segui le istruzioni sullo schermo per completare la procedura.

Una volta che tutto è stato fatto, riavvia il tuo laptop e controlla se il tuo touchpad ora funziona.
#Soluzione 7. Ripristina le tue finestre alla data precedente
Se nulla di quanto sopra funziona per te e non riesci ancora a riconoscere quale problema sta causando questo problema sul tuo computer, ripristinalo al punto di ripristino precedente. Vediamo, se risolve il problema.
Il processo di ripristino può variare a seconda della versione di Windows. Quindi scrivi il modello del tuo laptop su google e cerca come ripristinare il tuo laptop!
Sono fermamente convinto che dopo aver seguito tutti i passaggi, ci siano pochissime possibilità che tu possa ancora affrontare il mouse del laptop non funziona errore.
Se il tuo tappetino per il mouse continua a non funzionare dopo aver eseguito tutte le correzioni di cui sopra, ci sono buone probabilità che l'hardware del touchpad sia difettoso sul tuo laptop. E per l'errore hardware, non hai bisogno di una guida in linea!
Per risolvere i guasti hardware, è necessario il supporto di una persona hardware. Chiamalo e risolvi il tuo problema.
Link Rapidi