Questo articolo è tutto su come correggere 'err_name_not_resolved' in Windows.
Il momento più irritante è quando alle nostre pagine web viene negato il caricamento e iniziano a mostrare errori casuali. Uno di questi errori è err_name_not_risolto. Se anche il tuo browser causa problemi e mostra Err nome non risolto errore, devi assolutamente leggere questo articolo.
Tale errore si verifica a causa dei server DNS che bloccano alcuni o tutti siti web dall'ottenere l'accesso o per qualche motivo simile. Sebbene questo sia un problema serio, ha una soluzione semplice. Non lo impegnerò a essere solo un metodo con un clic, ma sicuramente ha una soluzione semplice.
Poiché questo problema può verificarsi per vari motivi, una soluzione non può essere adatta. Se conosci il problema per cui si verifica questo errore, puoi risolverlo facilmente. Ma se non sai perché si è verificato questo problema, probabilmente dovrai provare metodi diversi.
Di seguito la guida, abbiamo fornito tutte le possibili soluzioni per Err nome non risolto errore. Prova tutti i metodi uno per uno finché non risolvi il problema.
Come risolvere 'err_name_not_resolved' in Windows:
Come ho detto sopra, questo problema può arrivare per vari motivi; ci deve essere più di una soluzione per risolvere il problema.
Dal momento che la maggior parte delle persone comuni non riesce a capire le ragioni per aver originato il problema, tutti i metodi seguenti devono essere provati uno per uno. Scopriamo quali soluzioni devono essere applicate per risolvere questo problema.
#Soluzione 1.
La prima soluzione per questo problema consiste nel modificare l'indirizzo del server DNS. Se sai come farlo, vai avanti e cambialo senza dare una lettura a questa sezione. E se non sai come modificare l'indirizzo del server DNS, segui i passaggi seguenti.
Passo 1. Per modificare l'indirizzo DNS, vai al pannello di controllo e quindi scegli Centro connessioni di rete e condivisione. Puoi andare direttamente a quella pagina facendo clic sulla piccola icona di Internet nell'angolo in basso a sinistra del tuo computer e poi vai su Open Network and Sharing Center.
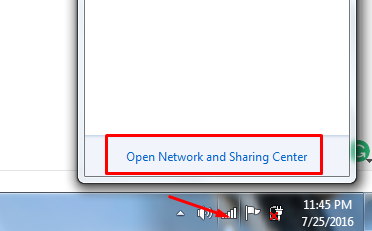
Passo 2. Nella pagina Rete e condivisione, fare clic su Modifica impostazioni scheda dal pannello di sinistra. Se non riesci a individuare l'opzione, dai un'occhiata allo screenshot qui sotto.
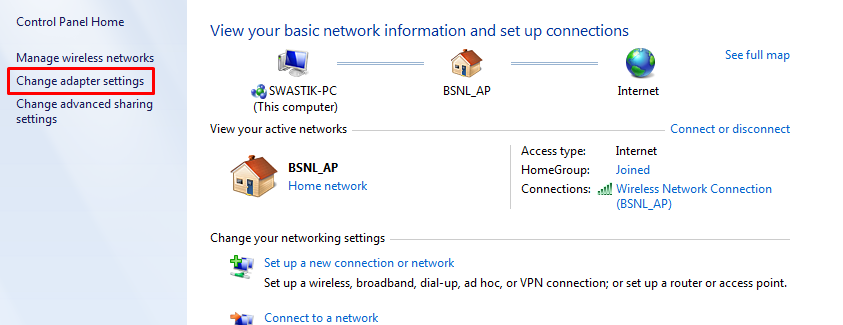
Passo 3. Ora fai clic con il pulsante destro del mouse sulla connessione di rete attiva e vai su Proprietà. Dai un'occhiata allo screenshot qui sotto.
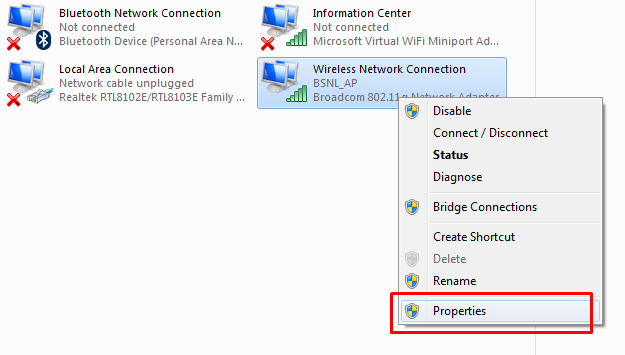
Passo 4. Nella finestra Proprietà, scorri fino in fondo fino a 4 Internet Protocol Version (TCP / IPv4) e fai doppio clic su di esso, oppure fai clic su proprietà. Fatto ciò, apparirà la seguente finestra.
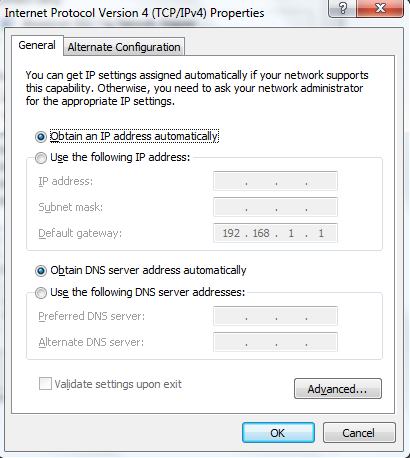
Passo 5. ora scegliere Utilizza il seguente Indirizzi del server DNS e scrivi i server DNS desiderati e conferma le modifiche facendo clic su Ok. Nel mio caso, ho utilizzato il seguente server, vedi l'immagine qui sotto.
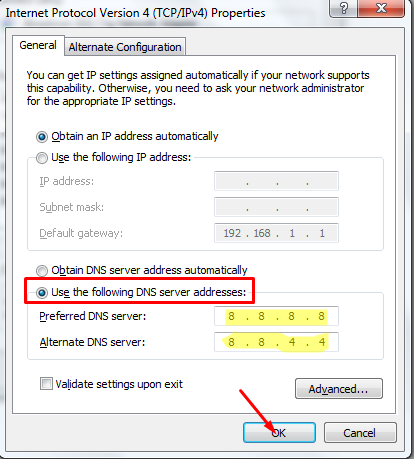
Passo 6. Non appena si fa clic su OK, le modifiche verranno confermate e il gioco è fatto.
#Soluzione 2.
Se il metodo sopra non funziona per te, ecco la seconda soluzione. Basta svuotare o rinnovare il tuo indirizzo DNS. Ecco i passaggi che devi seguire per modificare l'indirizzo DNS di Flush/Renew.
Passo 1. Fare clic sul menu di avvio e scrivere CMD nella barra di ricerca. Ora fai clic con il pulsante destro del mouse sul risultato della ricerca in alto, ad esempio CMD sotto Programmi e seleziona Eseguire come amministratore. L'intero processo è mostrato nello screenshot qui sotto.
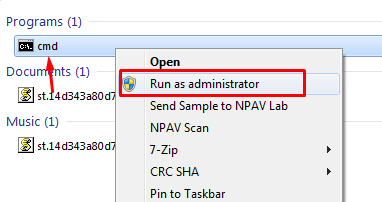
Passo 2. Non appena fai come indicato sopra, il prompt dei comandi verrà avviato in modalità amministratore. Ora dobbiamo scrivere qui alcuni comandi per svuotare e rinnovare l'indirizzo IP.
Il comando che devi eseguire è ipconfig / flushdns. Quindi scrivi questo comando nel prompt dei comandi e premi invio. Guarda la schermata qui sotto per capire come farlo.
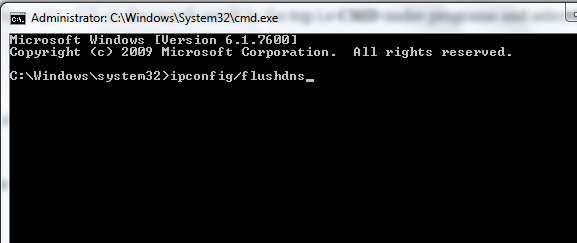
Passo 3. In tal modo, l'indirizzo del server DNS verrebbe cancellato e ora è necessario rinnovarlo. quindi scrivi ipconfig / renew nel prompt dei comandi e premere invio.
Passo 4. Una volta fatto, registra il nuovo DNS eseguendo il comando ipconfig / registerdns . Digita questo comando nel prompt dei comandi e premi invio.
Con quello, hai finito. Ora controlla se Internet funziona correttamente. Se tutto va bene, non c'è bisogno di provare il metodo successivo. E se continua a mostrare lo stesso errore, prova la soluzione successiva.
#Soluzione 3.
Se i metodi di cui sopra non funzionano per te, prova il terzo metodo, ad esempio rimuovendo tutti i cookie del browser, la cache e altre cose che potrebbero causare il problema, dopotutto non lo sappiamo mai. Quindi segui i passaggi seguenti e fai come indicato.
A seconda del browser utilizzato, l'eliminazione della cache, dei cookie e dei dati del browser potrebbe essere diversa da eseguire nel browser. I passaggi seguenti sono dedicati agli utenti di Chrome. Ecco come farlo.
Passo 1. Prima di tutto, apri il browser del tuo computer e fai clic sul menu del browser, ovvero tre linee orizzontali nell'angolo in alto a destra. Facendo clic sul menu Chrome, si aprirà un elenco a discesa di tutte le opzioni, selezionare Impostazioni profilo fuori di loro.
Passo 2. Nella pagina delle impostazioni, scorrere verso il basso e fare clic su Mostra impostazioni avanzate collegamento.
Passo 3. Facendo clic su mostra impostazioni avanzate, vedrai più opzioni. Ora fai clic su Cancella dati di navigazione pulsante sotto Privacy. Dai un'occhiata allo screenshot qui sotto.
Passo 4. In tal modo, apparirà una finestra pop-up di dati di navigazione chiara. Ora seleziona le caselle accanto a Cronologia di navigazione, Cronologia download, Cookie e altri dati di siti e plug-in e Immagini e file memorizzati nella cache.
Per capire meglio, guarda lo screenshot qui sotto.
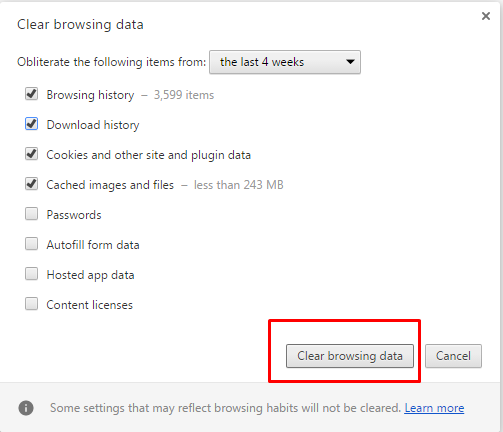
Passo 5. Una volta apportate tutte le modifiche, fare clic su Cancella dati di navigazione pulsante in basso e tutti i cookie, i dati di navigazione e tutto verranno eliminati.
Immagino che ormai dovresti aver risolto il problema err_name_non_risolto errore dal tuo browser e navigare in internet senza problemi. Se il problema persiste, potresti dover chiamare il tuo ISP (provider di servizi Internet). Potrebbero risolvere questo problema per te!
Se il tutorial ti ha aiutato a risolvere l'errore, mostra la tua cortesia condividendo questa guida con altri, in modo che tutti possano trarre vantaggio da questa guida.
Link Rapidi
