La creazione di hotspot Wi-Fi può davvero farti incazzare se non sei a conoscenza delle tecniche corrette per crearne uno. Con alcuni semplici passaggi puoi creare facilmente il tuo hotspot wifi senza utilizzare alcun software. Creando il tuo hotspot Wi-Fi per Windows puoi condividere facilmente la connessione Internet del tuo computer con i tuoi smartphone e tablet.

In questa guida condividerò come creare un hotspot Wi-Fi per Windows 7/8/10. Questo concetto di rete Wireless Hosted è nato con Windows 7. Per eseguire questa tecnica tutto ciò che serve è il prompt dei comandi a.ka CMD con privilegi di amministratore. Questo processo include alcuni dei comandi disponibili solo in Windows 7 o Windows 8 o Windows 10.
Crea hotspot Wi-Fi utilizzando CMD
Passaggio 1: apri CMD
Aprire il prompt dei comandi (amministratore) come amministratore o premere contemporaneamente "Windows" e "R", immettere "cmd" e fare clic su "invio".
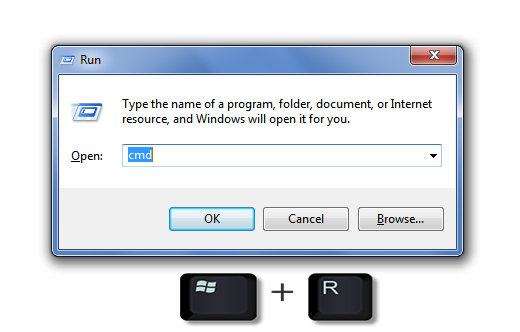
Passaggio 1: immettere il comando
Ora inserisci sotto il comando.
netsh wlan show drivers
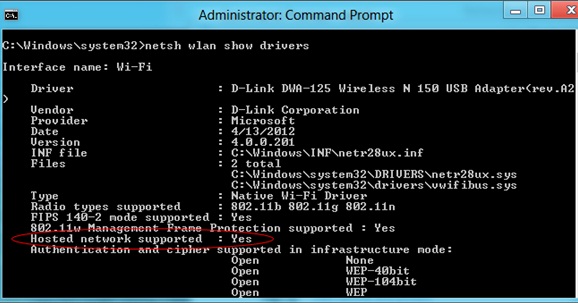
Questo mostrerà l'output come mostrato nell'immagine. Se l'output ha questo 'Hosted network supported :Yes', questo verifica che il tuo computer supporti le reti ospitate.
Di recente abbiamo pubblicato una guida passo passo su come farlo installare l'utente di Active Directory e gli strumenti del computer su Windows 10, 8 e anche 7. Se vuoi anche sapere come si può fare, dai un'occhiata al nostro articolo di approfondimento.
Passaggio 2: immettere il comando
Ora inserisci il comando seguente in CMD stesso.
netsh wlan set hostednetwork mode = consenti ssid = Hotspotname chiave = password
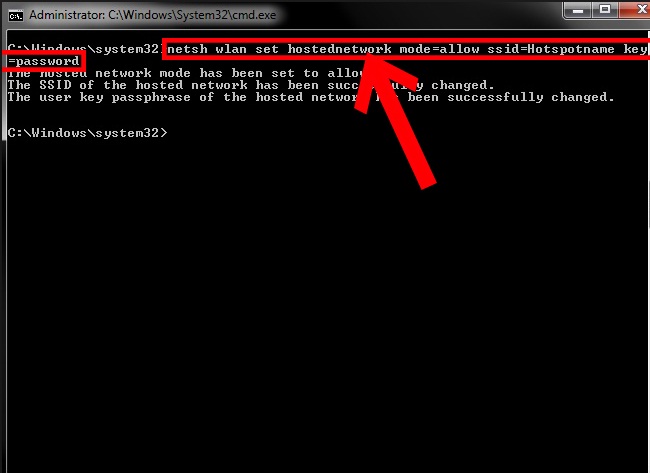
Qui ssid = nome e chiave Wi-Fi = password. Premi Invio e questo creerà un hotspot Wi-Fi nelle tue finestre, che è attualmente offline.
Passaggio 3: attiva l'hotspot Wi-Fi
Ora devi attivare l'hotspot. Per fare ciò è necessario inserire il comando seguente e quindi premere invio,
netsh wlan start hostednetwork
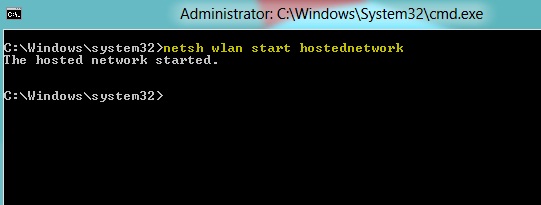
Questo avvia il tuo hotspot personale che hai appena creato.
Passaggio 3: condividere la connessione Internet in Windows
Per condividere Internet con altri dispositivi devi giocare con le impostazioni di rete di Windows. Per farlo:
- Fare clic o premere il pulsante Windows.
- Quindi digita Rete e condivisione.
- Fare clic su Modificare l'impostazione dell'adattatore
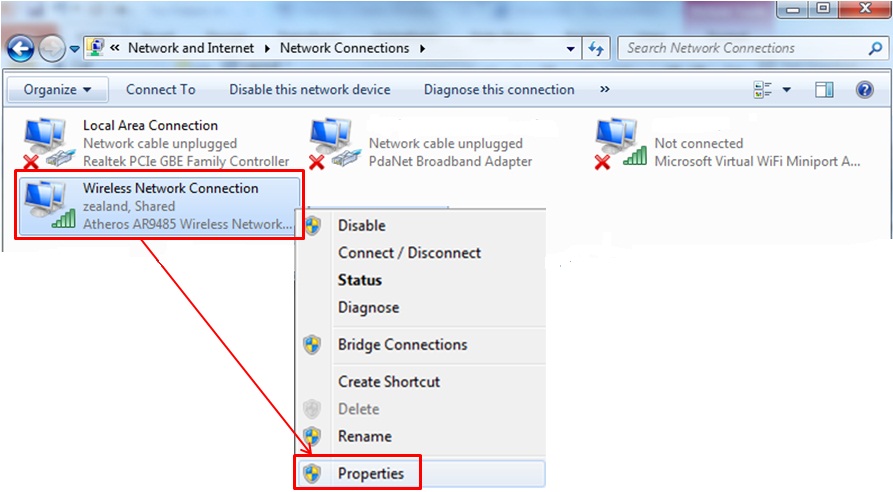
Qui fai clic con il pulsante destro del mouse sulla connessione che utilizzi per connetterti a Internet e quindi seleziona Proprietà. Nelle proprietà, fai clic sulla scheda Condivisione e seleziona la casella "Consenti ad altri utenti di rete di connettersi tramite la connessione Internet di questo computer e seleziona il nome della connessione di rete utilizzata dal tuo hotspot. (Per questo controlla la finestra Connessione di rete e cerca Connessione che dice Microsoft Adattatore virtuale di rete ospitato). E salvalo. Ora la tua connessione Internet è condivisa.
Stai riscontrando un errore durante l'utilizzo di Netflix? Dai un'occhiata a questo post e sappi come risolvere facilmente l'errore Netflix M7111-1931-404.
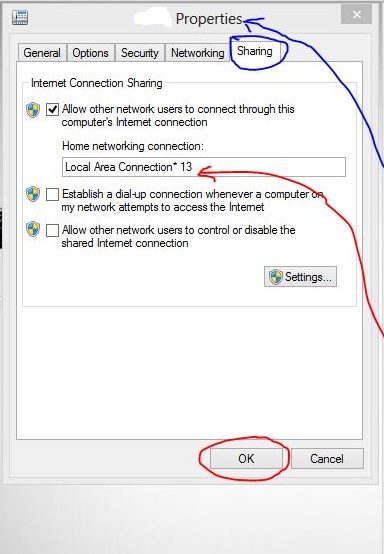
Conclusione:

Quindi ora immagino che tu sappia come creare un hotspot Wi-Fi per Windows 7/8/10 e utilizzando questo hotspot puoi condividere Internet da Windows a smartphone, tablet o laptop e goderti una connessione wireless senza interruzioni. Se pensi che questo sia troppo per te e non vuoi giocare con CMD, puoi farti aiutare da un software chiamato Connectify, che a sua volta crea un hotspot wifi senza problemi. A breve pubblicherò una guida su come utilizzare Connectify per creare un hotspot, quindi rimanete sintonizzati per leggere la guida.
