Incontrare chiunque da remoto è facile con Zoom Meeting. È un'app per riunioni remote che ti consente di connetterti e collaborare a riunioni video, audio o online da qualsiasi parte del mondo!
Con il supporto per riunioni di 100 persone in qualità ad alta definizione, questo potenziatore di produttività può aiutarti ad aumentare il flusso di lavoro anche se sei lontano dall'ufficio o dallo spazio di lavoro.
Sebbene non venga fornito con funzionalità standard come lo screencasting per impostazione predefinita, ci sono modi per aggirare tali limitazioni utilizzando alcuni strumenti software innovativi disponibili al giorno d'oggi che consentiranno agli utenti di accedere a tutti i tipi di potenzialità creative a portata di mano.
Con Zoom Meeting, puoi connetterti con chiunque in videoconferenza e condurre riunioni online. Potrai partecipare a una riunione di 100 persone in qualità HD, indipendentemente da dove si trovi la tua postazione di lavoro!
Cosa sono le riunioni Zoom Cloud?
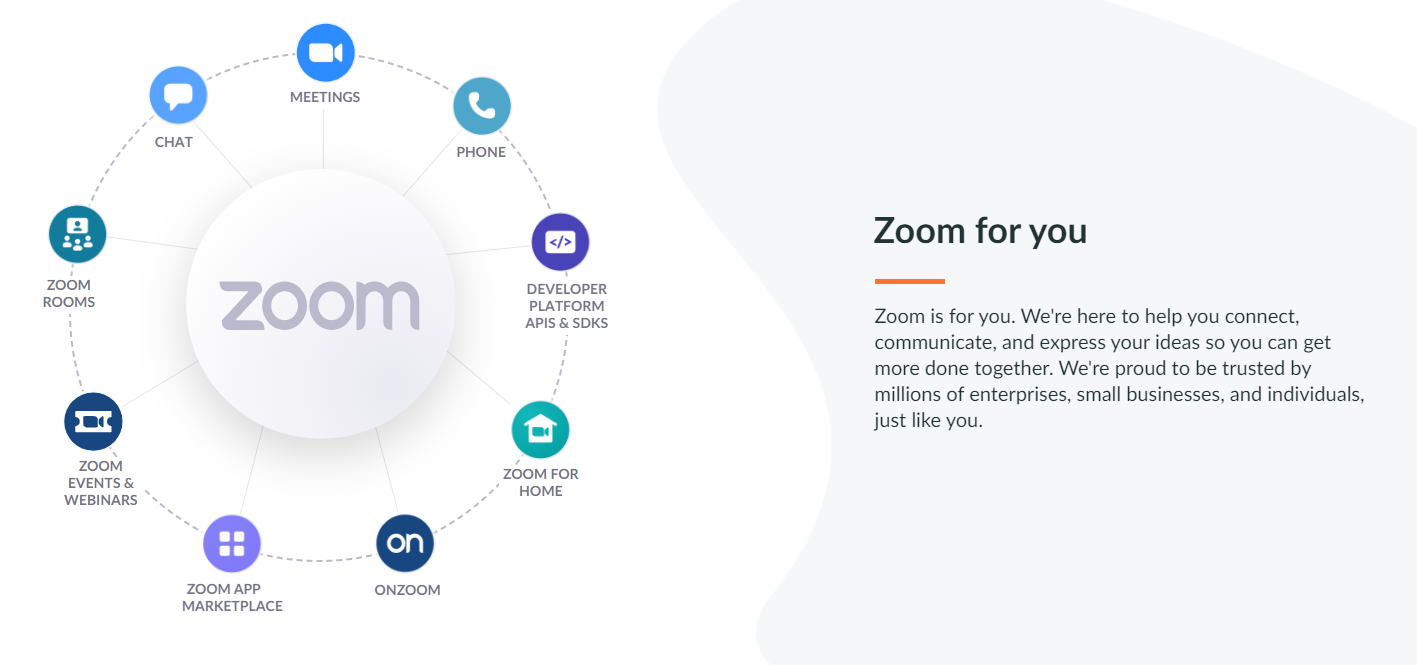
Zoom Cloud Meetings è un'app di videoconferenza che consente agli utenti di connettersi tra loro tramite Internet. L'app offre qualità audio e video ad alta definizione, nonché la possibilità di condividere lo schermo con altri partecipanti.
Zoom Cloud Meetings offre anche una funzione di "sfondo virtuale", che ti consente di cambiare lo sfondo con qualsiasi immagine tu scelga.
Come Chromecast Zoom Meetings sulla TV
Ora che sai come Chromecast Zoom Meetings sulla TV, è tempo di conoscere i vantaggi di farlo. Trasmettendo il tuo Zoom Meeting sulla tua TV, sarai in grado di vedere tutti i partecipanti alla riunione in modo più chiaro e avere un'esperienza complessiva migliore.
Inoltre, trasmettere Zoom Meeting alla TV può aiutare a ridurre il rumore di fondo e le distrazioni, rendendo più facile concentrarsi sulla discussione in corso.
Se sei interessato a trasmettere il tuo prossimo Zoom Meeting sulla tua TV, ecco cosa devi fare:
- Assicurati che il computer e il dispositivo Chromecast siano connessi alla stessa rete Wi-Fi.
- Apri l'app Zoom sul tuo computer e accedi al tuo account.
- Avvia o partecipa a una riunione Zoom come di consueto.
- Fare clic sull'icona Condividi schermo nella barra degli strumenti nella parte inferiore della finestra.
- Seleziona il tuo dispositivo Chromecast dall'elenco di opzioni.
- La tua riunione Zoom verrà ora trasmessa alla tua TV.
App Chromecast alternative per riunioni e teleconferenze
Sono disponibili molte app Chromecast diverse e ognuna ha il proprio set di funzionalità. Alcune delle migliori app per riunioni di lavoro e teleconferenze includono:
1. Centro riunioni Cisco WebEx: Questa app è ideale per le aziende che hanno bisogno di tenere videoconferenze o webinar. Offre audio e video di alta qualità, oltre a funzionalità come la condivisione dello schermo e la registrazione.
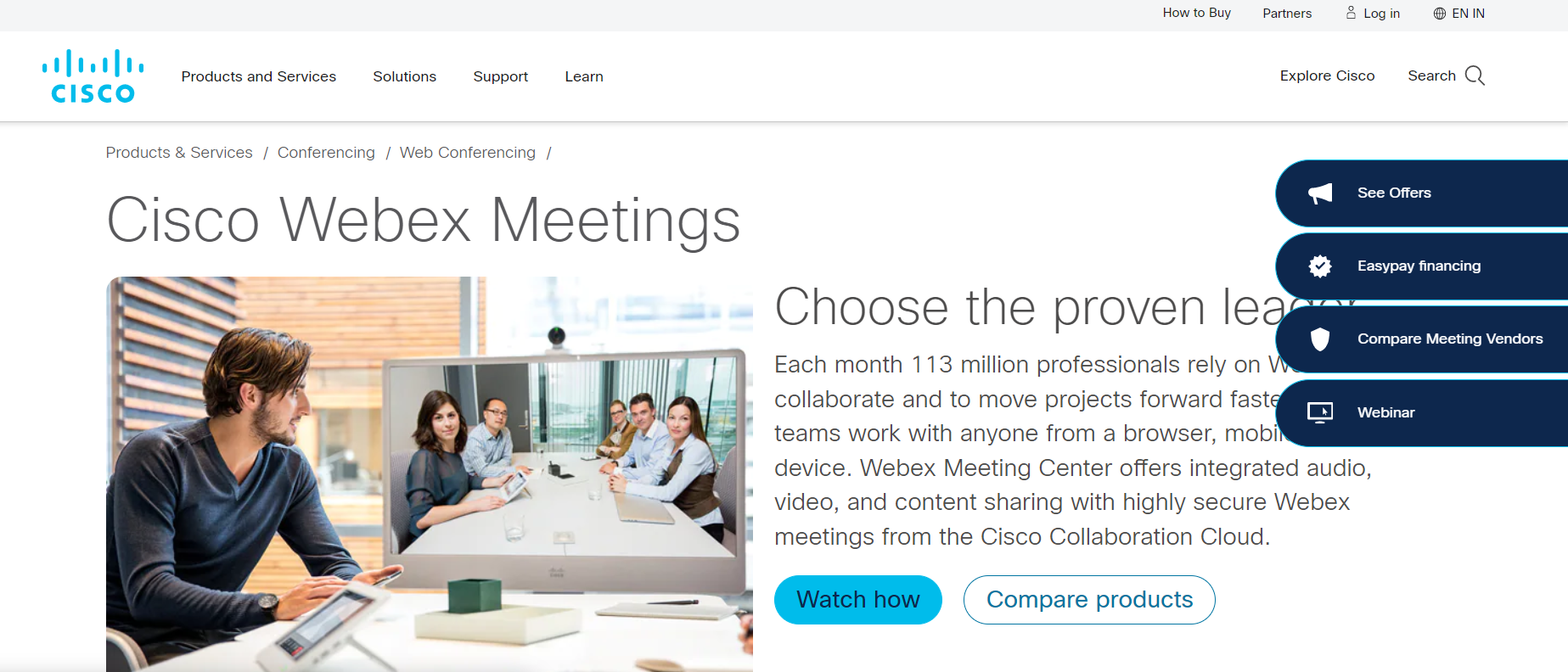
2. Google Hangouts: Questa app è perfetta per le aziende che hanno bisogno di effettuare chiamate audio o video con un massimo di 10 persone. È ottimo anche per la messaggistica e la collaborazione.
3. Skype per Business: Questa app è ideale per le aziende che necessitano di effettuare chiamate audio o video con un massimo di 25 persone. Offre funzionalità come la condivisione dello schermo e la chat di gruppo.
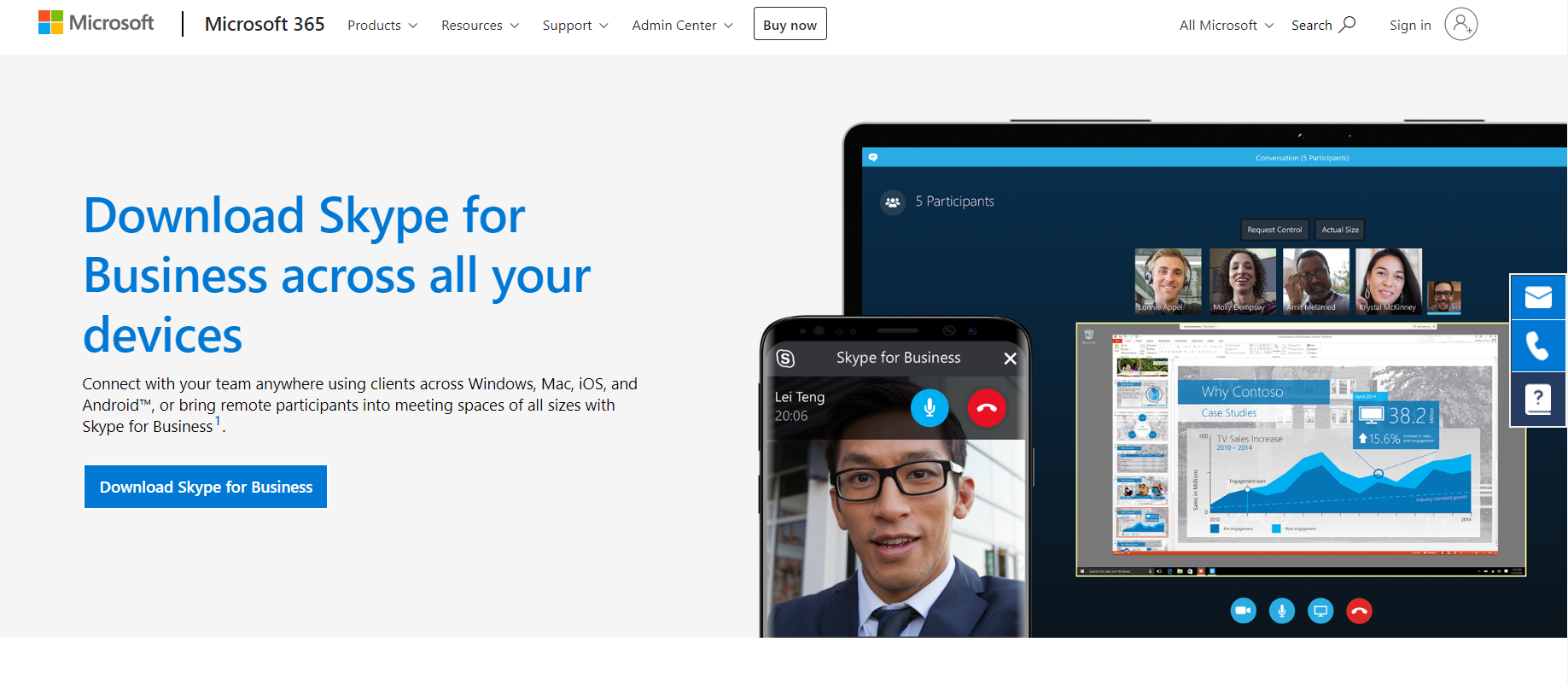
4. Zoom: Questa app è perfetta per le aziende che hanno bisogno di effettuare chiamate audio o video con un massimo di 100 persone. Offre funzionalità come video e audio HD, nonché condivisione e registrazione dello schermo.
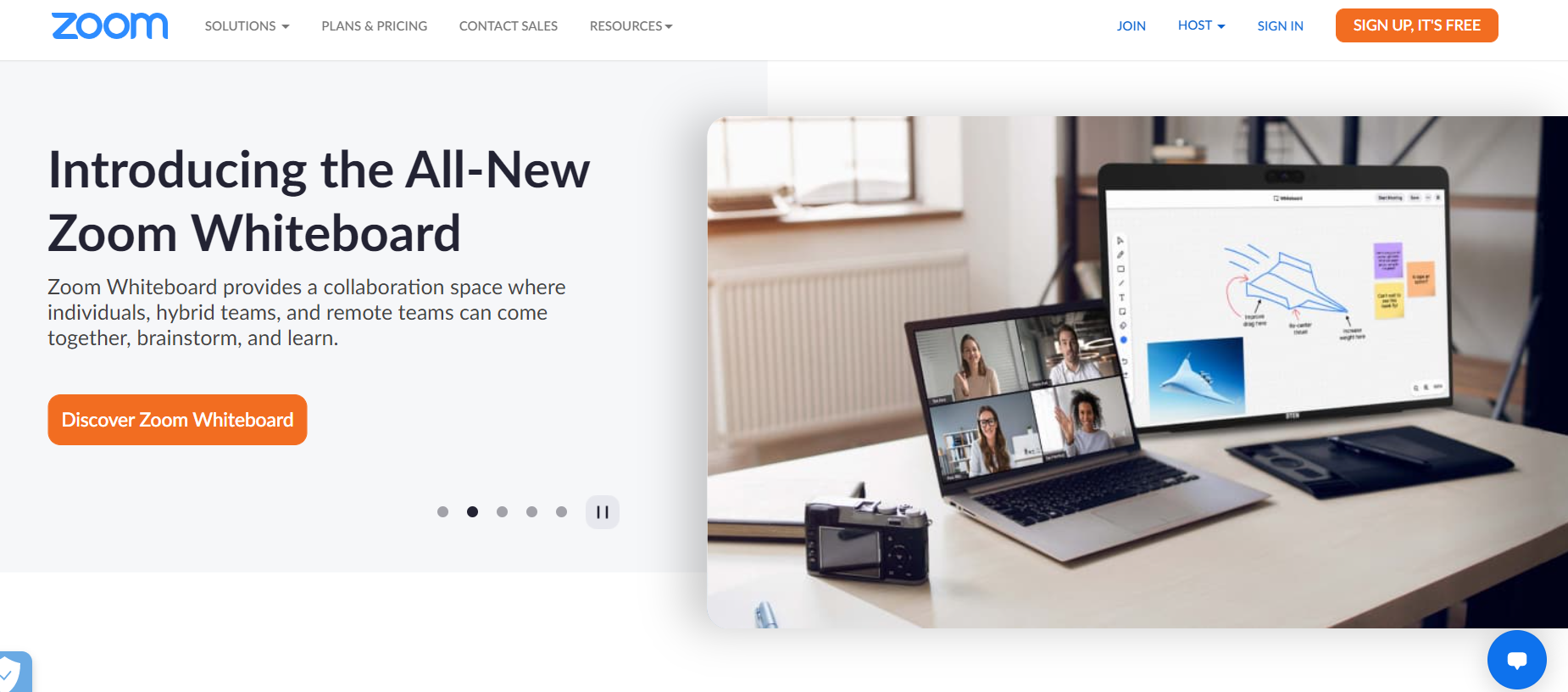
5. Andare alla riunione: Questa app è ideale per le aziende che hanno bisogno di tenere conferenze audio o video con un massimo di 250 persone. Offre funzionalità come la condivisione dello schermo e la registrazione, nonché la possibilità di collegarsi da un telefono.
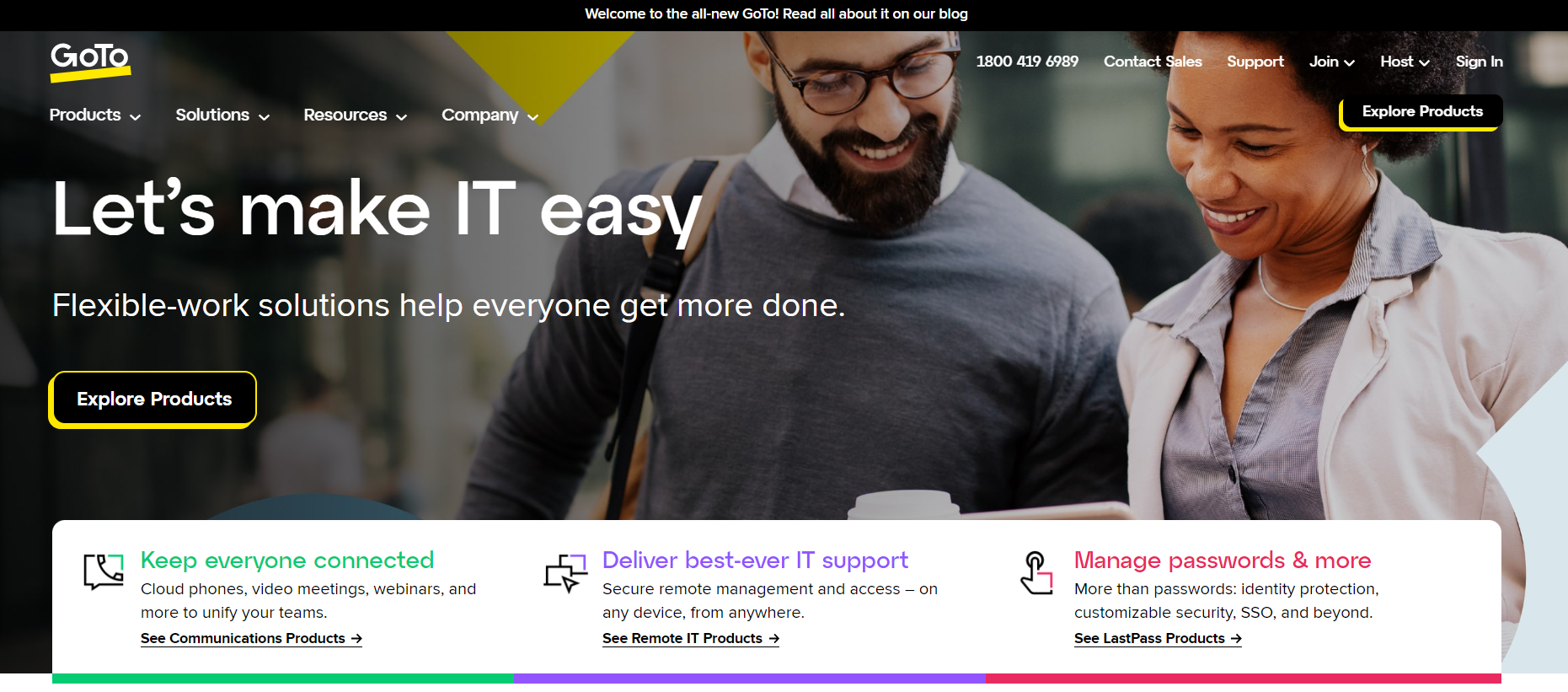
Come collegare il tuo dispositivo Chromecast a una TV?
Questo processo è molto semplice e può essere completato in pochi minuti. Dovrai avere il dispositivo Chromecast, il cavo HDMI e la TV con una porta HDMI aperta. Una volta che hai questi elementi, segui questi passaggi per far funzionare il tuo Chromecast!
1) Collega il dispositivo Chromecast alla porta HDMI della TV.
2) Collega il cavo di alimentazione al Chromecast e collegalo a una presa disponibile.
3) Sulla TV, seleziona l'ingresso a cui hai collegato il Chromecast.
4) Sul tuo computer o dispositivo mobile, apri l'app Google Home.
5) Seleziona il dispositivo Chromecast che desideri utilizzare.
6) Seguire le istruzioni sullo schermo per completare il processo di configurazione.
7) Una volta configurato il Chromecast, puoi avviare lo streaming di contenuti dal tuo computer o dispositivo mobile alla TV!
Cose da tenere a mente quando utilizzi Chromecast per trasmettere riunioni Zoom dal tuo computer-
Se utilizzi Chromecast per trasmettere una riunione Zoom tramite computer, devi tenere a mente alcune cose.
Innanzitutto, assicurati che l'audio del tuo computer sia acceso e che il volume sia impostato a un livello appropriato. Non vuoi che gli altri partecipanti alla riunione vengano distratti dal rumore di fondo del tuo computer.
In secondo luogo, se stai condividendo lo schermo, tieni presente ciò che viene visualizzato. Assicurati che le informazioni riservate o sensibili non vengano condivise inavvertitamente.
Infine, tieni presente le differenze di fuso orario se hai partecipanti in fusi orari diversi. Può essere utile utilizzare uno strumento come l'orologio mondiale per tenere traccia dell'ora locale di tutti.
Chromecast per condividere lo schermo dal tuo dispositivo Android-
Condivisione dello schermo con un Chromecast tramite Android dispositivo è semplice e richiede solo pochi passaggi.
Innanzitutto, assicurati che il tuo dispositivo Android e Chromecast siano collegati allo stesso modo Wi-Fi rete.
Quindi, apri l'app da cui desideri condividere i contenuti sul tuo dispositivo Android. Ad esempio, se desideri condividere una foto dall'app Galleria, apri l'app Galleria.
Una volta aperta l'app, cerca l'icona "Trasmetti". Questa icona sembra un piccolo schermo televisivo con onde che emanano da esso.
Tocca questa icona e quindi seleziona il tuo dispositivo Chromecast dall'elenco dei dispositivi disponibili.
Ora, tutto ciò che fai sul tuo dispositivo Android verrà rispecchiato sullo schermo a cui è collegato il tuo Chromecast. Quindi, se apri un video nell'app Galleria, inizierà la riproduzione sullo schermo più grande.
Link Rapidi
- Correggi facilmente l'errore io.netty.channel.AbstractChannel $ AnnotatedConnectException
- Come creare il simbolo del copyright su Windows?
- Il tuo blog ha una pagina di archivio
Conclusione: come Chromecast Zoom Meetings to TV 2024
Riunioni Chromecast Zoom sulla TV per un'esperienza di riunione ancora migliore. Seguendo questi semplici passaggi, puoi avere una riunione fantastica che è facile da seguire e sfrutta al massimo lo spazio su grande schermo.
Se stai cercando altri modi per rendere più efficaci le tue riunioni Zoom, assicurati di dare un'occhiata ai nostri altri post sul blog sull'utilizzo di Zoom per le aziende.
