La guida di oggi è come cambiare lo sfondo del desktop, ti dirà i passaggi per cambiare lo sfondo del desktop in quasi tutte le versioni di Windows.
Non importa se sei un utente di Windows XP, Windows 7, Windows 8 o Windows 10Windows 10, questa guida si rivelerà utile per tutti.
Insieme con sfondi del desktop di Windows 7, ci occuperemo anche noi sfondo del desktop di Windows 8 e molte altre versioni di Windows.
Come cambiare lo sfondo del desktop in Windows 7/8/10
In questa guida ve lo faremo sapere come personalizzare lo sfondo del desktop in Windows. Continua a leggere l'articolo e impara a cambiare il sfondi del desktop di Windows. Non perdiamo molto tempo e andiamo alla guida.
Lascia che ti dica una cosa, cambiare lo sfondo in quasi tutte le finestre è solo una procedura di clic. Tutto ciò richiede una conoscenza di base riguardo alle opzioni che ho specificato di seguito. Controlla e impara a cambiare gli sfondi di sfondo.
#Cambia sfondo in Windows XP
Passo 1: Prima di tutto, per cambiare lo sfondo in Windows XP, vai sul desktop e fai clic con il tasto destro del mouse sull'area vuota. Facendo clic sull'area vuota si aprirà un elenco di opzioni.
Passo 2: Come puoi vedere, vengono visualizzate più opzioni. Tutto quello che devi fare è cliccare su Proprietà. Controlla l'immagine qui sotto. 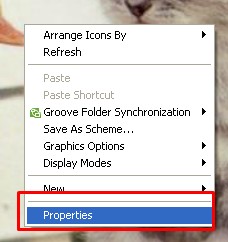
Passo 3: Non appena fai clic sulle proprietà, vedrai una finestra di dialogo proprietà di visualizzazione apparirà. Qui, devi andare al Desktop scheda.
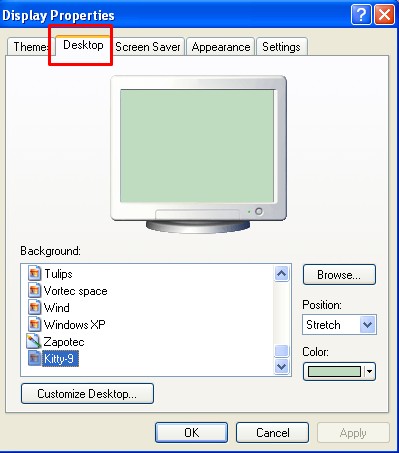
Passo 4: Seleziona lo sfondo dall'elenco scorrendo verso l'alto e verso il basso. Per vedere l'anteprima dello sfondo, cliccaci sopra. Una volta che hai finito con la selezione dello sfondo, clicca su APPLICA e poi ok. Dai un'occhiata allo screenshot che ho menzionato di seguito.
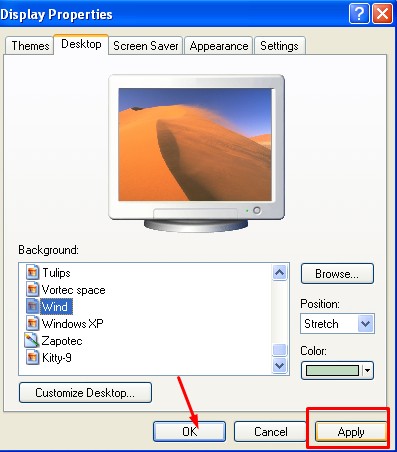
E hai finito! La carta da parati verrebbe cambiata bruscamente.
#Cambia sfondo in Windows 7
Passo 1: Proprio come Windows XP, anche per Windows 7 dovrai fare clic con il tasto destro del mouse sull'area vuota del desktop.
Passo 2: Quando fai clic con il pulsante destro del mouse sul desktop, vedrai varie opzioni. Dovrai andare all'ultima opzione che è Personalizzare.
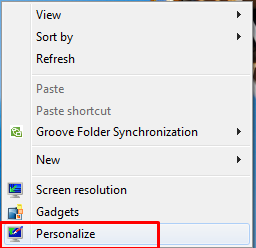
Passo 3: Non appena fai clic sull'opzione di personalizzazione, vedrai una schermata come ho menzionato di seguito.
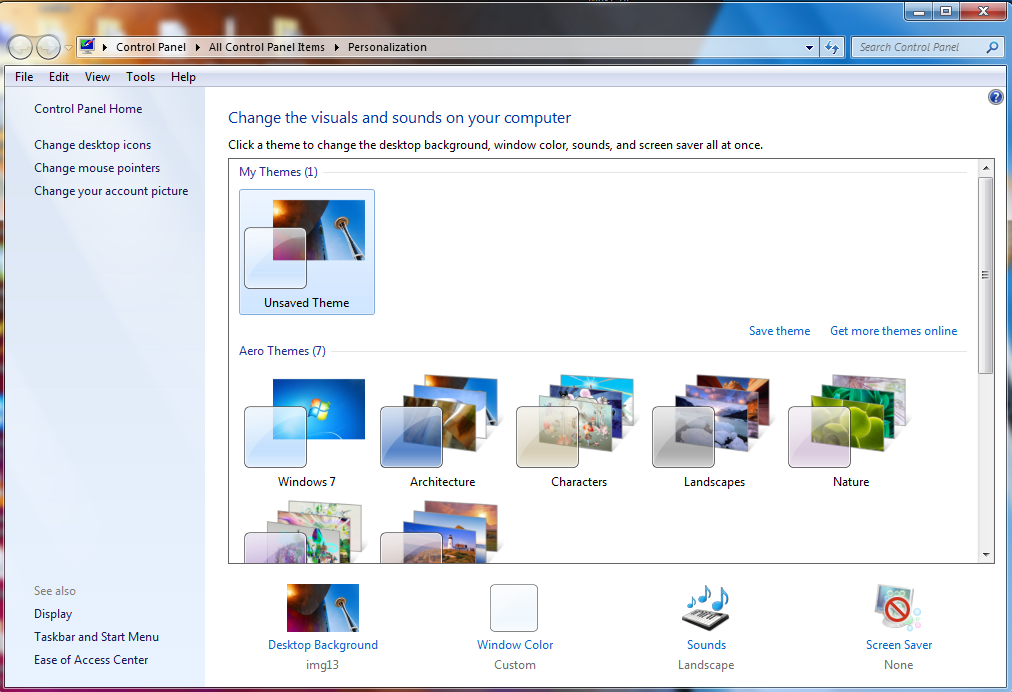
Passo 4: Ora per cambiare lo sfondo, fai clic su Sfondo del desktop. Troverai uno sfondo del desktop nella parte inferiore della pagina. Ho contrassegnato l'opzione con il rettangolo rosso.
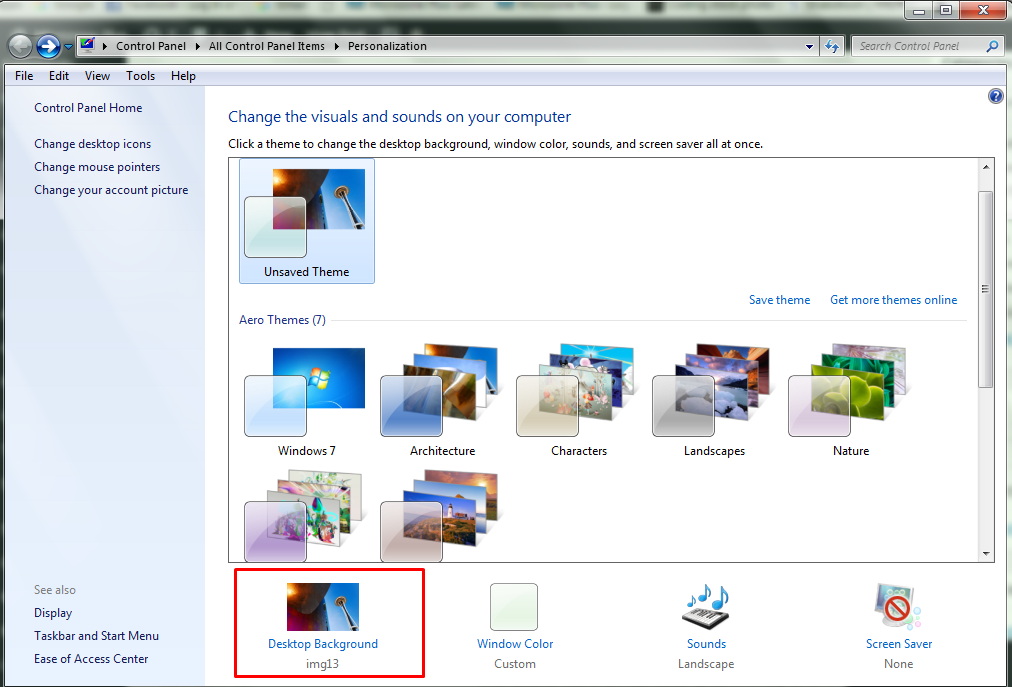
Passo 5: Non appena fai clic sull'opzione sfondo del desktop, vedrai un elenco di sfondi del desktop. Tutto quello che devi fare è cliccare sull'immagine di sfondo che vuoi impostare come sfondo. E lo sfondo sarebbe cambiato.
Passo 6: Se non ti piace nessuno sfondo fornito nell'elenco, puoi scegliere una qualsiasi delle tue scelte facendo clic sulla posizione dell'immagine nella parte superiore dello schermo.
Puoi anche sfogliare la tua immagine preferita cliccando sul Scopri la nostra gamma di prodotti pulsante. Con il pulsante Sfoglia, puoi navigare fino alla cartella che contiene le tue immagini preferite. Per questo, non dovrai fare altro che selezionare la cartella e scegliere l'immagine.
Puoi anche accedere alla libreria di immagini e alle foto più votate.
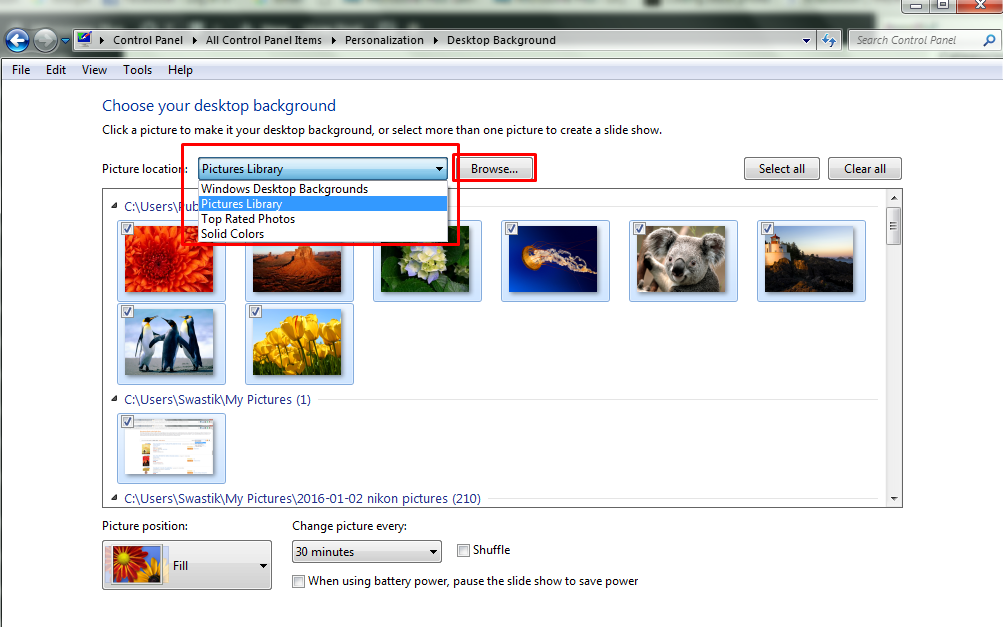
A parte questo, se non vuoi mantenere alcuna immagine come sfondo, puoi anche impostare il colore, selezionando il colore a tinta unita dalla posizione dell'immagine.
#Cambia sfondo in Windows 8
Passo 1: Per cambiare lo sfondo in Windows 8, prima di tutto, vai all'opzione personalizzare. Puoi anche premere il tasto TASTO WINDOWS+I per aprire Impostazioni Charm e fare clic su personalize.
Se stai usando Windows 8.1, la procedura sarebbe la stessa per cambiare lo sfondo del desktop.
Passo 2: Una volta fatto, fai clic su Sfondo del desktop.
Passo 3: Ora semplicemente, seleziona la foto che vuoi vedere come sfondo del desktop e fai clic su di essa. E clicca su Salvare le modifiche pulsante per applicare le modifiche.
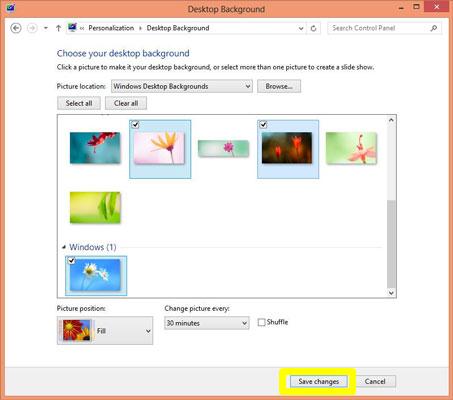
Questo è tutto, hai cambiato con successo lo sfondo del desktop.
#Cambia sfondo in Windows 10
Passo 1: Prima di tutto, fai clic sull'icona di Windows, accanto alla barra di ricerca. E clicca su Impostazioni. Puoi anche premere il tasto, TASTO WINDOWS+I dalla tastiera. Questa è la scorciatoia che apre l'app Impostazioni. Ecco, scegli Personalizzazione.
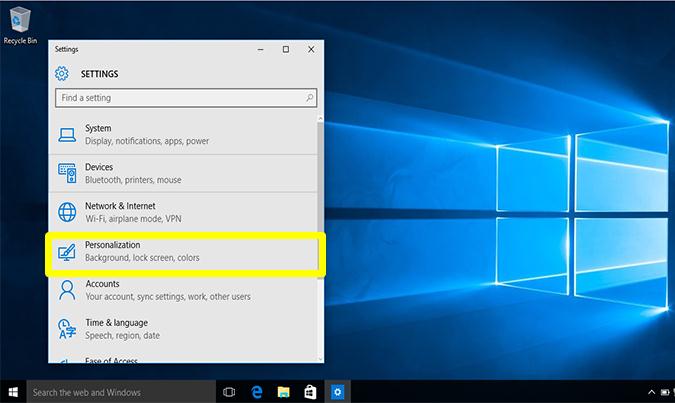
Passo 2: Nella scheda di personalizzazione, dovrai fare clic su sfondo opzione dall'elenco delle opzioni visualizzate.
Passo 3: Qui, devi scegliere l'immagine sotto lo sfondo. Puoi anche selezionare il colore solido o la presentazione per lo sfondo. Non appena fai clic sull'immagine, lo sfondo del desktop cambia immediatamente.
Passo 4: Questo è tutto! E hai finito!
Quindi, ecco come cambiamo lo sfondo andando alle impostazioni. Oltre a ciò, c'è un altro modo per cambiare lo sfondo o impostare una particolare immagine direttamente come sfondo. Per questo seguire i passaggi seguenti.
Passo 1: Innanzitutto, vai all'immagine o all'immagine che desideri impostare come sfondo.
Passo 2: Ora fai semplicemente clic con il pulsante destro del mouse sull'immagine. Non appena si fa clic sull'immagine, verrà visualizzata una finestra di dialogo contenente varie opzioni.
Passo 3: Tutto quello che devi fare è cliccare sull'opzione, Imposta come sfondo del desktop.
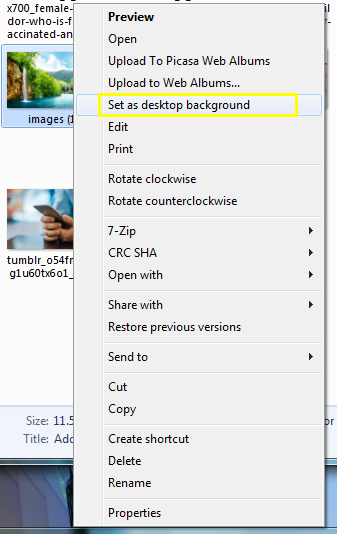
Non appena lo fai, lo sfondo cambierà immediatamente.
Come ho detto sopra, cambiare lo sfondo in quasi tutte le finestre è lo stesso. Tutto ciò di cui hai bisogno è solo una conoscenza di base delle opzioni. Una volta che lo hai, non dovrai affrontare alcuna difficoltà nel cambiare gli sfondi.
Quindi, facci sapere come trovi la nostra guida su come cambiare lo sfondo del desktop. Per qualsiasi suggerimento o domanda lascia il tuo commento qui sotto.
Tuttavia ho cercato di coprire tutti i passaggi, quindi sono abbastanza sicuro che non incontrerai alcuna difficoltà, ma nel caso in cui lo facessi, non esitare a chiedere.
Ho cercato di fornire il metodo per quasi tutte le finestre. Spero che la guida ti sia piaciuta e l'abbia trovata utile.
Se hai qualche suggerimento, puoi lasciare il tuo commento nella sezione commenti. E se ti è piaciuta la guida, considera di condividerla anche sui social. Sarà apprezzato!
Collegamenti rapidi
