Vuoi imparare alcuni trucchi piuttosto interessanti che possono farti risparmiare una buona quantità di tempo. Se sì, allora non puoi permetterti di perdere questo articolo su Come rinominare in batch più file in Windows?
Quindi iniziamo:
Come rinominare in batch più file in Windows?
Supponiamo che tu sia andato a fare un picnic con la tua famiglia e desideri rinominare tutti i file di immagine con un nome comune. Come lo faresti? Farlo manualmente richiederà un sacco di tempo. Se hai mai incontrato questo tipo di esperienze, allora questo articolo è assolutamente da vedere per te.
Questo articolo ti mostrerà i metodi disponibili per rinominare più file in una volta sola. Esistono diversi metodi per farlo. Esploriamoli uno per uno:
Metodo 1:
Passo # 1: In questo primissimo passaggio di questo metodo, è necessario accedere alla cartella che contiene tutti quei file che si desidera rinominare in batch. Dopo averlo fatto, puoi ora passare al passaggio successivo per ulteriori procedimenti.
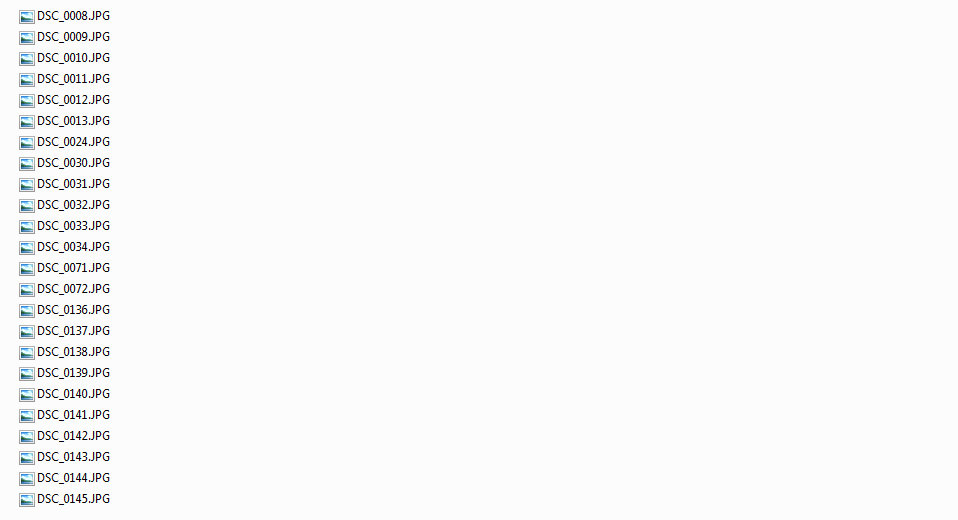
Passo # 2: Ora hai accesso ai file. Quindi, tutto ciò che devi fare è selezionare tutti quei file che vuoi rinominare.
Dopo averlo fatto, ora ti viene richiesto di fare clic con il pulsante destro del mouse su uno di questi file. Ricordati che; tutti quei file devono ancora essere selezionati. Ora, dal menu che segue dopo aver fatto clic con il pulsante destro del mouse, ti viene richiesto di selezionare Rinomina.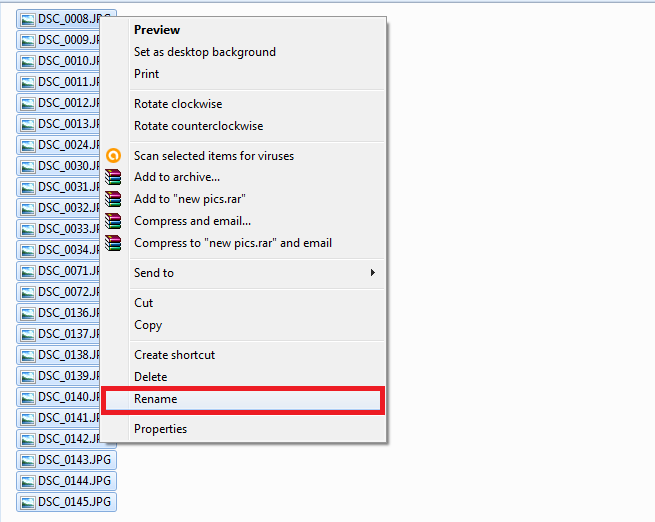
Ora, rinomina il file con il nome che desideri.
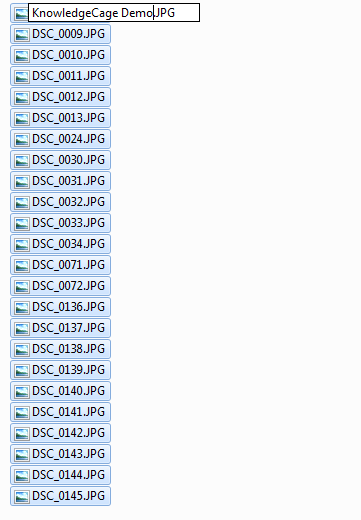
Una volta che hai finito di rinominare, tutto ciò che devi fare è premere invio e boom, avrai tutti i file rinominati con il testo specifico che hai appena inserito. Avrai un output simile a quello che abbiamo mostrato di seguito.
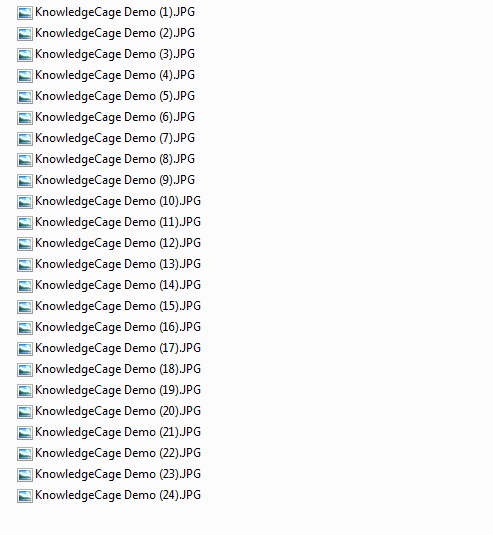
Metodo 2: utilizzo del prompt dei comandi.
Questo metodo potrebbe essere utile per le persone esperte di tecnologia. O per quelle persone che amano giocare con il terminale o il prompt dei comandi. Quindi, vediamo come rinominare rapidamente più file in Windows utilizzando il prompt dei comandi.
Passo # 1: Quindi, prima di tutto, dovrai aprire il terminale del prompt dei comandi sul tuo sistema Windows. Per questo, puoi andare al menu di avvio e quindi digitare "cmd" o "prompt dei comandi" e quindi fare clic sul risultato appropriato. Questo aprirà il terminale del prompt dei comandi per te.
Una volta che hai utilizzato il terminale del prompt dei comandi, puoi ora passare ai passaggi successivi.
Passo # 2: Per ogni evenienza, se vuoi rinominare solo un singolo filetto utilizzando il prompt dei comandi, è necessario utilizzare il seguente comando che ha la sintassi come ren “Nome_corrente.L'estensione” “Nome_Nuovo.Estensione”
Quindi, se vuoi rinominare un file che ha un nome corrente come "Knowledgecage.jpg" in "KC demo.jpg", devi digitare il seguente comando
ren "Knowledgecage.jpg" "KC demo.jpg."
Tieni presente che le virgolette giocano un ruolo fondamentale in questo se il tuo nome ha spazi in mezzo. Come ti ho mostrato nell'esempio. E se il nome non è composto da spazi, puoi saltare usando le virgolette.
Tuttavia, non ci interessa rinominare un singolo file. Allora, vediamo come rinominare in batch più file in Windows? Utilizzo del prompt dei comandi. Questo metodo ti aiuterà specificamente a rinominare le estensioni.
Quindi, il comando utilizzato per rinominare più estensioni di file contemporaneamente utilizzando il prompt dei comandi va come:
ren *.html *.php
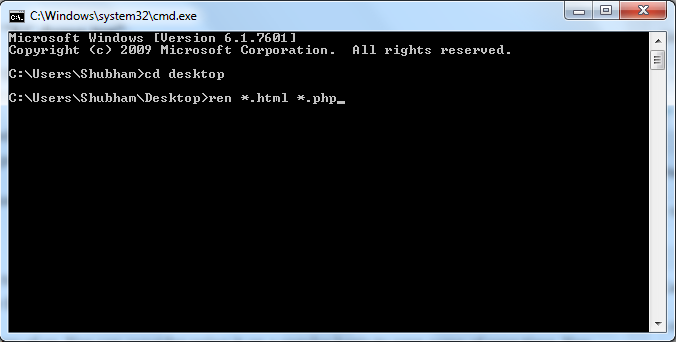
Questo esempio dice al sistema di trasformare tutti i file selezionati con estensione .html in estensione .php. Il * Il carattere jolly dice che indipendentemente dal nome del file come se avesse un'estensione .html, devi convertirlo in .php.
Questo è un grande trucco di vita per molti di noi. Puoi considerare di usarlo regolarmente per risparmiare un po' del tuo tempo. Puoi davvero creare un file batch per automatizzare questa roba. Allo stesso modo, puoi anche rinominare più nomi di file contemporaneamente usando Windows PowerShell.
Oltre a questi, puoi anche utilizzare alcuni software di terze parti che ti consentono di rinominare più file utilizzando un'interfaccia GUI.
Quindi, lascia che ti parli di uno di quei software. Il nome del software è Bulk Rename Utility. Puoi raggiungere l'utilità facendo clic su questo link. Questo software ha un'interfaccia utente piuttosto obsoleta, ma non si vede nelle sue funzionalità principali. Questo software è abbastanza pratico ed è molto utile per rinominare più file contemporaneamente.
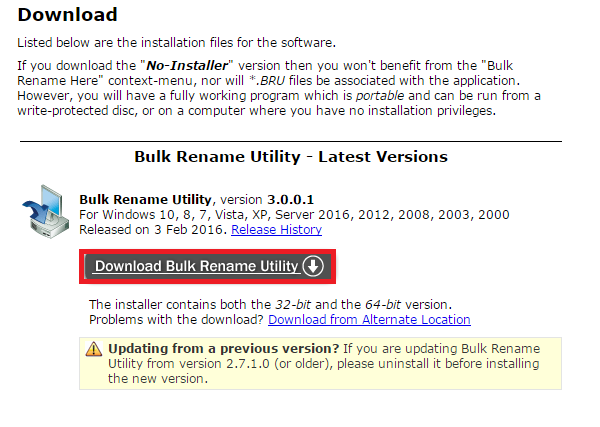
Quindi, tutto ciò che devi fare è fare clic sul collegamento fornito sopra e scaricare l'utilità di ridenominazione in blocco gratuita. Dopo averlo fatto, ora ti viene richiesto di installare lo strumento sul tuo sistema. Questo può essere fatto facilmente seguendo le istruzioni sullo schermo fino a quando non si incontra il pulsante Fine.
Quindi, ormai, devi avere l'utilità di ridenominazione in blocco installata sul tuo sistema. Questo è esattamente dove inizia il lavoro vero e proprio. Ora, devi selezionare quei file che vuoi rinominare.
Nella dashboard stessa vedrai molti pannelli. Basta cambiare le opzioni che sono disponibili sul pannello e così facendo sarai in grado di vedere le modifiche che si verificano in uno stato di anteprima.
Puoi abituarti a questo strumento una volta che inizi a usarlo regolarmente. Basta esplorare le varie opzioni disponibili e le cose diventeranno facili nonostante l'interfaccia disordinata dello strumento.
Quindi, questo era tutto Come rinominare in batch più file in Windows? Lo facciamo spero che questo possa averti aiutato nella tua ricerca di Come rinominare rapidamente più file utilizzando i collegamenti di Windows?
Se ti è piaciuto questo articolo, faccelo sapere attraverso la sezione commenti. Ci piacerebbe avere tue notizie. Inoltre, condividi questo articolo con i tuoi colleghi.
Grazie per essere passato e averlo letto.
Resta sintonizzato e continua a visitare per ulteriori informazioni.
Collegamenti rapidi
