La stampa wireless è diventata un punto fermo nelle case e nelle aziende in quanto offre la comodità di non dover armeggiare con cavi e spine.
Le stampanti possono ora essere facilmente collegate a dispositivi come iPad e smartphone, rendendo possibile la stampa da qualsiasi punto della casa o dell'ufficio. In questa guida completa, ti mostreremo come aggiungere una stampante al tuo iPad in modalità wireless.
L'aggiunta di una stampante al tuo iPad ti consente di stampare in modalità wireless da qualsiasi punto della casa o dell'ufficio. In questa guida completa, ti guideremo attraverso i passaggi per aggiungere una stampante alla rete wireless del tuo iPad.
Indipendentemente dal fatto che tu stia utilizzando una stampante abilitata per AirPrint o meno, ti mostreremo come portare a termine il lavoro in pochissimo tempo.
Se stai cercando una guida completa su come aggiungere la stampante all'iPad wireless, sei nel posto giusto.
In questo articolo, ti guideremo attraverso il processo di aggiunta di una stampante al tuo iPad e di configurazione per la stampa wireless.
Come collegare l'iPad alla stampante?
Puoi collegare il tuo iPad a una stampante in diversi modi. Un modo è utilizzare la tecnologia AirPrint di Apple, che è integrata nella maggior parte delle stampanti moderne.
Un altro modo è utilizzare un'app di terze parti come PrintCentral o Printer Pro. Infine, puoi collegare il tuo iPad a una stampante utilizzando una connessione cablata, ad esempio un cavo USB.
Supponendo che tu abbia una stampante che supporta AirPrint, collegare il tuo iPad ad esso è piuttosto semplice.
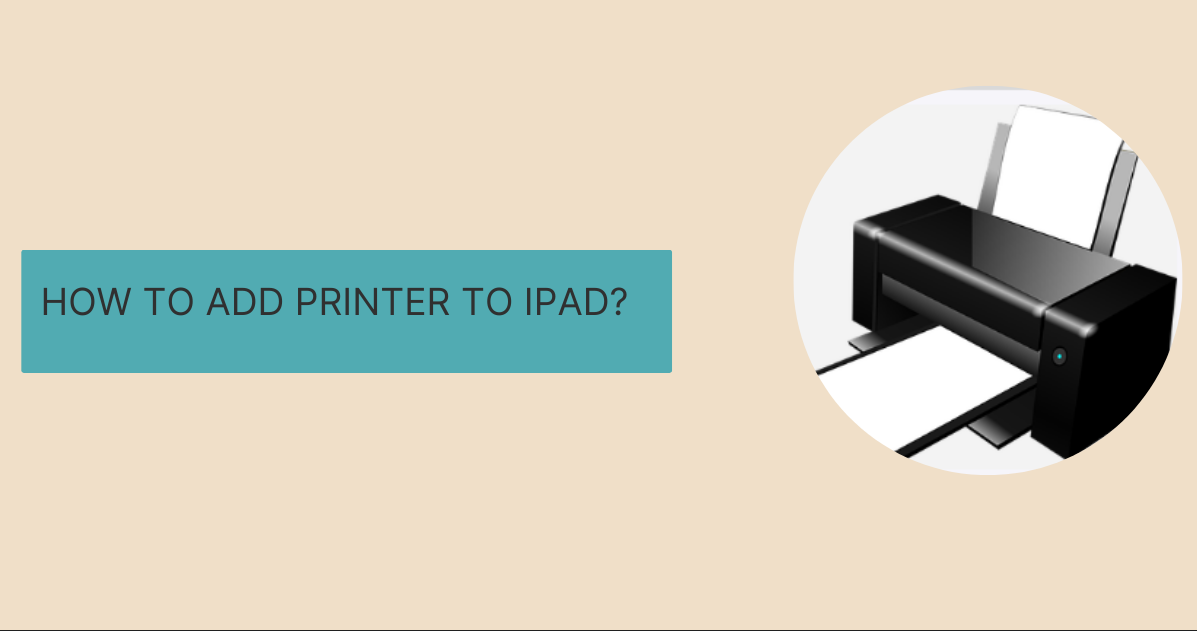
Assicurati solo che entrambi i dispositivi siano collegati alla stessa rete Wi-Fi, quindi apri l'app da cui desideri stampare e seleziona l'opzione di stampa. L'app rileverà automaticamente eventuali stampanti compatibili sulla rete e ti consentirà di selezionarne una.
Se la tua stampante non supporta AirPrint, dovrai utilizzare un'app di terze parti. Sono disponibili diverse app, ma consigliamo PrintCentral o Printer Pro.
Entrambe le app funzionano in modo simile, consentendoti di connetterti a un'ampia gamma di stampanti diverse su una varietà di protocolli diversi.
Come aggiungere la stampante all'iPad? Cos'è AirPrint?
AirPrint è una funzionalità dei sistemi operativi macOS e iOS di Apple Inc. per la stampa tramite una rete wireless.
È stato introdotto nel 2010 con il rilascio di iOS 4.2 ed è stato successivamente aggiunto a OS X Mountain Lion nel 2012.
1. AirPrint consente alle stampanti compatibili di stampare in modalità wireless da un iPhone, iPad, iPod touch o Mac senza la necessità di installare alcun driver.
2. AirPrint è stato originariamente sviluppato da Hemant Jain, un ex dipendente Apple.
3. AirPrint si basa sul protocollo daemon della stampante di linea (LPD) e utilizza IPP per comunicare con le stampanti compatibili.
Come funziona AirPrint?
AirPrint si basa sul protocollo daemon della stampante di linea (LPD) e utilizza IPP per comunicare con le stampanti compatibili.
LPD è un protocollo di stampa standard che esiste da molti anni ed è comunemente usato in ambienti Unix e Linux.
IPP è un protocollo di stampa Internet che consente la stampa di documenti su una rete. IPP si basa su HTTP e utilizza XML per il formato dei dati.
AirPrint utilizza mDNS (Multicast DNS) per rilevare le stampanti compatibili sulla rete locale. mDNS è un protocollo Zeroconf che consente ai dispositivi di connettersi tra loro senza la necessità di un server centrale o DHCP.
Una volta trovata una stampante compatibile, AirPrint si collegherà ad essa tramite IPP e inizierà il processo di stampa. I dati di stampa vengono trasferiti su HTTP e la stampante eseguirà il rendering del documento utilizzando i propri motori interni.
AirPrint è progettato per essere un protocollo semplice e facile da usare e non richiede alcuna configurazione speciale sulla stampante o sulla rete. Le stampanti compatibili con AirPrint sono disponibili da molti produttori e possono essere trovate in molti modelli popolari.
Link veloci:
- Come trasferire musica da iPhone a iTunes gratuitamente?
- Come recuperare i video cancellati da iPhone?
- Come registrare una chiamata su iPhone senza app?
- Come trasferire musica da iPhone a iTunes gratuitamente? La guida definitiva
- Come pulire un iPhone senza passcode: 3 metodi migliori
- Come eliminare i cookie su iPhone?
Conclusione: come aggiungere una stampante all'iPad?
Se stai cercando un modo per stampare documenti dal tuo iPad, ci sono alcuni modi per farlo.
Abbiamo delineato i passaggi necessari per aggiungere una stampante alla rete wireless dell'iPad.
Seguendo queste semplici istruzioni, sarai in grado di stampare qualsiasi documento presente sul tuo iPad.
