Il Genesis Framework è un popolare tema WordPress che è stato utilizzato per creare alcuni dei siti Web più belli e creativi su Internet. È uno dei nostri preferiti qui su Blogging for Entrepreneurs perché è così versatile, facile da usare e personalizzabile.
Una cosa che molte persone trovano difficile sui temi di Genesis è l'aggiunta di un logo dell'immagine di intestazione. Fortunatamente, con pochi clic puoi avere il tuo logo personalizzato sul posto.
Questo è utile se vuoi che il tuo sito abbia un marchio specifico che corrisponda alla tua attività. Il processo di aggiunta richiede meno di 10 minuti e richiede l'utilizzo di un solo plug-in, chiamato Custom Logo Uploader di WPSquare.
Può essere installato in pochi secondi con un clic all'interno del pannello di amministrazione di WordPress.
Ecco i passaggi:
1) Installa il plugin
2) Aggiungi le immagini desiderate
3) Configura le impostazioni
4) Salva le modifiche 5-10 minuti dopo, torna in Impostazioni del tema figlio di Genesis> Immagine di intestazione
6) Seleziona un logo personalizzato
7) Immettere l'URL desiderato
8) Salva le modifiche.
Come aggiungere il logo dell'immagine di intestazione per il tema Genesis Child-
PASSAGGIO 1: imposta il logo nella dashboard
Dato che sto usando “TwentyTen bambino tema“, tutto quello che devo fare è andare su Dashboard >> Aspetto >> Personalizza>> Intestazione e aggiungere un logo che voglio usare. Puoi aggiungere le tue immagini personalizzate o scegliere tra quelle disponibili in WordPress, che puoi trovare nella sezione "Aggiungi nuovo".
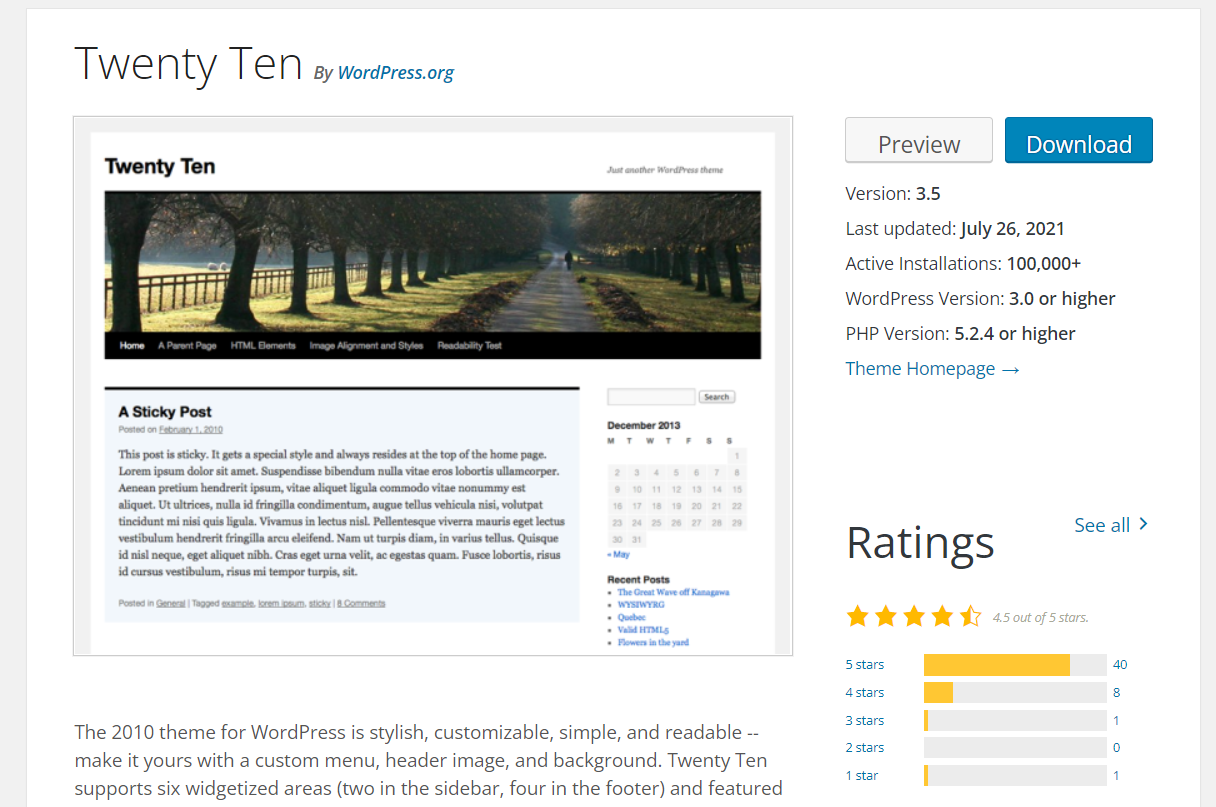
Nel mio caso, aggiungerò un'immagine dalla Dashboard Media Folder facendo clic sul file denominato "header-logo.png".
PASSAGGIO 2: Aggiungi codice personalizzato alla funzione del tema Genesis Child.
php Aprire il file php della funzione del tema Genesis Child, che di solito si trova nella cartella principale del tema denominata functions.php . Puoi aprire questo file utilizzando qualsiasi client FTP o SFTP come Filezilla .
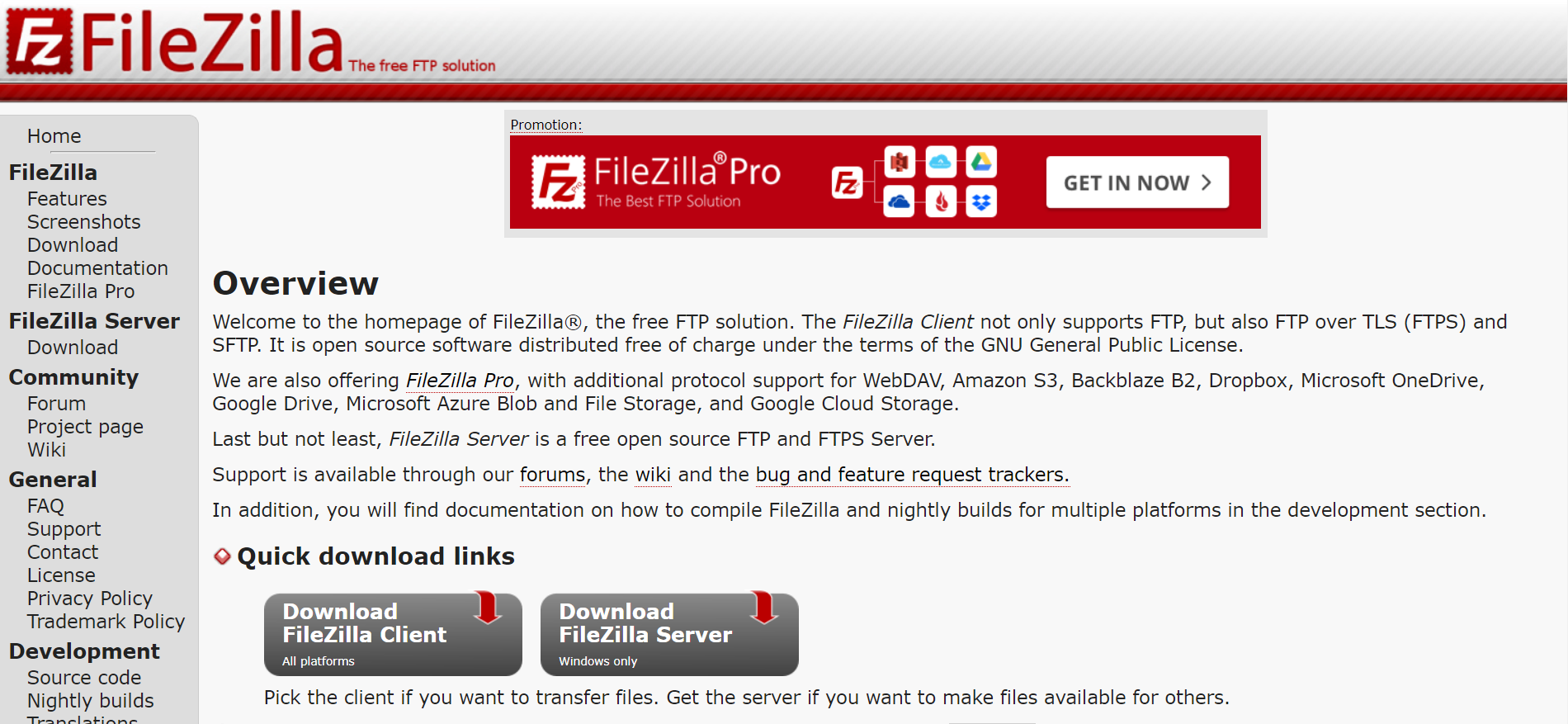
E se non riesci a trovare questo file, puoi crearne uno. Ho scritto un post per mostrare come creare il file php della funzione del tema figlio di Genesis.
Ecco il codice che ho aggiunto alla fine del mio file functions.php, ma prima di chiudere il tag PHP?>
// Logo intestazione BP
add_custom_image_header('bp-logo');
Questo dice a Genesis di usare un'immagine chiamata "bp-logo" come logo di intestazione per il mio sito web. Puoi cambiare questo nome, ma non dimenticare di cambiarlo anche nel passaggio successivo. Ora crea una nuova cartella con il nome bp-logo .
Deve essere creato all'interno della directory principale del tuo tema. Per maggiori informazioni, controlla il mio post su come creare una cartella nel tuo tema figlio Genesis.
PASSO 3: Crea l'immagine del logo per il tema di terze parti
Il problema è che l'immagine del nostro logo non verrà visualizzata nella sezione di personalizzazione della dashboard di WordPress, ma verrà comunque visualizzato nel frontend una volta pubblicato il sito Web online.
Significa che dobbiamo aggiungere questa immagine all'header.php del nostro tema. Fortunatamente, possiamo farlo modificando il nostro tema direttamente dall'area di amministrazione di WordPress.
Ciò di cui hai bisogno è il tuo file zip del tema e il client FTP o SFTP come fileZilla . È possibile utilizzare phpMyAdmin anche se sai come usarlo.
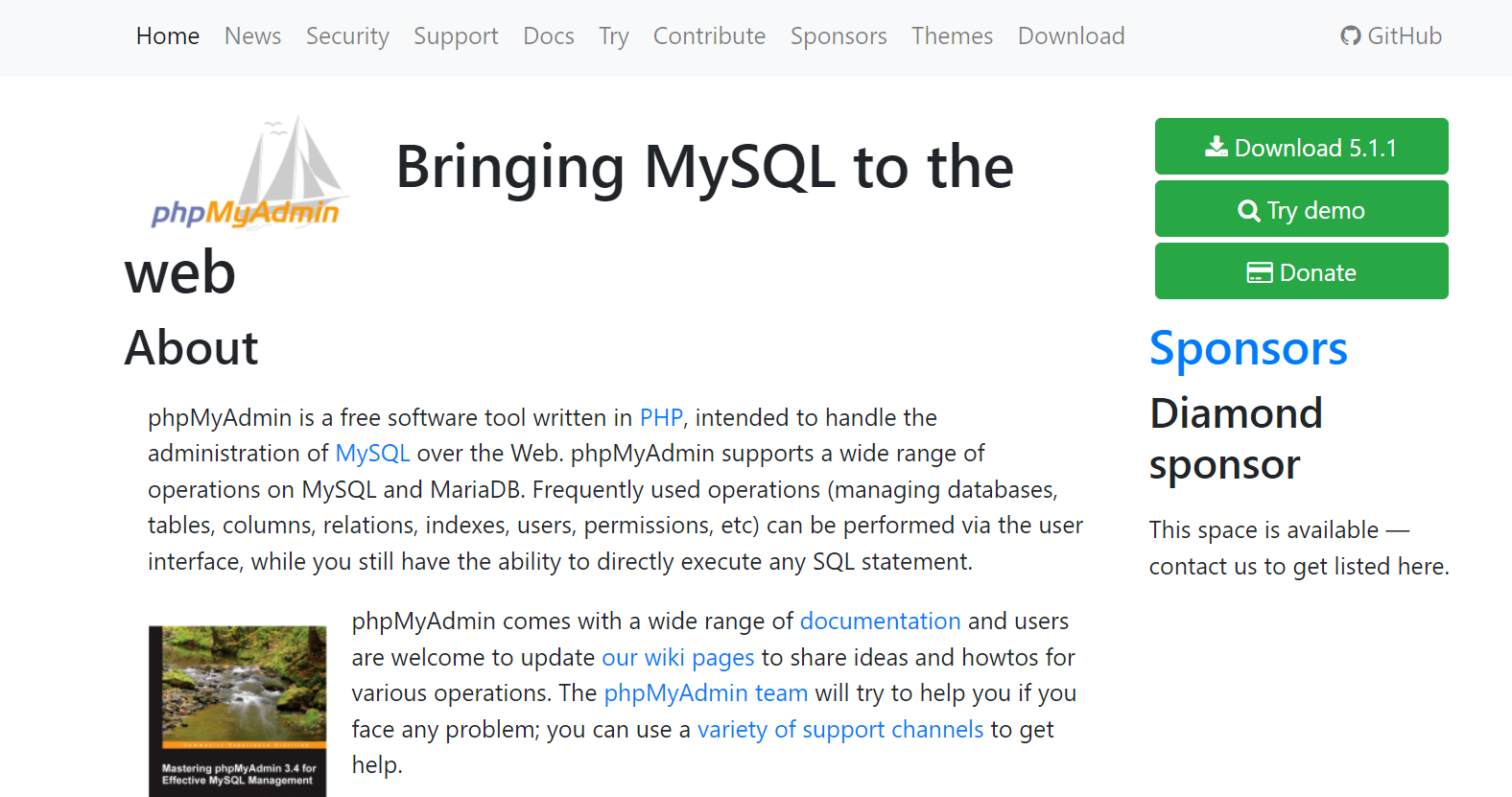
Apri l'archivio zip usando il tuo programma preferito e vai su /wp-content/themes/YOUR THEME NAME/header.php . Copia il codice che vedi in questo file, ma prima del tag di chiusura di PHP ?> .
PASSAGGIO 4: Aggiungi il codice personalizzato all'intestazione del tema Genesis Child.
php Ora, apri il file header.php del tuo tema (che si trova in /wp-content/themes/YOUR THEME NAME/ ) e aggiungi questo codice prima di chiudere il tag PHP (che si trova alla fine del file):
PASSO 2: Fatto Ora se visiti il tuo sito web, il logo apparirà nel frontend.
Ma c'è un problema con questo codice. Sta creando un file immagine nel tuo server e se carichi molte immagini, occuperà spazio inutilmente sul server.
Quindi per risolvere questo problema, ho utilizzato il mio plugin chiamato "Genesis Simple Hooks". Ed ecco il codice personalizzato aggiornato che ho aggiunto nel file functions.php: add_action( 'genesis_before_header', 'bp_add_header_logo' );
Passaggi di base per aggiungere intestazioni personalizzate per il blog WordPress
1) Vai alla dashboard del tuo blog WordPress e passa il mouse sopra Aspetto. Seleziona Menu da lì.
2) Fare clic sull'intestazione n. 1 nel menu a discesa Intestazioni semplici di Genesis. Si aprirà una nuova pagina con molte opzioni. È possibile modificare una qualsiasi delle opzioni fornite lì.
3) La prima opzione è Immagine di intestazione. Fai clic sul pulsante Sfoglia e seleziona un'immagine dal tuo computer oppure utilizza una delle immagini predefinite disponibili in questa sezione.
Assicurati di avere l'autorizzazione per utilizzare quell'immagine perché verrà mostrata come parte del tuo blog contenuti e apparirà anche nei risultati di ricerca. Se lo desideri, puoi utilizzare la stessa immagine per tutte e tre le immagini di intestazione. Puoi anche modificare il testo visualizzato in quella sezione.
4) Il secondo menu a discesa è Tipo di intestazione. Ci sono 5 tipi forniti da questo plugin e puoi sceglierne uno qualsiasi. Tuttavia, cambiare il tipo in H1 ti aiuterà a modellarlo ulteriormente come intestazione H1.
5) Il terzo menu a tendina è Posizionamento e puoi usarlo per cambiare il posizionamento della tua intestazione immagine sul tuo blog (sinistra, centro o destra).
6) Con il quarto menu a tendina, puoi scegliere quale sezione dei post deve essere visualizzata in quell'intestazione. Hai 3 sezioni: immagine in primo piano Genesis, testo introduttivo e titolo del post. Se vuoi visualizzare qualcos'altro, puoi inserire quel codice HTML nella sezione fornita e verrà visualizzato lì.
7) Fare clic sul menu Salva dopo aver apportato tutte le modifiche.
8) La nuova immagine di intestazione verrà immediatamente visualizzata sul tuo blog e ogni volta che un visitatore apre uno qualsiasi dei tuoi post del blog, questa immagine di intestazione apparirà in alto. Tuttavia, puoi cambiarne la posizione a destra o a sinistra andando su Aspetto – Personalizza – Navigazione laterale e quindi selezionando destra o sinistra.
Modifica del file Style.css di Genesis Child Theme-
Mi sono imbattuto in un tema figlio di Genesis chiamato [i]Element[/i] nella directory dei temi ufficiale di WordPress e volevo usarlo nel mio ambiente di sviluppo locale.
Il primo e il secondo post di questo sito forniscono indicazioni su come impostare un nuovo tema del bambino della genesi per scopi di sviluppo. Quindi, vai a controllarli se non l'hai già fatto.
Dopo aver provato a eseguire lo script di installazione trovato nel primo post, mi sono reso conto che ha installato un foglio di stile del tema figlio in una directory chiamata "_s" che è corretta per tutti i temi WordPress là fuori tranne Genesis.
Ho quindi modificato il mio file del tema figlio style.css e ho cambiato i percorsi da "Element Child Theme/style.css" a "Element Child Theme/*/style.css".
E funziona davvero!
Link Rapidi
- Perché un logo è importante per la tua attività
- Elementi essenziali del blog da non perdere come principianti
- Scopri ora come potenziare il tuo social media marketing?
- La mia raccolta di temi WordPress preferiti di tutti i tempi
Conclusione: come aggiungere il logo dell'immagine di intestazione per il tema Genesis Child 2024
Il Genesis Framework è uno dei temi WordPress più popolari disponibili. È facile da personalizzare e include tantissime funzionalità che possono aiutarti a far decollare la tua attività.
Un modo per personalizzare il tuo sito Web è aggiungere un logo dell'immagine di intestazione per Genesis Child Theme, che apparirà al posto del testo predefinito "Genesis Framework" in cima a ogni pagina.
I blog sono un ottimo modo per condividere le tue conoscenze, promuovere il tuo prodotto o servizio e creare un pubblico. Ma come si fa a progettarli?
Ci sono molti temi di blog diversi là fuori che affermano di essere i migliori per creare bellissimi siti Web, ma qual è quello giusto per te? Abbiamo preso alcuni dei modelli Genesis Child Theme più popolari oggi disponibili e abbiamo classificato la loro qualità di design da 1 a 5 stelle in base alle nostre preferenze personali.
