Grammarly è un potente assistente alla scrittura basato sull'intelligenza artificiale che ti aiuta a scrivere in modo più efficace ed efficiente.
Può rilevare errori di ortografia ed errori grammaticali e persino offrire consigli su come migliorare l'utilizzo della lingua.
E ora, grazie alla sua integrazione con Microsoft Office, puoi utilizzare Grammarly direttamente all'interno di Powerpoint.
Come aggiungere grammaticalmente a PowerPoint? Guida passo dopo passo
Ecco una guida dettagliata su come abilitare e utilizzare il componente aggiuntivo Grammarly in Powerpoint.
Passaggio 1: installa il componente aggiuntivo Grammarly per Microsoft Office
Il primo passo è installare il Grammarly componente aggiuntivo per Microsoft Office. Per fare ciò, apri la scheda "Inserisci" nella parte superiore della finestra di PowerPoint e seleziona "Ottieni componenti aggiuntivi" dal menu della barra multifunzione.
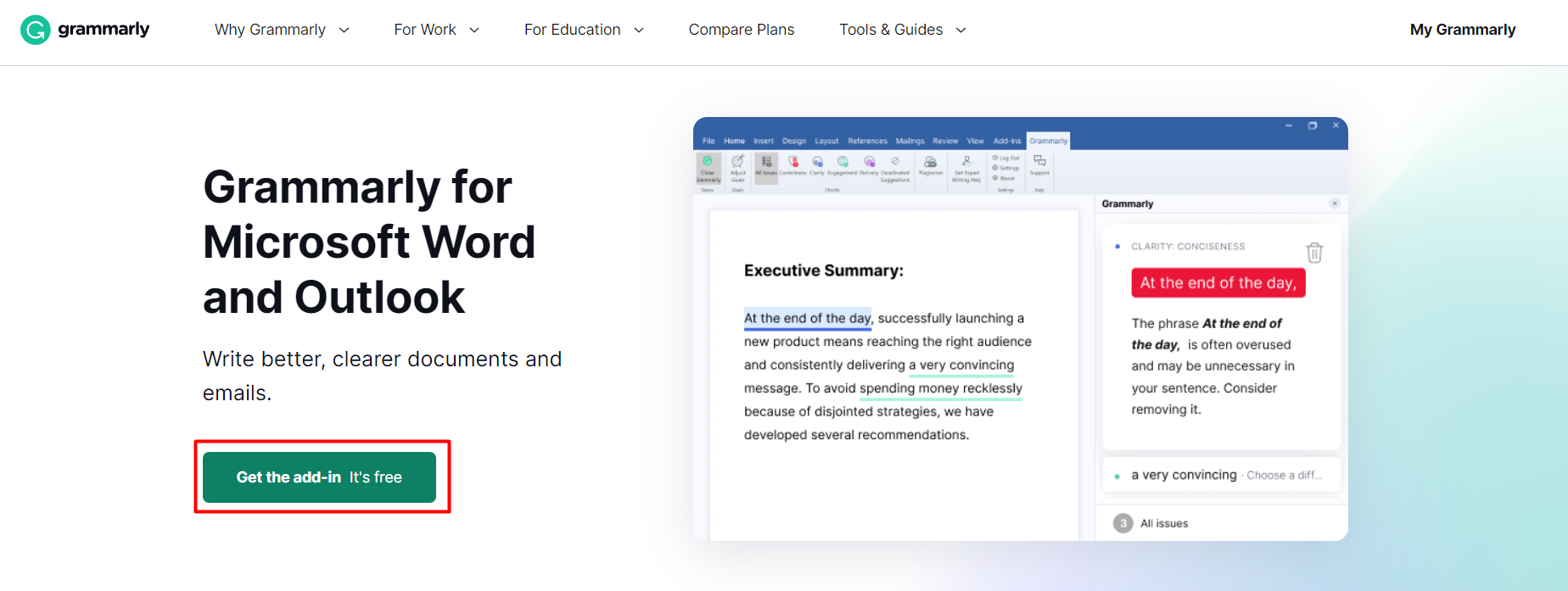
Si aprirà una finestra contenente tutti i componenti aggiuntivi disponibili per Microsoft Office. Da qui, cerca "Grammarly" e fai clic su "Aggiungi" per installarlo nell'applicazione PowerPoint.
Passaggio 2: abilita il componente aggiuntivo grammaticale in PowerPoint
Dopo aver installato il componente aggiuntivo per Microsoft Office, dovrai abilitarlo all'interno di PowerPoint stesso.
Per fare ciò, fai clic sulla scheda File dalla barra del menu principale e seleziona Opzioni dal menu a discesa.
Si aprirà una nuova finestra in cui potrai personalizzare varie impostazioni relative al tuo Presentazione di PowerPoint.
In questa finestra, scegli Componenti aggiuntivi dalla barra laterale sinistra, quindi seleziona Componenti aggiuntivi COM dall'elenco a discesa Gestisci nella parte inferiore di questa finestra.
Infine, seleziona "Grammarly per Microsoft Office" e fai clic su OK per salvare le modifiche.
Passaggio 3: usa la grammatica nella tua presentazione
Ora che hai abilitato Grammarly nella tua presentazione, puoi iniziare a usarlo subito!
Basta evidenziare qualsiasi testo all'interno del documento di presentazione (ad esempio, diapositiva del titolo o testo del corpo) e quindi fare clic sull'icona Grammarly nella barra delle applicazioni o nel menu a nastro nella parte superiore dello schermo (sembra una G maiuscola).
Si aprirà un pannello laterale in cui è possibile visualizzare eventuali errori di ortografia o grammatica rilevati da Grammarly, nonché suggerimenti utili su come migliorarli.
Puoi quindi accettare queste modifiche facendo clic su ciascuna modifica suggerita individualmente o semplicemente premendo Accetta tutte le modifiche, se applicabile!
Link veloci:
- Quillbot vs Grammarly: quale è meglio?
- Recensione Copy.ai: è davvero un buon strumento di copywriting?
- Jasper AI Review: può sostituire uno scrittore di contenuti?
- Recensione QuillBot: il software di riscrittura degli articoli più efficace?
Conclusione: come aggiungere grammaticalmente a PowerPoint?
Assicurarsi che le tue presentazioni siano prive di errori non è mai stato così facile grazie all'integrazione di Grammarly con le applicazioni di Microsoft Office come PowerPoint!
Con solo tre semplici passaggi descritti sopra, sarai in grado di aggiungere rapidamente questo potente assistente di scrittura al tuo flusso di lavoro in modo da poter creare presentazioni sempre più raffinate!
Non aspettare oltre: provalo oggi stesso!
