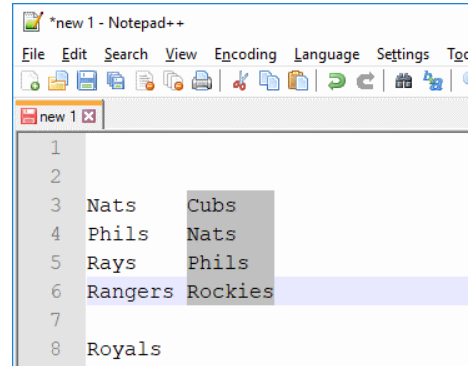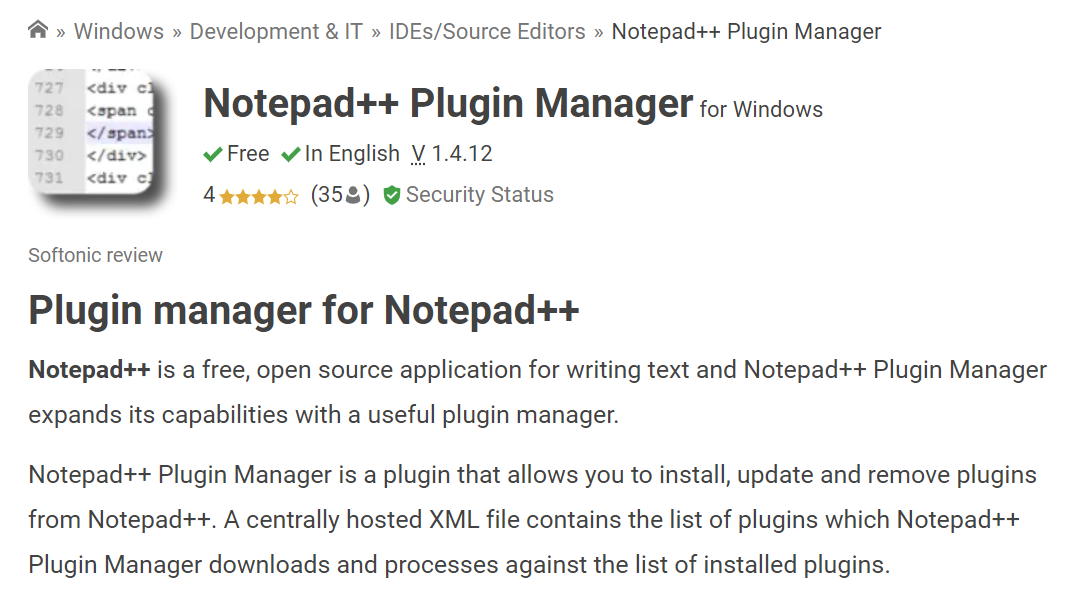Il Notepad Plus Plus è un editor di testo per PC Windows e Linux. È una delle migliori alternative ai programmi preinstallati come Blocco note, con le sue funzionalità che corrispondono a quelle di app desktop più costose in alcuni casi!
Se confrontato fianco a fianco con questo programma minimalista ma potente in termini di dimensioni, occupa solo 3 MB invece di 58, il che ti dà molto spazio sul tuo disco o spazio di archiviazione nel cloud, quindi non devi preoccuparti di esaurirsi presto in entrambi i casi. Mi piace quello che ho visto finora.
È un editor di testo leggero che ha numerose funzionalità per aiutarti a lavorare in modo più efficiente. Può essere utilizzato come alternativa ai blocchi note preinstallati sul tuo computer ed è più piccolo della maggior parte degli altri editor disponibili.
Come abilitare la modalità oscura in Notepad Plus Plus?
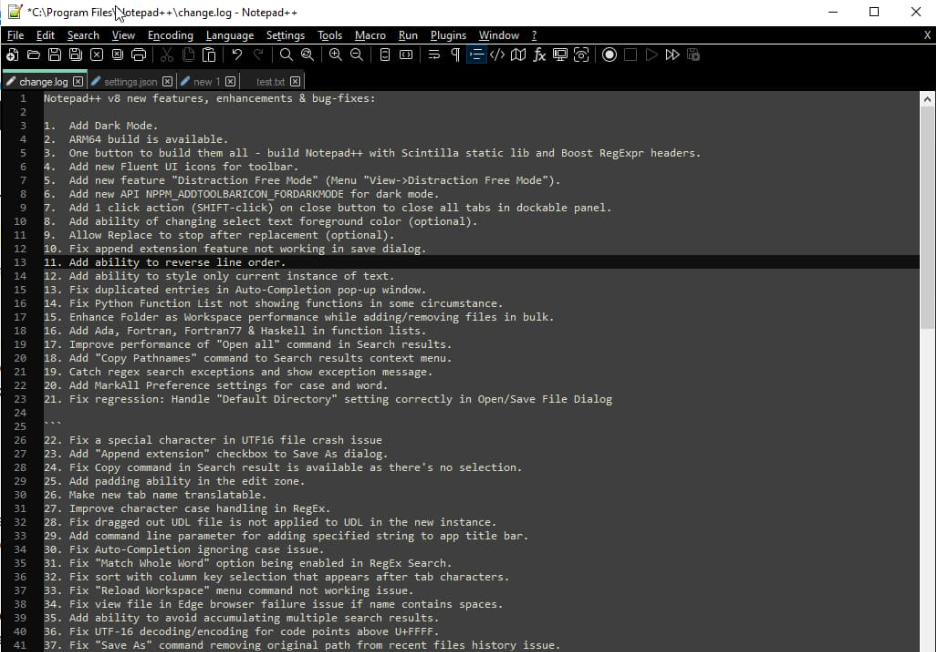
Notepad++ è un ottimo editor di testo per Windows che offre molte funzionalità, inclusa l'opzione per abilitare la modalità oscura. L'attivazione della modalità scura può aiutare a ridurre l'affaticamento degli occhi, soprattutto quando si lavora in condizioni di scarsa illuminazione o di notte. Ecco come abilitare la modalità oscura in Notepad Plus Plus:
1. Aprire l'applicazione Notepad++.
2. Fare clic sulla voce di menu "Impostazioni".

3. Nella finestra di dialogo "Impostazioni", fare clic sulla scheda "Visualizza".
4. Nella sezione "Tema", seleziona l'opzione "Modalità oscura".
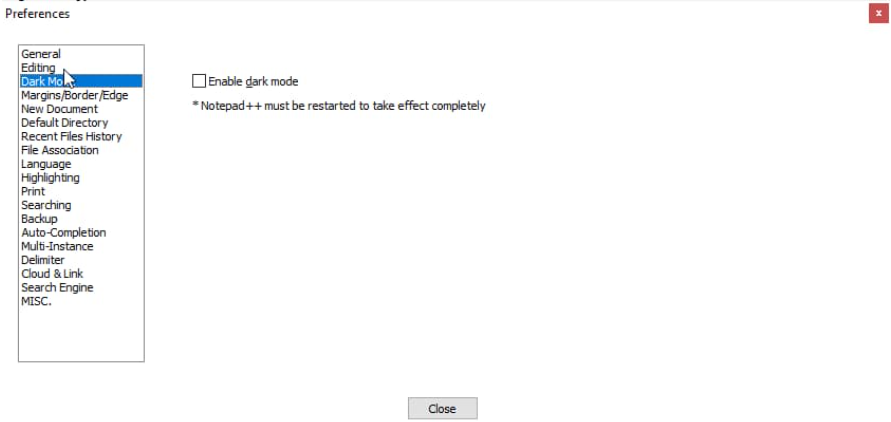
5. Fare clic sul pulsante "OK" per salvare le modifiche e chiudere la finestra di dialogo.
Ora dovresti vedere l'interfaccia di Notepad Plus Plus cambiare in una combinazione di colori scuri. Se desideri disabilitare la modalità oscura, segui semplicemente gli stessi passaggi e seleziona invece l'opzione "Modalità luce".
Come personalizzare l'aspetto di Notepad Plus Plus?
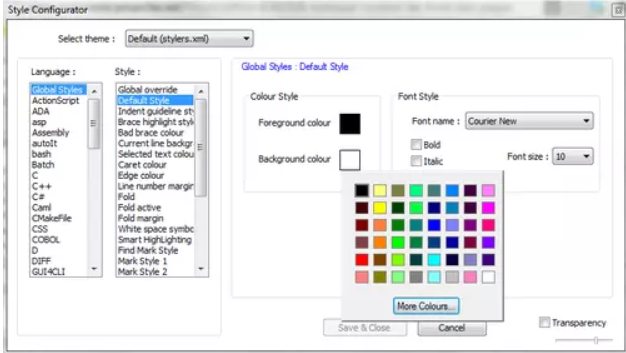
Se sei un utente di Notepad++, probabilmente sei ben consapevole dei molti modi in cui puoi personalizzare l'aspetto del programma in base alle tue preferenze. I temi sono un modo per cambiare l'aspetto di Notepad ++ e ce ne sono molti tra cui scegliere.
Ma se vuoi qualcosa di un po' più unico, puoi anche creare il tuo tema personalizzato. Ecco come:
1. Scegli Visualizza > Finestra di dialogo definita dall'utente dalla barra dei menu di Notepad++.
2. Nella finestra di dialogo Definito dall'utente, selezionare la scheda Tema.
3. Fare clic sul pulsante Importa.
4. Passare alla posizione del file del tema personalizzato e selezionarlo.
5. Fare clic sul pulsante Apri.
6. Il tuo tema personalizzato sarà ora elencato nel menu a discesa Tema. Selezionalo per applicarlo a Notepad++.
7. Per modificare i colori utilizzati nel tema, selezionare la scheda Colori nella finestra di dialogo Definito dall'utente.
8. Apporta le modifiche e fai clic sul pulsante Salva.
9. I tuoi colori personalizzati verranno ora applicati al tuo tema.
La creazione di un tema personalizzato per Notepad++ è un ottimo modo per personalizzare il programma. E con la possibilità di personalizzare i colori, puoi davvero renderlo unico.
Il modo migliore per utilizzare Notepad Plus Plus
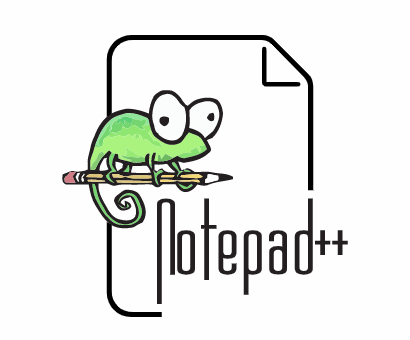
Supponendo che Notepad Plus Plus sia installato sul tuo computer, segui questi passaggi per usarlo in modo efficace:
1. Aprire il programma facendo doppio clic sull'icona del collegamento o cercandolo nel menu Start.
2. Utilizzare la barra dei menu nella parte superiore della finestra per aprire, salvare e stampare file, nonché per accedere ad altre funzioni del programma.
3. Utilizzare le schede nella parte superiore della finestra per passare da un file aperto all'altro.
4. Utilizzare la barra degli strumenti appena sotto la barra dei menu per accedere rapidamente a funzioni comuni, come le opzioni di formattazione del testo e le funzioni di ricerca.
5. Utilizzare la mappa del documento sul lato sinistro della finestra per passare rapidamente a sezioni specifiche di documenti lunghi.
6. Usa il contorno del documento sul lato destro della finestra per tenere traccia della tua posizione nei documenti lunghi.
7. Utilizzare la barra di stato nella parte inferiore della finestra per visualizzare le informazioni sul file attualmente aperto, come il numero di parole o caratteri che contiene.
8. Utilizzare le varie funzioni di modifica e navigazione nel programma per modificare e navigare nel documento.
9. Salva le modifiche frequentemente facendo clic sul pulsante Salva sulla barra degli strumenti o premendo Ctrl+S sulla tastiera.
10. Al termine, chiudere il file facendo clic sul pulsante Chiudi sulla barra degli strumenti o premendo Ctrl+W sulla tastiera. Puoi anche uscire dal programma facendo clic sul menu File e selezionando Esci.
Link Rapidi
- Correggi facilmente l'errore io.netty.channel.AbstractChannel $ AnnotatedConnectException
- Come creare il simbolo del copyright su Windows?
- Il tuo blog ha una pagina di archivio
Conclusione: abilita Notepad Plus Plus Dark Mode 2024
In questo post, ti abbiamo mostrato come abilitare la modalità oscura in Notepad Plus Plus. Pensiamo che sia un'ottima funzionalità per coloro che lavorano per lunghe ore davanti allo schermo del computer, poiché può aiutare a ridurre l'affaticamento degli occhi.
Se stai cercando di salvare i tuoi occhi dal forte bagliore di uno schermo bianco o semplicemente vuoi provare un nuovo look, speriamo che questo articolo ti sia stato d'aiuto.